
予約していたAmazon Echo対応の家電リモコン(RS-WFIREX3)がに販売開始され、無事当日に受け取ったので早速使ってみた所、予想通り便利過ぎたので設定方法や使い方を紹介します。
家電リモコン(RS-WFIREX3)だけでも驚愕の便利っぷりですが、Amazon EchoとRS-WFIREX3をリンクさせる事でさらに便利になります。
設定方法も、もはや記事を書く必要もない位に簡単ですよ☆
※細かく説明を書いてますので記事自体は長くなってますが内容は至ってシンプルです。また、私はAndroidを使っていないので本記事の内容は全てiPhone(iPhone X)の場合で説明しております。
Contents
家電リモコン(RS-WFIREX3)の到着
冒頭で書いた通り、に待ちに待った家電リモコン(RS-WFIREX3)が届きました。
届いたばかりの状態の商品画像がこちら。
予想していたよりも遥かに小さくて驚きました(笑)
どれ位の大きさなのか、わかりやすいようにタバコを隣に置いて比較してみたのがこちら。
箱を開けて中身を出した状態がこちら。シンプルに「本体」、「USBケーブル」、「説明書」の3種類が同梱されています。
RS-WFIREX3のサイズは驚愕の小ささ!同じくタバコを隣に置いて比較してみたのがこちら。
もう本当小さくコンパクトです☆
RS-WFIREX3の設定方法
まずは家電リモコン「RS-WFIREX3」を使えるように設定します。
※家電リモコンはWi-Fiを利用するので、当然ですがこの時点でWi-Fiへ接続しておきましょう。
RS-WFIREX3を家電リモコンとして使うためには専用のアプリが必要なので、以下から「スマート家電リモコン」という専用アプリをダウンロードしてください。

ちなみに、後述する「Amazon Echoとリンクさせる場合」は「Amazon Alexa」アプリも必要になりますので、Amazon EchoとRS-WFIREX3をリンクさせる場合はついでに以下の「Amazon Alexa」アプリもダウンロードしておきましょう。

RS-WFIREX3の初期設定
スマート家電リモコンアプリをダウンロードすると以下のようなアイコンがホーム画面に追加されます。
※画像はクリック(タップ)で拡大出来ます。
アプリを起動すると以下のように自動的に登録済みの家電リモコンを検索します。
※画像はクリック(タップ)で拡大出来ます。
まだ家電リモコンの設定をしていないので、少し検索した後に以下の画面が表示されるので上部の「RS-WFIREX3」をタップ。
※画像はクリック(タップ)で拡大出来ます。
Wi-Fiの接続方法を選択出来る画面が表示されるので「簡単Wi-Fi接続」をタップ。
※他の接続方法でも問題ありませんが、「簡単Wi-Fi接続」が簡単です。
※画像はクリック(タップ)で拡大出来ます。
次に以下の画面が表示されるので、「QRコード読み取り」をタップしてカメラを起動させたら本体の裏面(底面?)に貼られているシールのQRコードを読み込みます。
※画像はクリック(タップ)で拡大出来ます。
ちなみに本体裏面というのはこれの事です。
本項の最初に既にWi-Fiには接続済みなので以下の画面ではそのまま「次へ」をタップ。
※画像はクリック(タップ)で拡大出来ます。
Wi-FiのSSIDとパスワードの入力画面になるので入力して「次へ」をタップ。
※「スマート家電コントローラ」の部分に数字が入力されているか念の為ご確認ください。
※画像はクリック(タップ)で拡大出来ます。
画面の指示通り本体に付属のUSBケーブルを装着してコンセントに接続します。
※画像はクリック(タップ)で拡大出来ます。
コンセントに接続後、以下の様に青ランプが点滅したらアプリ側で「接続する」をタップ。
※画像はクリック(タップ)で拡大出来ます。
少しの間「接続中です…」と表示されます。
※画像はクリック(タップ)で拡大出来ます。
次に以下の画面が表示されるので「家電リモコンの名前」を入力してOKをタップ。
※好きな名前でOKです。
※画像はクリック(タップ)で拡大出来ます。
Amazon Echoとリンクさせたいので以下の画面では当然「はい」をタップ。
※画像はクリック(タップ)で拡大出来ます。
「家外」という機能を有効化する為少しの間接続中と表示されます。
※画像はクリック(タップ)で拡大出来ます。
以下の画面が表示されれば「カンタンWi-Fi接続」は成功です☆
※画像はクリック(タップ)で拡大出来ます。
リモコンの登録
初期設定が完了したら、RS-WFIREX3にリモコンを登録していきます。
RS-WFIREX3で操作したいリモコン(テレビやブルーレイ、エアコン、照明など)を登録する事で、いちいちリモコンを使い分けなくても「家電リモコンアプリだけで全て操作」出来るようになります。
実際これだけでも充分過ぎる程便利で、さらにRS-WFIREX3は「月額費用などかからずに外出先からも操作できる」という超絶優れものなんです☆
この時点で「某商品は月額費用がかかるからNG」という方もかなり多いというのが想像に難くありません。
また、後述するAmazon Echoとリンクさせて音声で家電を操作する際にも必要なのでここで各リモコンを登録しましょう☆
TVのリモコン登録手順
まず、前項で初期設定を完了させると以下の画面が表示されるので、今回は例としてテレビのリモコンを登録してみます。
「TV/セットトップボックス」をタップ。
※画像はクリック(タップ)で拡大出来ます。
ご自分のTVのメーカーを選択します。※ここではソニーを選択しました。
※画像はクリック(タップ)で拡大出来ます。
次に「TVのモデルを選択」します。
※画像はクリック(タップ)で拡大出来ます。
テスト送信の説明画面が表示されるので「OK」をタップ。
※画像はクリック(タップ)で拡大出来ます。
するとアプリに既に登録されているリモコンが表示されるので「正常に操作が出来るか確認」して問題がなければ画面右上の「完了」をタップ。
※画像はクリック(タップ)で拡大出来ます。
登録するリモコンの名前を入力して「OK」をタップ。
※好きな名前でOKです。
※画像はクリック(タップ)で拡大出来ます。
これでTVのリモコン登録は完了です☆
※画像はクリック(タップ)で拡大出来ます。
ブルーレイのリモコン登録手順
では次にもうひとつだけ、「ブルーレイ」のリモコン登録をしてみます。
登録したリモコン一覧画面で画面右上にあるハンバーガーメニューをタップすると以下のメニューが表示されるので、「家電製品の追加」をタップします。
※画像はクリック(タップ)で拡大出来ます。
今回は「ブルーレイ」のリモコンを登録するので「ブルーレイ/DVDレコーダー」をタップ。
※画像はクリック(タップ)で拡大出来ます。
以下の画面ではTVの時と同じように「ブルーレイのメーカー」をタップ。※今回も例としてソニーを選択しました。
※画像はクリック(タップ)で拡大出来ます。
同じく、「モデル」をタップ
※画像はクリック(タップ)で拡大出来ます。
テスト送信確認画面なので「OK」をタップ。
※画像はクリック(タップ)で拡大出来ます。
ちゃんと操作出来るか確認して、問題が無ければ画面右上の「完了」をタップ。
※画像はクリック(タップ)で拡大出来ます。
登録するリモコンの名前を入力して「OK」をタップ。
※好きな名前でOKです。
※画像はクリック(タップ)で拡大出来ます。
これでブルーレイ(DVDレコーダー)のリモコン登録は完了です☆
非常にシンプルで簡単ですね☆
※画像はクリック(タップ)で拡大出来ます。
Amazon AlexaでAmazon Echoとリンク
RS-WFIREX3を家電リモコンとして設定完了したら次は「Amazon Alexa」アプリの設定です。
どこにいてもスマホひとつで家電を操作出来る「RS-WFIREX3」はそれだけで充分過ぎる程便利なのですが、RS-WFIREX3をAmazon Echoとリンクさせて使う事でさらに便利になります。
そしてRS-WFIREX3をAmazon Echoとリンクさせる為には「Amazon Alexa」という専用アプリを使います。
Amazon Echoを使っている人なら既に利用しているアプリだと思いますが、本項では「Amazon Alexaアプリを使ってRS-WFIREX3とAmazon Echoをリンクさせる方法」を説明します。
記事の前半でアプリのリンクは記載してますが、念の為再度貼っておきますのでまだダウンロードされてない方は以下からAmazon Alexaアプリのダウンロードしてください。

Amazon Alexaでサインイン
アプリをダウンロードしたら以下のようにアプリがホーム画面に追加されているので開きます。
※画像はクリック(タップ)で拡大出来ます。
数秒間だけアプリの起動画面が表示されます。
※画像はクリック(タップ)で拡大出来ます。
サインインを求められるので「Amazonアカウント」でサインインします。
※画像はクリック(タップ)で拡大出来ます。
サインインするとAmazon Alexaアプリのホーム画面が表示されるので、スマホのホームボタンを押して一旦アプリを閉じます。(タスクの削除ではありません。)
RS-WFIREX3でAlexaスキルの登録
家電リモコンアプリを起動し、アプリのホーム画面右上にあるハンバーガーメニューをタップすると以下のメニューが表示されるので「Amzon Alexaの登録/変更」をタップ。
※画像はクリック(タップ)で拡大出来ます。
以下の画面では登録済みのリモコンをタップします。
ちょっと説明がややこしくなるのですが、スマート家電リモコンアプリにはアプリのリモコンを複数登録出来ます。(本項ではわかりやすくする為に「大分類」と呼びます)
大分類のリモコンにはそれぞれTVやエアコンなどのリモコンを複数登録出来ます。(本項ではわかりやすくする為に「小分類」と呼びます)
今回は1つしか登録していないので迷うことはないと思いますが、Amazon Alexaとの連携が出来る家電リモコン(大分類)はひとつだけなので、複数リモコン(大分類)を登録している場合はAmazon Echoを使って操作したい家電リモコン(大分類)を選択して下さい。
※画像はクリック(タップ)で拡大出来ます。
以下の画面ではリモコンIDが表示され、「スキルの登録ページを開く」をタップするとリモコンIDをコピーした状態でスキルの登録ページを開くことが出来るので、まずは「スキルの登録ページを開く」をタップ。
※画像はクリック(タップ)で拡大出来ます。
数秒間「リモコンIDの登録を準備中です。」と表示されます。
※画像はクリック(タップ)で拡大出来ます。
以下の画面が表示されるので「Alexaの開始」をタップ。
※画像はクリック(タップ)で拡大出来ます。
「Amazon Alexaで開きますか?」と確認されるので「開く」をタップ。
※画像はクリック(タップ)で拡大出来ます。
画面中央の「有効にする」をタップ。
※画像はクリック(タップ)で拡大出来ます。
スキルの登録画面が表示されるので、リモコンIDの右にあるテキストボックスにIDを貼り付けます。
※画像はクリック(タップ)で拡大出来ます。
ちなみにiPhoneだとテキストボックスを長押しすると以下のようにメニューが表示されるので「ペースト」をタップすれば貼り付けられます。
※画像はクリック(タップ)で拡大出来ます。
リモコンIDを貼り付けた後の画面はこんな感じ。
テキストボックスにリモコンIDを貼り付けたら「登録」をタップ。
※画像はクリック(タップ)で拡大出来ます。
以下の画面が表示されれば登録完了です。「完了」をタップして画面を閉じましょう☆
※画像はクリック(タップ)で拡大出来ます。
Amazon Echoで操作する家電を登録
最後にAmazon Echoを使って音声で操作する家電のリモコンを登録します。
登録できるリモコンの種類は「TV、エアコン、照明(2台まで)」のようです。
ブルーレイも登録させろー!ヾ(。`Д´。)ノ彡☆ブーブーッ!!
正直これは知らなかったのでかなりショックでした(T_T)
というのも私の家ではTVとブルーレイデッキはリンクされてて、「ブルーレイの電源ONでTVも一緒に電源ON」、「TVの電源OFFでブルーレイも一緒に電源OFF」になるからです。
悲しい事にその逆が出来ないので、うちの場合Amazon EchoでTVはつけられても消すことが出来ないという事になってます。
まぁでもその辺を考えても便利なのは変わらないので許容範囲としておきます。TVはTVのリモコン使うし(笑)
それでは早速Amazon Echoで操作する家電を登録しましょう!
ホーム画面からハンバーガーメニューで先程と同じくメニューを表示させて「Amzon Alexaの登録/変更」をタップ。
※画像はクリック(タップ)で拡大出来ます。
登録したいアプリのリモコン(大分類)をタップ。
※画像はクリック(タップ)で拡大出来ます。
以下の画面では「次へ」をタップ。
※画像はクリック(タップ)で拡大出来ます。
以下の画面では家電リモコンに登録したリモコンの中でAmazon Echoとリンクさせるリモコン(小分類)を選択します。
選択したリモコンは「A」と表示され、2台登録できる照明は照明1を「A-1」、照明2を「A-2」という感じで表示されます。
リンクさせたいリモコンを選択したら画面下にある「登録」をタップします。
※画像はクリック(タップ)で拡大出来ます。
コマンドを送信するのに数秒かかるのでこのまま待機します。
※画像はクリック(タップ)で拡大出来ます。
以下の画面が表示されれば設定完了です☆
※画像はクリック(タップ)で拡大出来ます。
Amazon Echoで家電を操作する方法
ここまでの設定手順を無事完了したら、いよいよAmazon Echoに向かって話しかけます。
話しかけるだけなので誰でも簡単に家電を操作出来ます☆
ここでは使い方(操作方法)やスキルの種類、ちょっと便利な使い方について説明していきます。
Amazon Echoでの操作方法
Amazon Echoで家電を操作するためには、まず家電リモコンのスキルを発動(起動)させなくてはいけません。
スキルは「アレクサ、家電リモコンを実行して」と話しかける事で起動する事ができます。
ここで、「ちょっと頭良いな~」と感じるのが「いくつか違うパターンで呼んでも反応してくれる」という所です。
たとえば、「アレクサ、家電リモコンを起動して」とか、他にも極端な話「アレクサ、家電リモコン」だけでも反応してくれたりします。
その後は会話形式なので、アレクサからの返答に答えるだけで家電を操作出来ます。
例えば家電リモコンアプリに登録した照明(2)をつけたい時のやりとりは以下のような感じになります。
私「アレクサ、家電リモコンを実行して」
アレクサ「スマート家電コントローラです。何をしますか?」
私「照明2をつけて」
アレクサ「照明2をつけました」
といった感じです。
RS-WFIREX3はカスタムスキル
Alexaに登録出来るスキルには「ホームスキル」や「カスタムスキル」という種類があります。
RS-WFIREX3のスキルは後者のカスタムスキルで、今回のようにAmazon Echoで家電を操作するにはまずスキルを起動させる必要があります。
私が個人的に一番残念な所だと感じたポイントですが、逆にそれ以上に良かった点もあります。
それが「細かい操作」です。
これは「電源のオン/オフ」だけではなく、テレビのチャンネルや音量変更、エアコンの運転切替とかまで出来ちゃうという事です。
具体的な例はこんな感じです。

ちょっと便利な使い方
カスタムスキルについて「まずスキルを起動する必要がある」と書きましたが、「スキル起動 → 操作」というステップではなく、「スキル起動から操作まで1回の音声操作」でOK
な「ちょっと便利な使い方」があります。
それが「家電リモコンを使って」と「家電リモコンで」というフレーズです。
具体的に例を挙げると以下のようになります。
【具体的な例1】
私「アレクサ、家電リモコンを使ってエアコンをつけて」
アレクサ「暖房を27℃でつけました」
【具体的な例2】
私「アレクサ、家電リモコンでテレビをつけて」
アレクサ「テレビをつけました」
といった感じで、「家電リモコンを使って」と「家電リモコンで」というフレーズを使うことでスキルの起動とコマンドを1回の音声操作で操作出来るんです。
この機能のおかげで個人的に感じていたカスタムスキルのデメリットは消え去りました☆
本記事紹介した製品
Amazon Echo
、Amazon Echoに関してはAmazonからの招待メール経由じゃないと購入出来ないようなので、下記商品ページから「招待メールのリクエスト」をAmazonへ送ってください。
この招待メールですが、「招待メールのリクエスト」を送れば必ず招待メールが来るというわけではなく、リクエストを送った人の中からAmazonから選ばれた人だけが招待メールを受け取れるようです。
また、Amazonからの招待メール経由で購入した場合、値引きされた価格で購入する事が出来るようです。(私は4,000円OFFで購入しました。)
RS-WFIREX3
ラトックシステム(正規メーカー)が販売する「RS-WFIREX3」は12月1日に発売開始されたのですが、予想通りも品薄状態が続いているようです。
これだけ高機能でAmazon Echoともリンク(連携)出来て、さらに外出先からの操作も月額費用など一切不要。それに加えてこの価格・・・そりゃ誰もが買いたくなりますよね。
まとめ
Amazonから招待メールが届いてAmazon Echoを購入後、しばらくはAmazon Echo単体で使っていたのですが、今回の家電リモコン「RS-WFIREX3」が来るまでは主に天気の確認やBGMとして音楽を流したり、他にはうちの奥さんがピカチュウと会話する位しか使用していませんでした。
Amazon Echo自体最高に便利なアイテムですが、RS-WFIREX3が来てからは「無いことが考えられないレベル」で必須アイテムになりました。
同様に、家電リモコンのRS-WFIREX3だけでも便利過ぎるレベルのアイテムですが、やはりAmazon Echoとリンクさせる事で一気に便利さが増します。
今回はかなり細かく説明を書いたので結構なボリュームになりましたが、冒頭でも書いた通り内容は至ってシンプルで極めて簡単なので、是非試してみてください☆
この記事が気に入ったら
いいね ! しよう





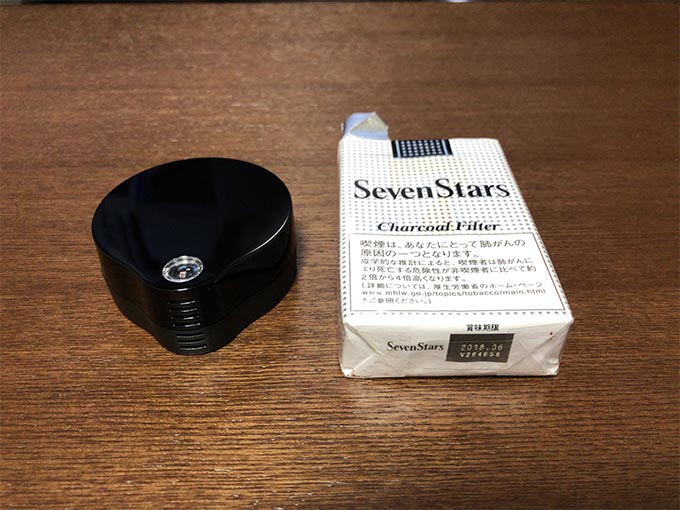

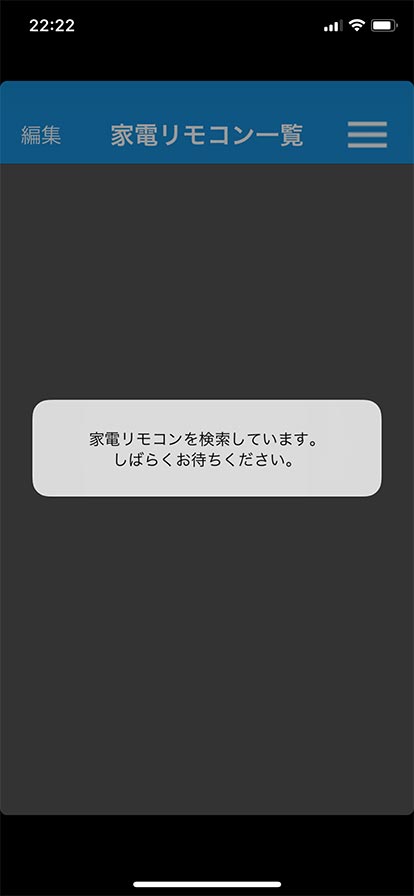
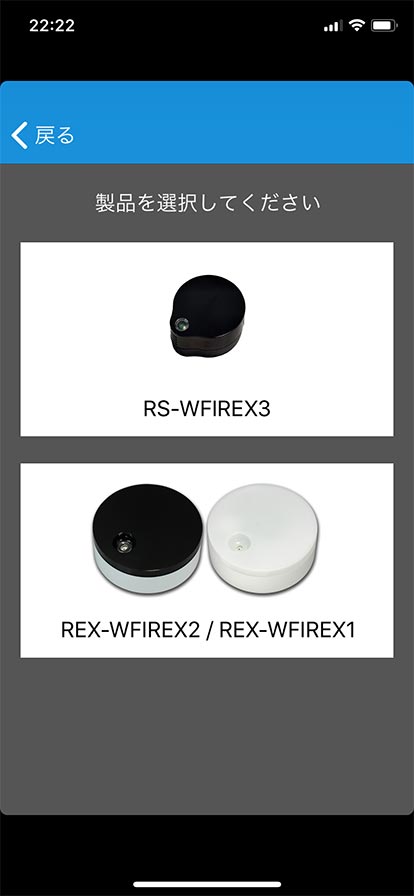
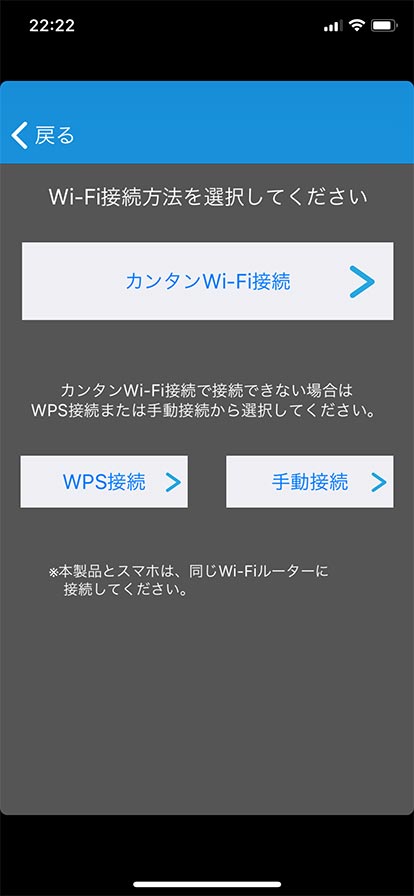
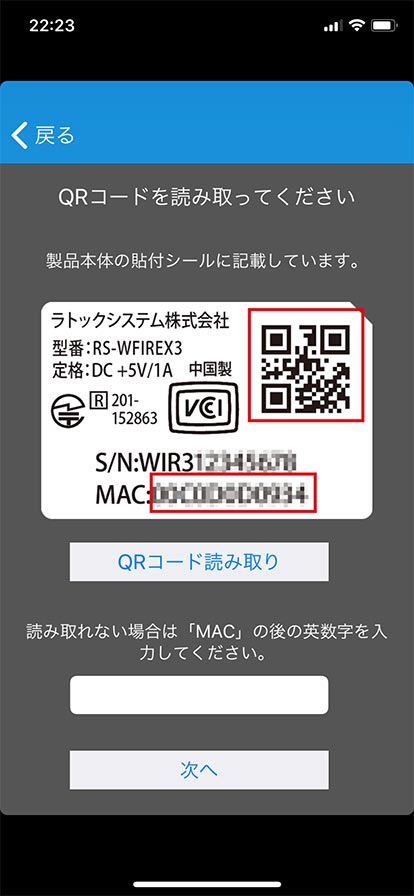

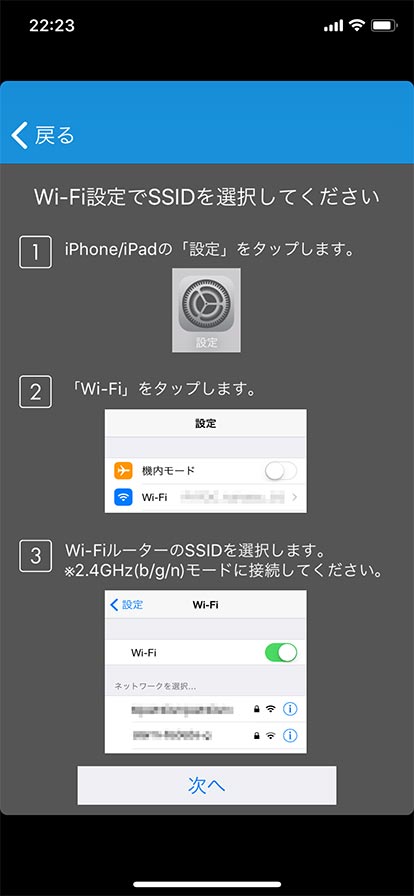
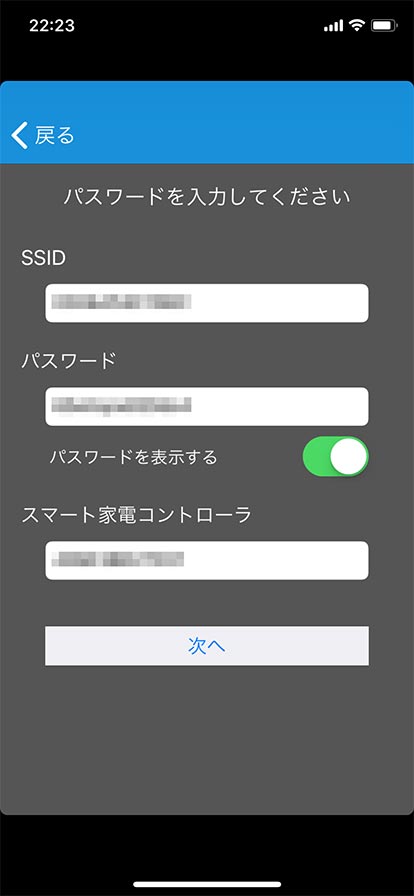


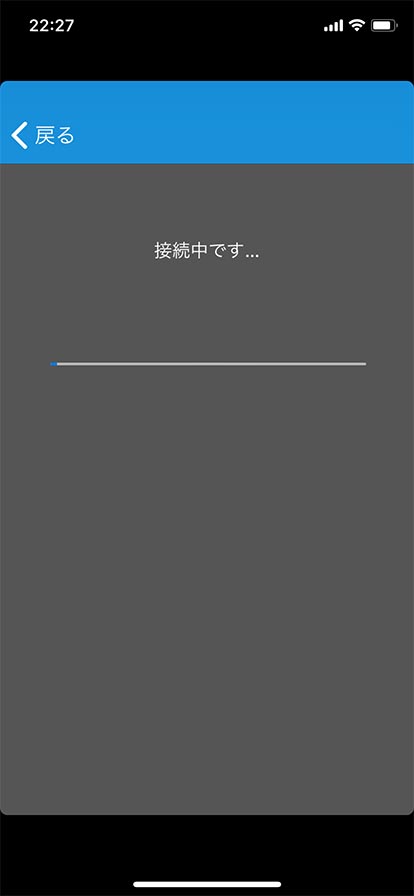
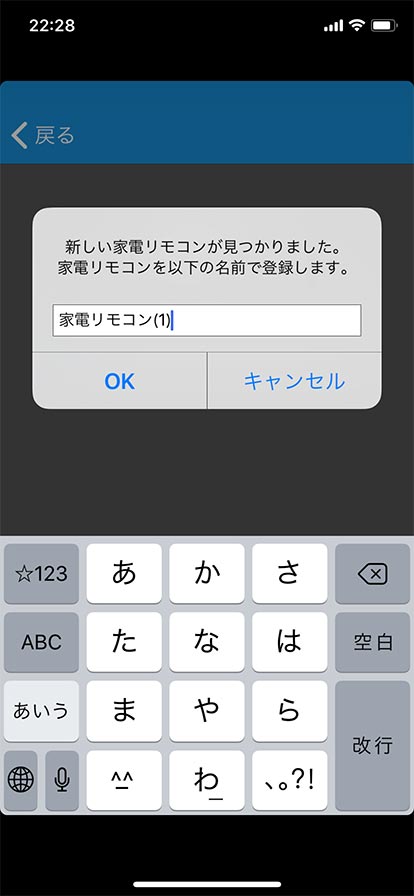
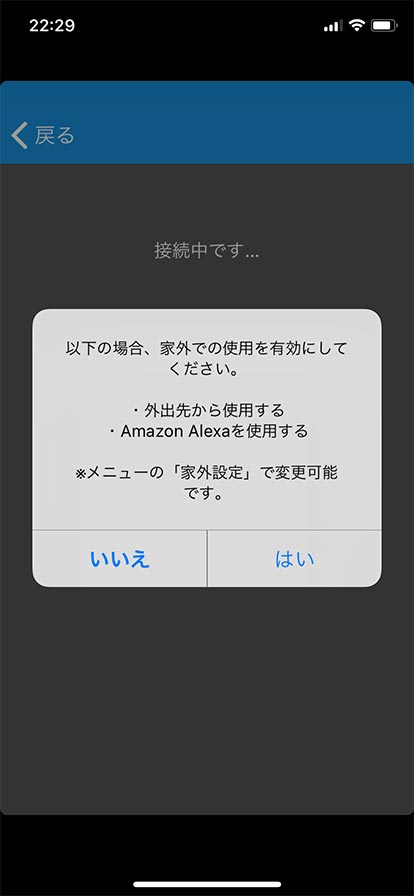
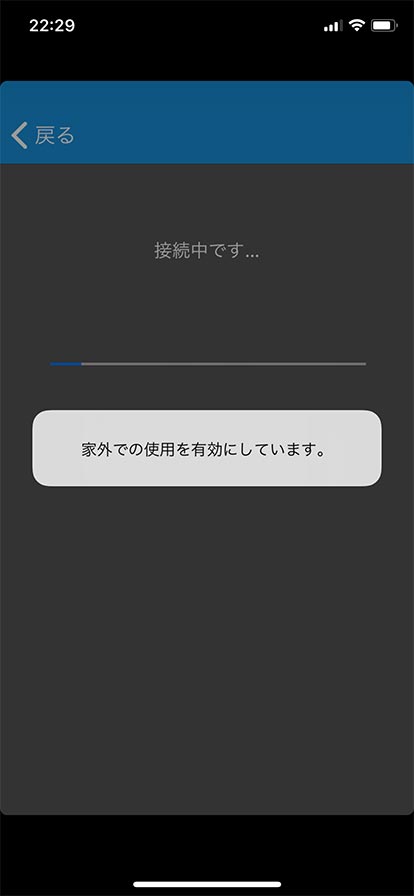
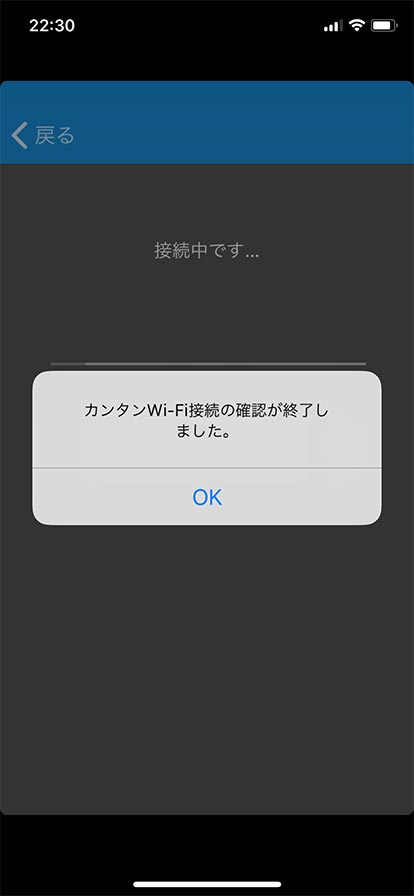
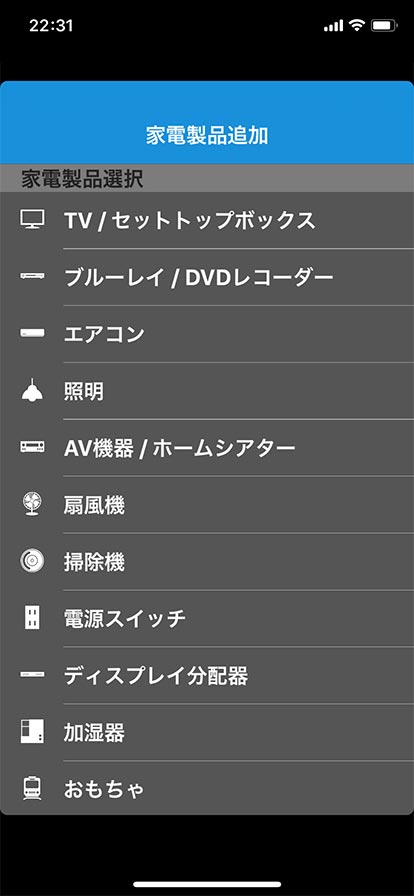
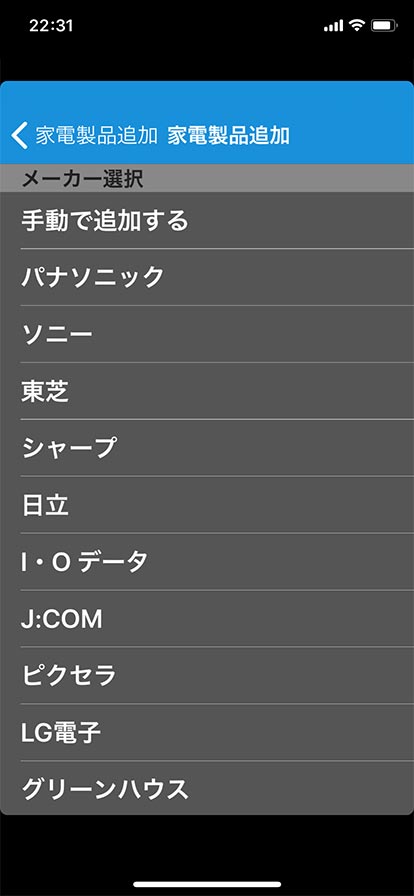
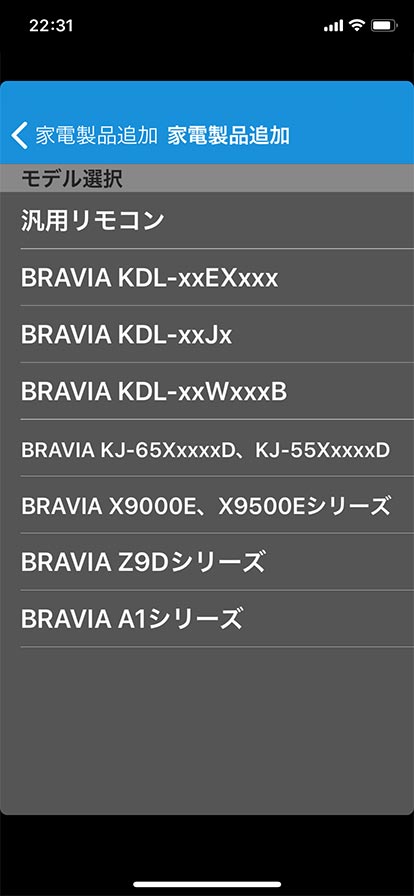
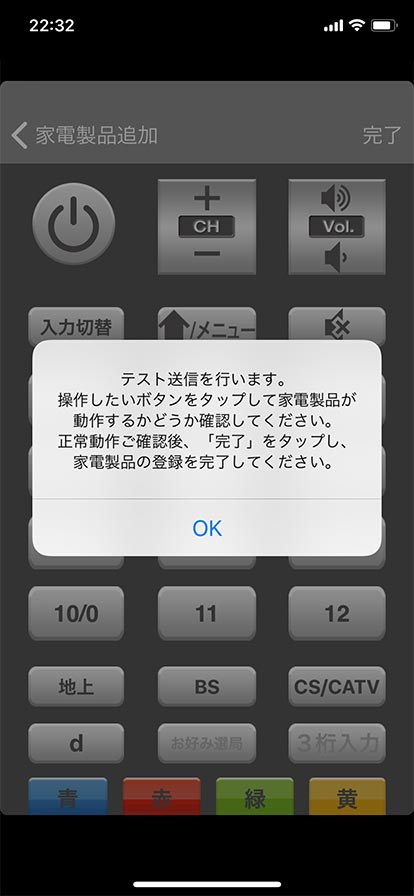
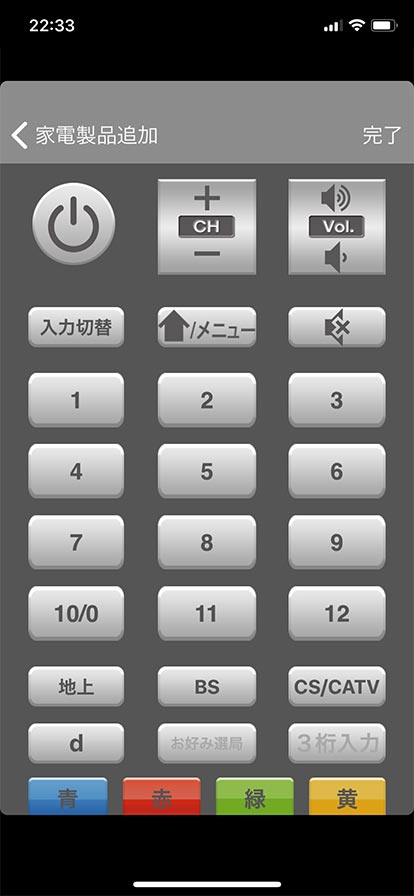
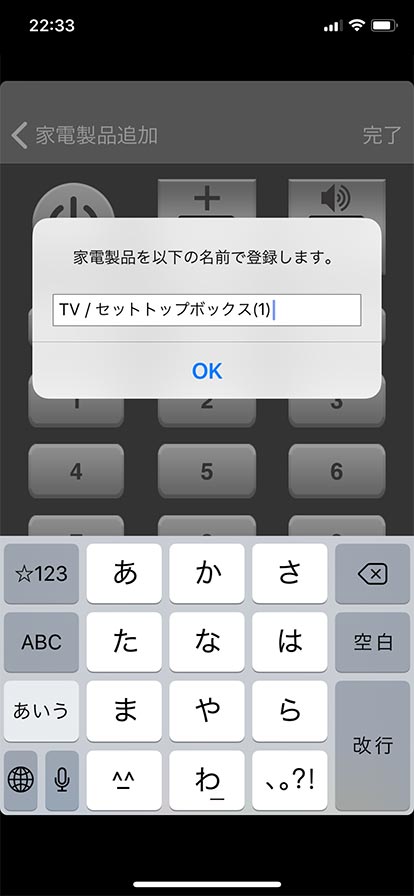
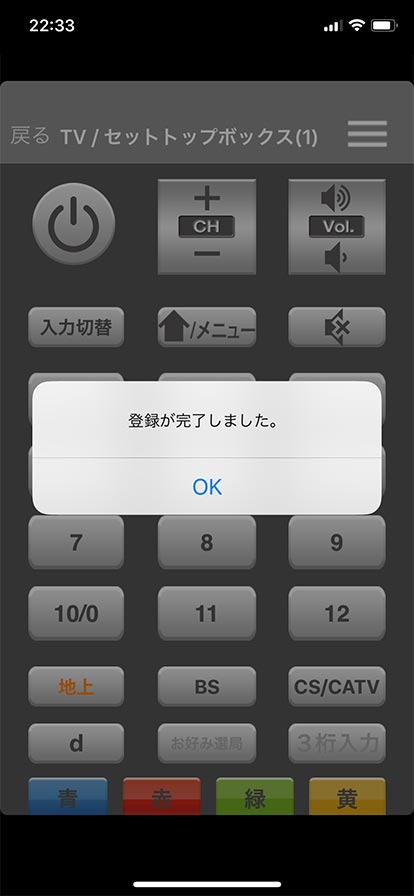
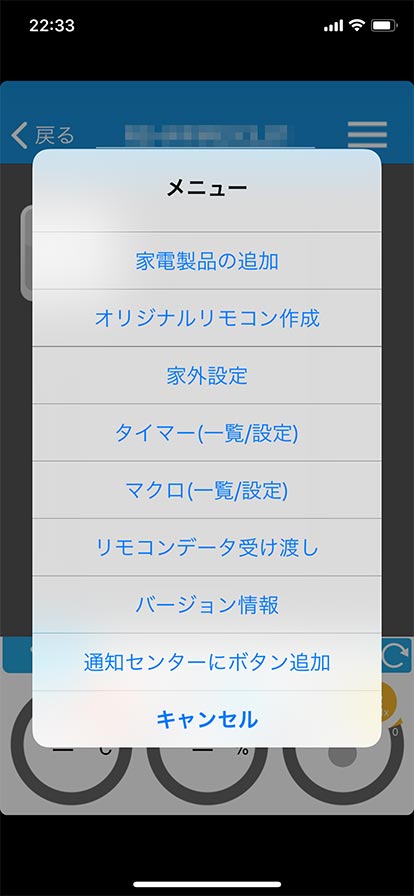

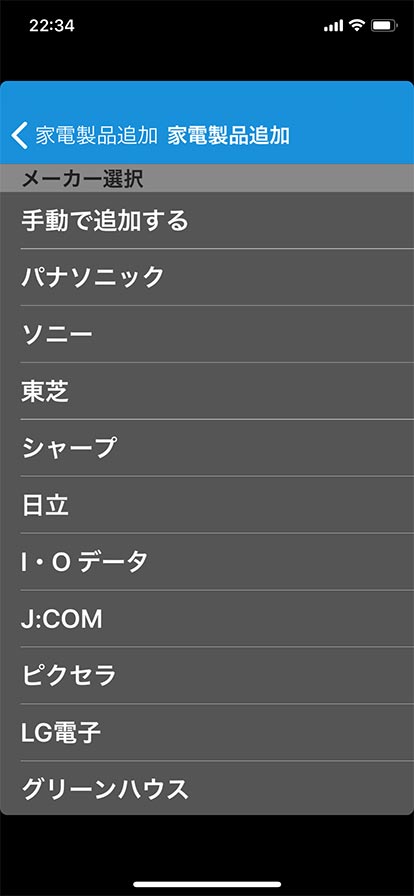
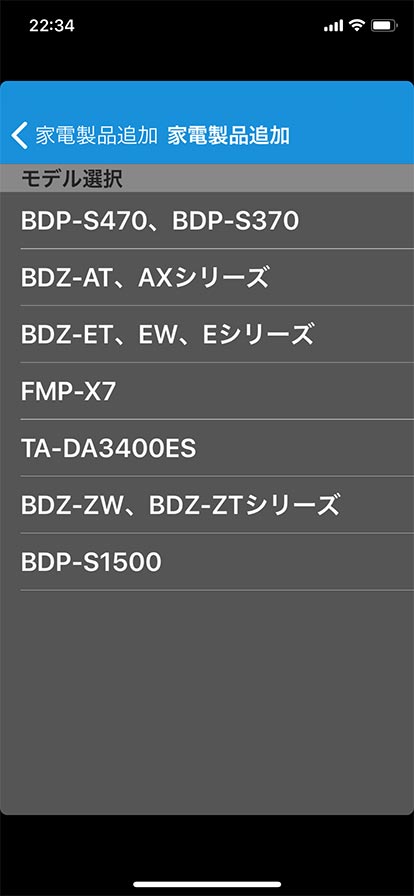
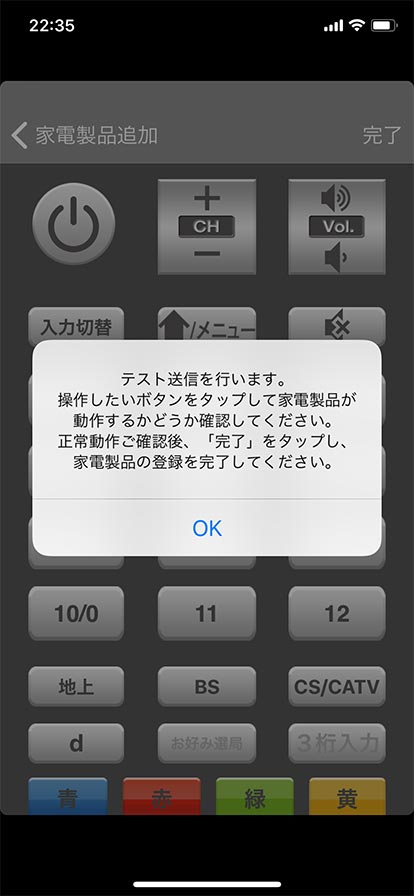
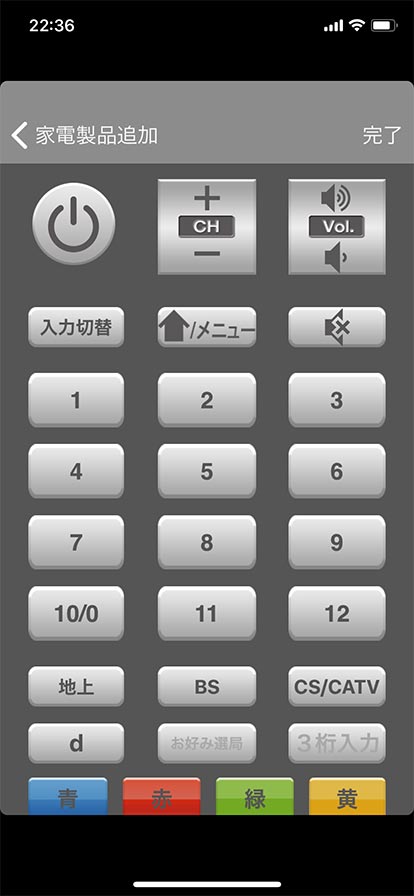
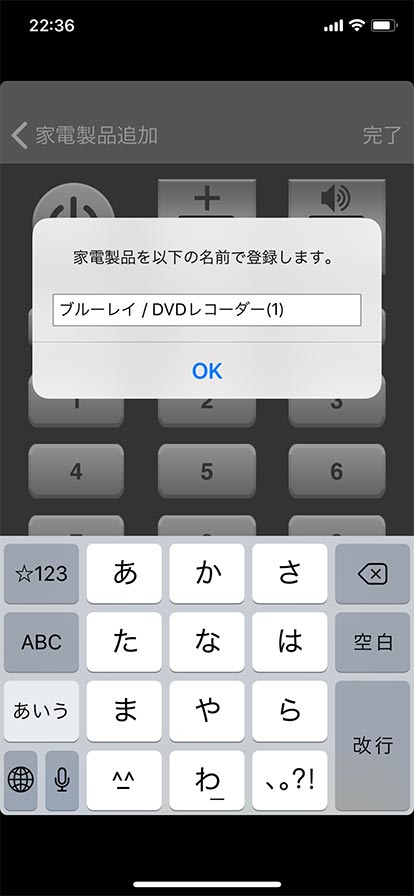
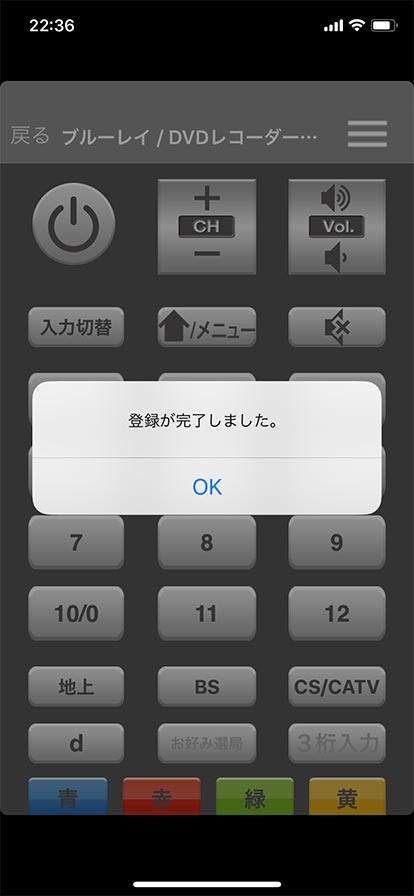

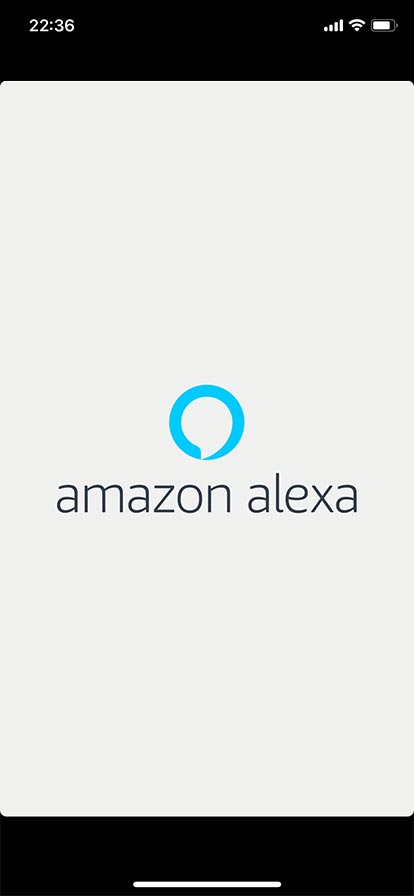
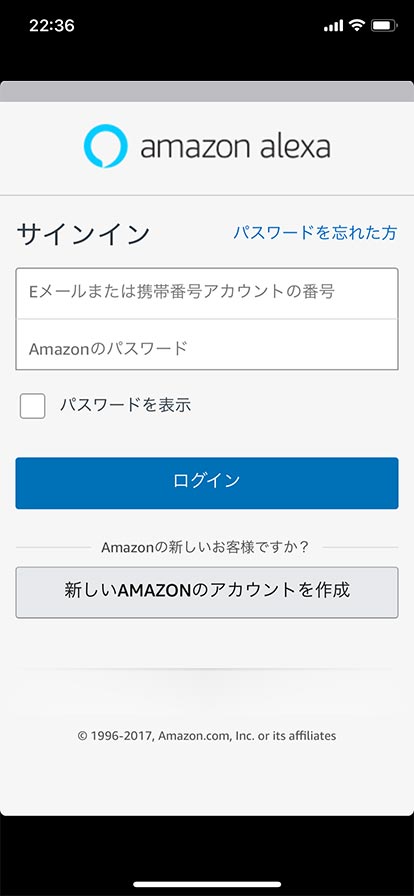
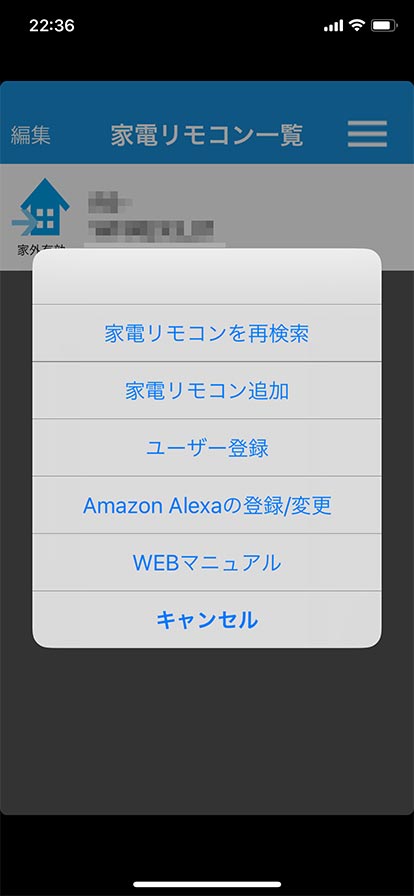

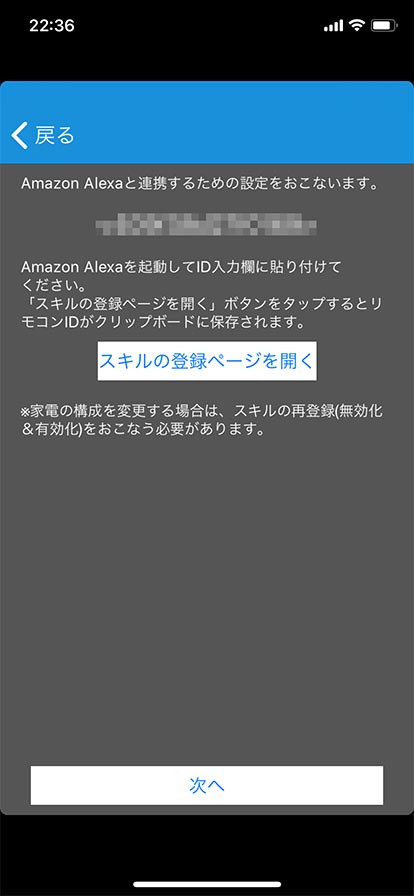
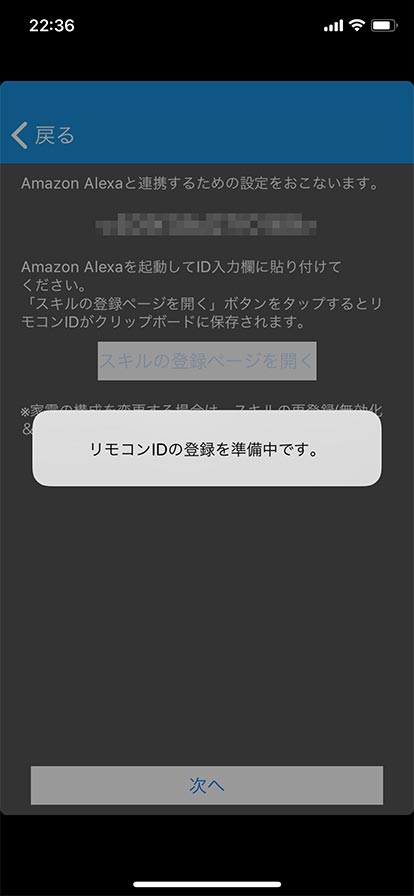
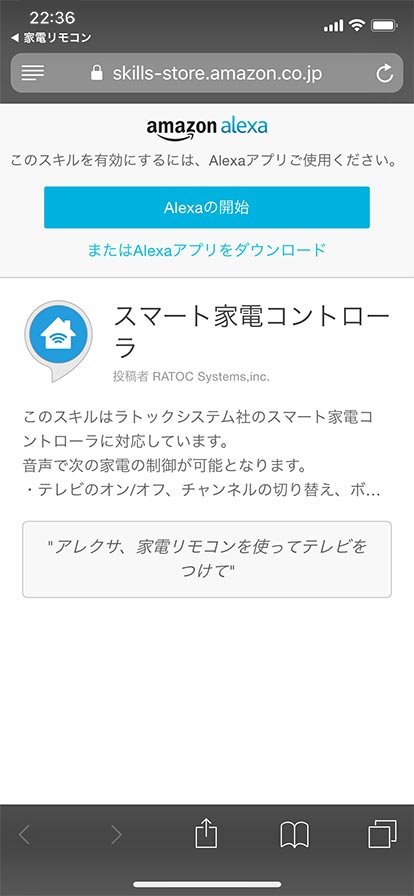
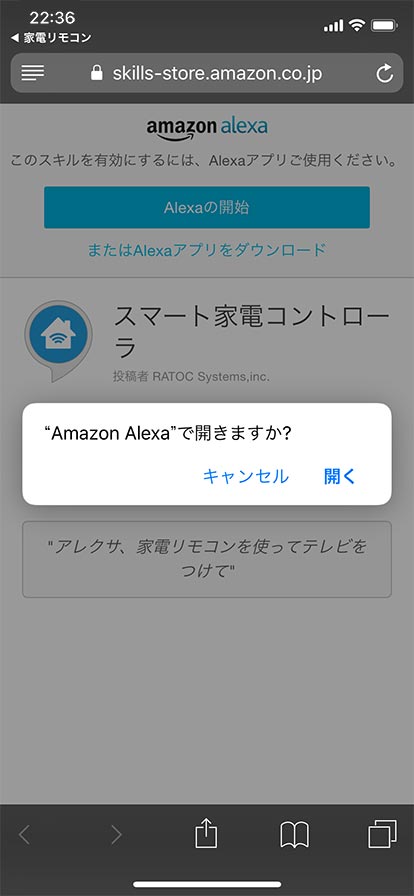
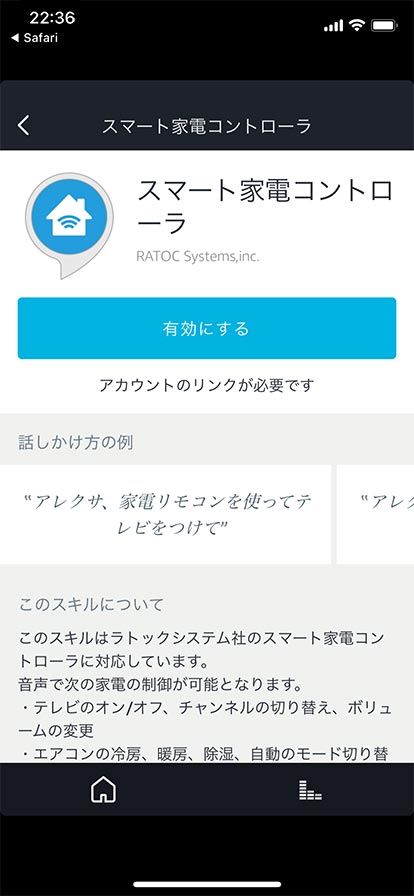


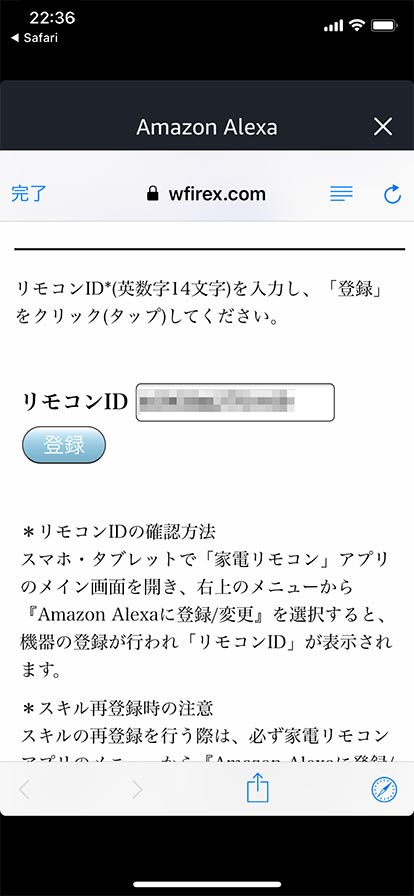

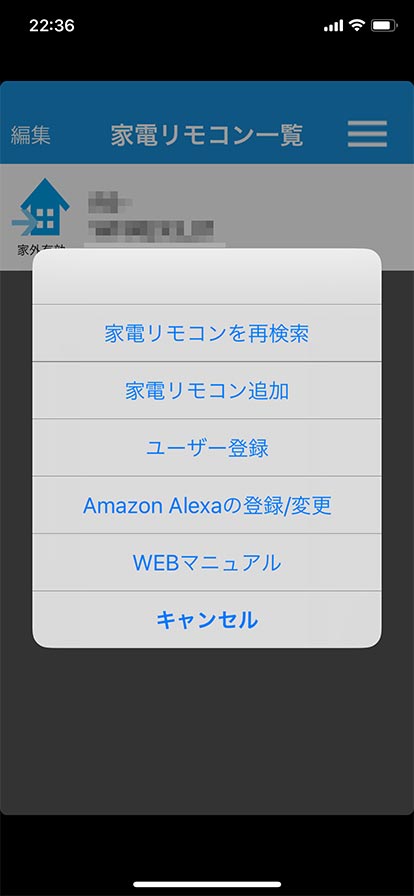




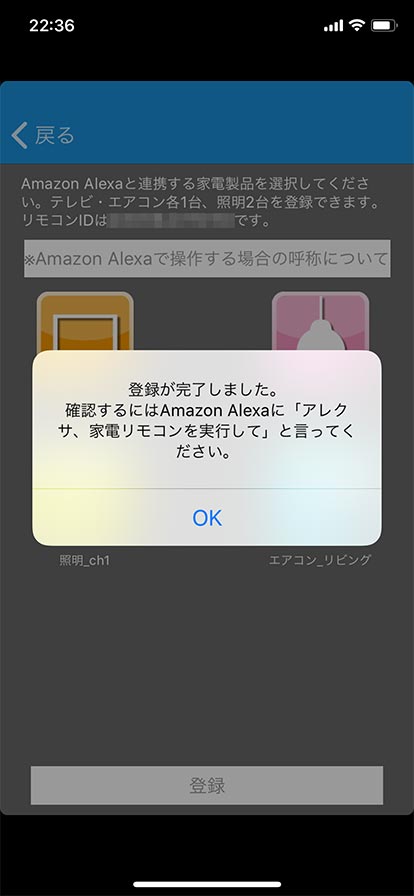




ディスカッションコーナー コメントやご質問、その他この記事に関する事はこちらからどうぞ☆