
以前「AmazonEcho+家電リモコンが便利過ぎる!設定方法や使い方を細かくご紹介!」という記事でも書きましたが、スマート家電リモコン「RS-WFIREX3」が便利過ぎて、もう無い事が考えられなくなってしまったダメ人間の管理人です。
特にこの時期、自宅に帰った時に「部屋が寒い」という事がなくなり、毎日自宅に帰ったときの幸福感が半端ない事になってます(かなり本気)。
ただ、まだ発売から日が経っていなく私の環境では「タイマー機能が使えない」という現象が起きてました。
今回、アプリのアップデートにより見事タイマー機能が使えるようになったので、問題の症状と改善方法、その際の注意点などの紹介です。
Contents
エアコンのタイマー機能が使えない問題
先に問題が起きていた私の使用環境を以下にまとめておきますので参考まで。
[ 私の使用環境 ]
[対象端末] RS-WFIREX2
[デバイス] iPhone X(11.2)
[アプリ] スマート家電コントローラ(2.0.2)
[エアコン] SHARP(EXシリーズ)
スマート家電コントローラアプリの前バージョン(2.0.2)までは、私の環境だと「エアコンのタイマーが正常に機能しない」という現象が起きていました。
少し詳細を書くと、アプリ内で「エアコンのリモコンを登録」→「メニューからエアコンのタイマーをセット」→「セットした時間が来てもエアコンが起動しない」という状態です。
この時期の私の使用用途で一番多いのが「帰宅前にエアコンの暖房をON」と、寝る前にいつも忘れてしまう「エアコンのタイマーをセット」です。
正直エアコンのタイマーに関しては寝室で気付いた時にリビングへセットしに行けば良いだけなので、それほど大きな問題ではなかったのですが、Twitterで嘆いていると非○式さんから「次のアップデートで使えるようになる予定」との噂を頂いたのでアップデートが来るまで待つ事に。
アプリのアップデート方法
私が思っていたよりも早く
まずはお使いのiPhoneで以下のスマート家電コントローラのアプリページへアクセスします。

アプリページへアクセスしたら「アップデート」をタップ。
※画像をクリックで拡大出来ます。
基本的にこれだけです(笑)
ただ、たまに認証画面が表示されたりする場合があるかもしれませんので、その場合は画面の指示に従ってFace IDなどで通常通り認証してください。
注意点
「アプリをアップデートしたのにタイマーが使えない!」という方は、「RS-WFIREX3本体のファームウェアの更新」を確認してください。
これは私もハマった所で、しっかりとアプリページに記載されているにも関わらず、思いっきり見逃してました。。
ファームウェアの更新方法に付いては次項で詳しく説明します。
ファームウェアの更新方法
RS-WFIREX3のファームウェア更新方法に関しても、説明する必要がないほど簡単なんですが念の為書いておきます。
[ 注意事項 ]
ファームウェアの更新は、「お使いのWi-Fiと同じネットワーク上」で操作する必要がありますので、例えば自宅で使っているRS-WFIREX3のファームウェアの更新を外出先から行う事は基本的に出来ません。
※同一ネットワーク上のWi-Fiの電波を受信出来るような特殊な例は除きます。
まずはスマート家電コントローラアプリを起動します。
次に画面右上にあるハンバーガーメニューをタップしてメニューを開き、「バージョン情報」をタップ。
※画像をクリックで拡大出来ます。
次に「ファームウェア更新」をタップ。
※画像をクリックで拡大出来ます。
以下のポップアップが表示されるので「OK」をタップ。
※画像をクリックで拡大出来ます。
ファームウェアの更新に数分かかるので「そのまま待機」。
※画像をクリックで拡大出来ます。
無事ファームウェアの更新が完了すると以下のポップアップが表示されますので「OK」で終了!
簡単ですね☆
※画像をクリックで拡大出来ます。
ちなみに、更新完了した後の画面を見るとなぜか謎のバージョンダウン(笑)
※画像をクリックで拡大出来ます。
[ 重要補足 ]
謎のバージョンダウンと書きましたが、「iOSではファームウェアのアップ直後は表示は更新されません」。ファームウェアのバージョンは、バージョン情報表示の時ではなく「リモコンと接続したタイミングで取得」しているようです。
この為、前述したようにアプリの再起動をしなくても「家電リモコン一覧で再検索するだけで」最新の情報を取得できるようです。
アプリを再起動して再度同じ画面を表示すると正常にバージョンアップされてました☆
※画像をクリックで拡大出来ます。
タイマー機能の使い方
アプリのアップデートをして本体のファームウェアの更新を済ませたら、さっそくエアコンのタイマー機能を使ってみましょう。
[ 重要ポイント ]
このタイマー機能についてわかりやすく説明すると、設定時間になったら「RS-WFIREX3側でリモコンを操作する」という事をやってるので、操作対象の機器にタイマー機能があるかは基本的に関係ありません。
ですので、今回はエアコンで説明してますが他の機器でも問題なく使えます。
まずはスマート家電コントローラアプリを開き、メイン画面の右上にあるハンバーガーメニューから「タイマー(一覧/設定)」をタップします。
※画像をクリックで拡大出来ます。
画面中央の「タイマーを追加する」をタップ
※画像をクリックで拡大出来ます。
以下の画面では、まだタイマーを登録していない状態なので「+マーク」をタップします。
※画像をクリックで拡大出来ます。
次に自分で登録したリモコン一覧が表示されるので、今回は例として「エアコン_リビング」をタップ。
※画像をクリックで拡大出来ます。
登録したエアコンのリモコンが表示されるので、今回は左のタブからモードを「暖房」、設定温度を「27℃」に合わせて「運転(モード・温度変更)」をタップ → 画面左上の「戻る」をタップ。
※画像をクリックで拡大出来ます。
すると今設定した内容が表示されています。
※画像をクリックで拡大出来ます。
次に、下のドラムをころころ回してエアコンを起動させたい日時に合わせたら「次へ」をタップ。
※画像をクリックで拡大出来ます。
以下の画面が表示されるので、「設定日時」、「リモコンの種類」、「モードなどの内容」、「有効/無効(右側のボタン)」を確認して「完了」をタップ。
※画像をクリックで拡大出来ます。
「タイマーを設定中です。完了するまで~」と表示されるのでそのまま数秒待機。
※画像をクリックで拡大出来ます。
数秒後、「タイマーを設定しました。」と表示されれば設定完了です☆
簡単ですね☆
※画像をクリックで拡大出来ます。
前述しましたが、このようにタイマー機能が付いていない機器であっても「RS-WFIREX3なら簡単にタイマー機能を使える」という驚愕の便利機能です。
家電などの機器のタイマー機能を使うのではなく、「RS-WFIREX3側で時刻を取得して操作する」という発想に対して、純粋に素晴らしいなと思います。
ここではあまり詳しい事は書きませんが、こういう考え方であれば今後も操作先機器の機能などに依存する事なく更に便利な機能を開発出来ますね☆
個人的にはAmazon Echoでブルーレイを操作出来るようになってほしいです・・・関係ないけどw
さらに便利なタイマー機能の使い方
前項ではタイマー機能の基本的な使い方を説明しましたが、スマート家電コントローラアプリでは更に細かく便利な設定が出来ます。
それが「繰り返し設定」です。
これを使えば毎回タイマーを設定する事なく「設定した日時に自動的に」エアコンなどを操作出来ます。
また、設定出来る内容も「曜日指定」、「毎日」、「平日」、「土日」と驚く程豊富です。
まずは前項で日時を設定した画面で画面中央にある「繰り返し」をタップします。
※画像をクリックで拡大出来ます。
すると以下のように「曜日指定」、「毎日」、「平日」、「土日」というタブが表示され、その下のドラム部分が変化します。
※画像をクリックで拡大出来ます。
「曜日指定」を選択した状態で画面を下にスクロールした状態がこちら。
※画像をクリックで拡大出来ます。
このように「好きな曜日を指定」してタイマーをセットする事が出来ます。(例として水・木・金を選択した状態)
※画像をクリックで拡大出来ます。
「毎日」をタップすると「毎日同じ時間」にタイマーをセット出来ます。
※画像をクリックで拡大出来ます。
「平日」を選択すると「月曜日から金曜日まで」という曜日指定になります。
※画像をクリックで拡大出来ます。
「土日」はそのまんま土日にタイマーがセットされます。
私は毎朝起きた時にリビングが暖まっていて欲しいので、今までは毎日寝る前にエアコンのタイマー機能を使っていたのですが、まず「タイマーのセットを忘れる」→「寝室で気付く」→「リビングへ戻ってタイマーセット」という事が頻繁にあって、「寝室でエアコンのタイマーを設定出来ないか…」と常々思ってました(笑)
今回のアップデートでタイマー機能を使えるようになって最高に喜んでいたのですが、この「繰り返し設定」のおかげで「タイマーのセットを忘れる」という事が無くなりました。
一般的に、「平日は仕事で起床する時間が決まっている」という方は多いでしょうし、土日も「平日とは違うが起床時間はほぼ決まっている」という方も多いと思うのでこの繰り返し設定は非常に重宝する機能だと思います。
ちなみに、私は平日の朝リビングに行った時に部屋が暖かくなっていて欲しいので、「平日」でセットしています☆
タイマーの削除方法
登録したタイマーを削除する方法も非常にシンプルでわかりやすくなってます。
メニューから「タイマー(一覧/設定)」をタップして以下のようにタイマーの画面を表示させたら、画面左下の「削除・並び替え」をタップします。
※画像をクリックで拡大出来ます。
以下のように「削除アイコン」が表示されるのでタップ。
※画像をクリックで拡大出来ます。
すると画面「右側から削除ボタン」が出てくるのでタップ。
※画像をクリックで拡大出来ます。
これで画面中央にあったタイマーが無くなったので、画面左下の「完了」をタップ。
※画像をクリックで拡大出来ます。
ほぼ画面の内容は変わりませんが、今度は画面右下の「完了」をタップ。
※画像をクリックで拡大出来ます。
以下の画面が表示されたら「OK」をタップ。
※画像をクリックで拡大出来ます。
タイマーの削除を設定中ですので「そのまま待機」。
※画像をクリックで拡大出来ます。
数秒後、以下の画面が表示されたら削除完了です☆
簡単ですね☆
※画像をクリックで拡大出来ます。
途中「完了」をタップする場面が連続で続く場面があるので少し戸惑うかもしれませんが、イメージとしては「アプリ内での削除完了ボタン」というのと、「削除完了を本体に送る完了ボタン」がある感じですね☆
私の説明で逆にこんがらがってしまったらすいません(笑)
まとめ
今回はスマート家電コントローラ(家電リモコン)のアップデート(2.0.3)で、今まで私の環境ではうまく作動しなかったタイマー機能が使えるようになったので詳細の紹介でした。
私と同じように、「アプリをアップデートしたのにタイマー機能が使えないという方もいらっしゃるかもしれませんので、そんな時はファームウェアの更新を確認してみてください。
今回のタイマー機能で更にパワーアップしたスマート家電コントローラ。もはや「無いことが考えられない」程便利な生活の一部になっています。
是非皆さんもこの便利具合を体感してみてください☆
この記事が気に入ったら
いいね ! しよう









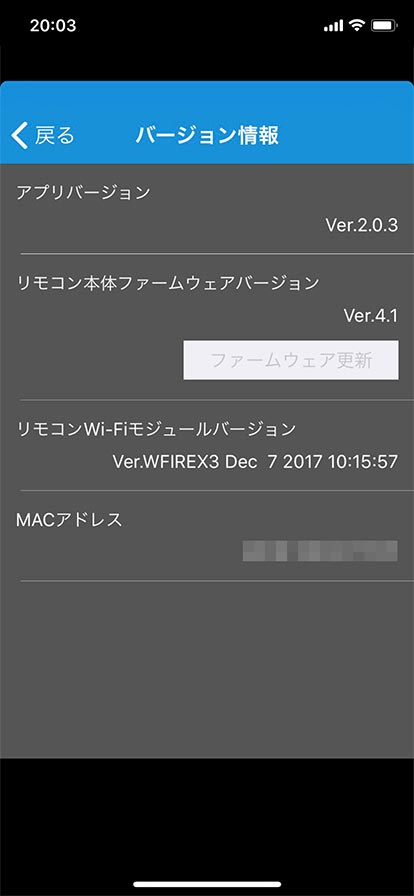
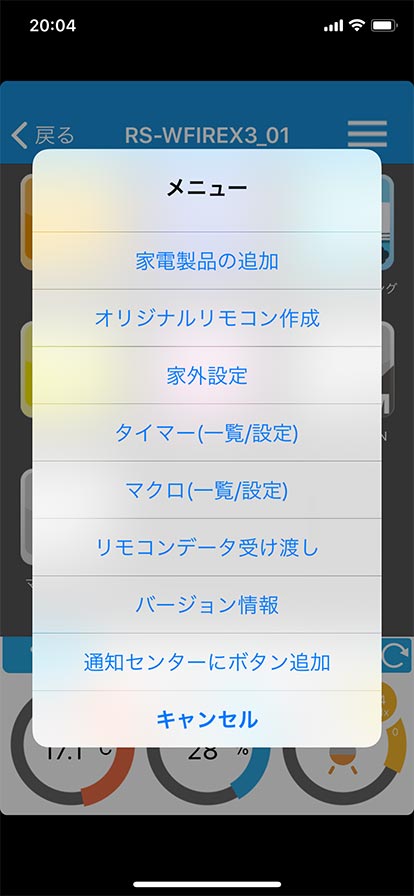
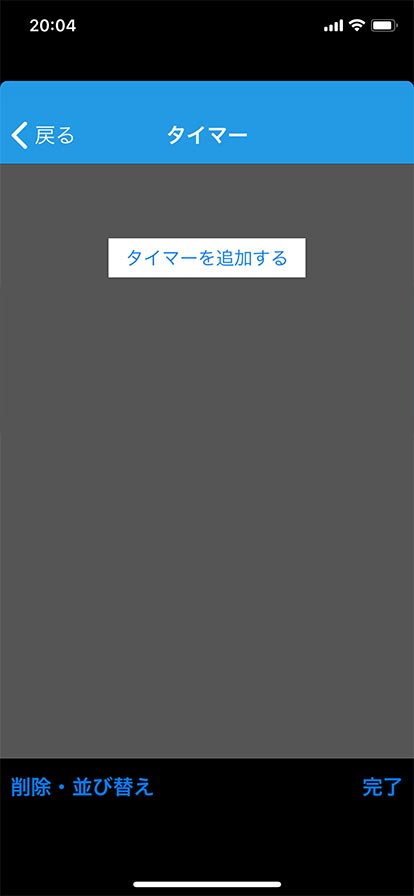
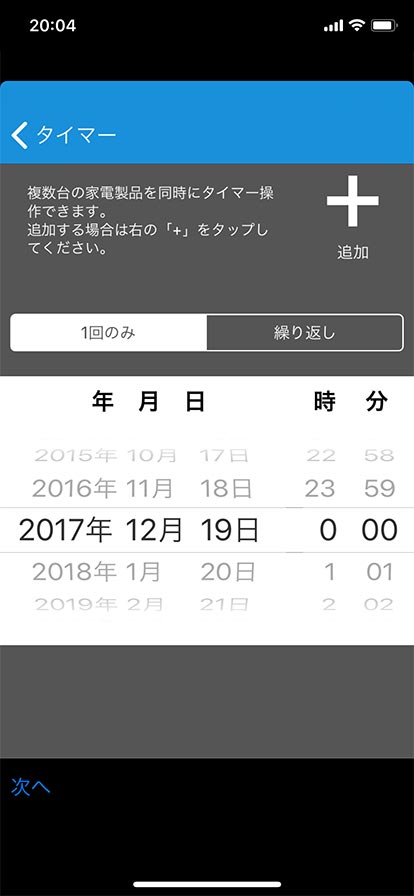
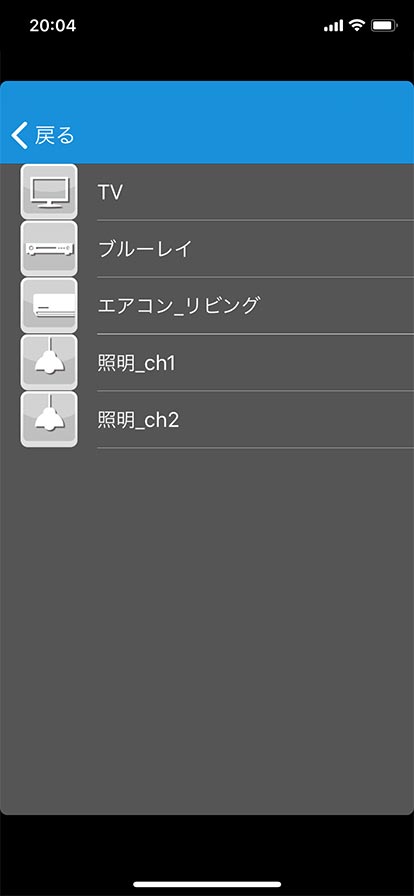
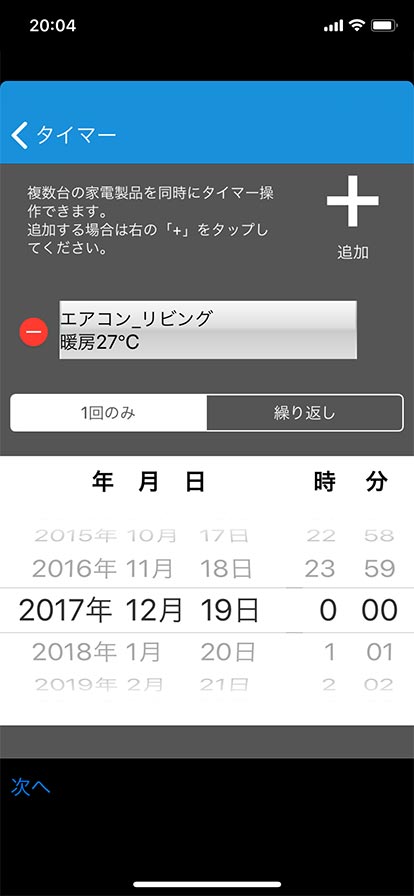
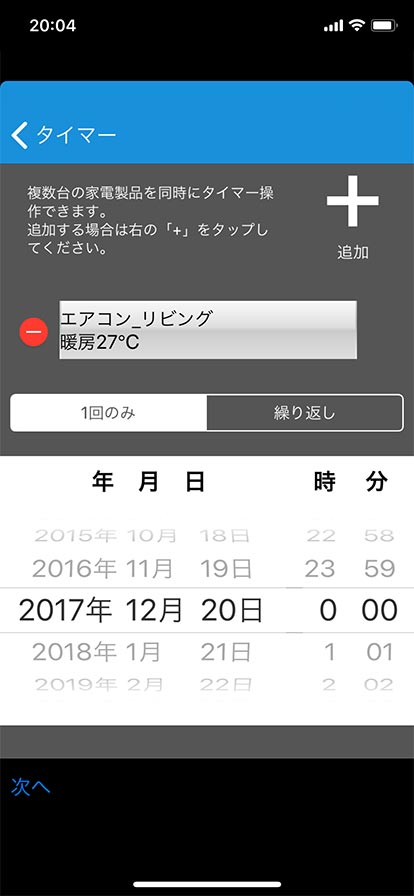

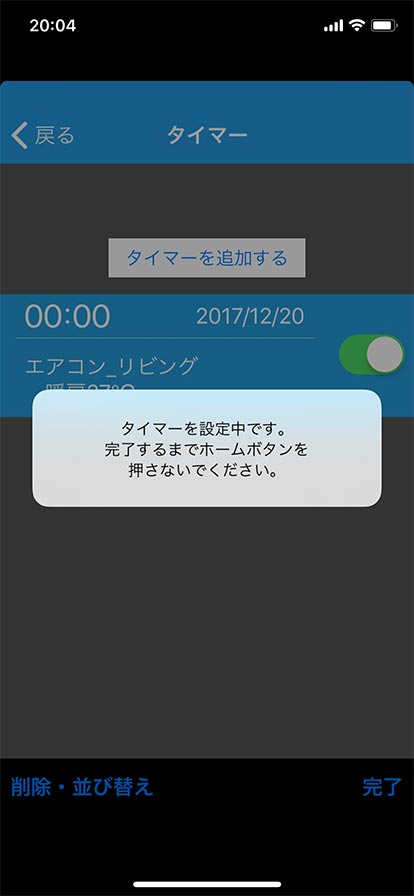
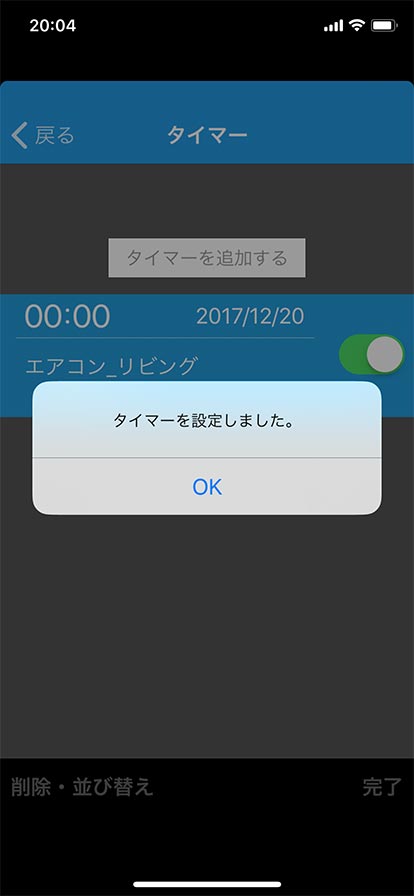
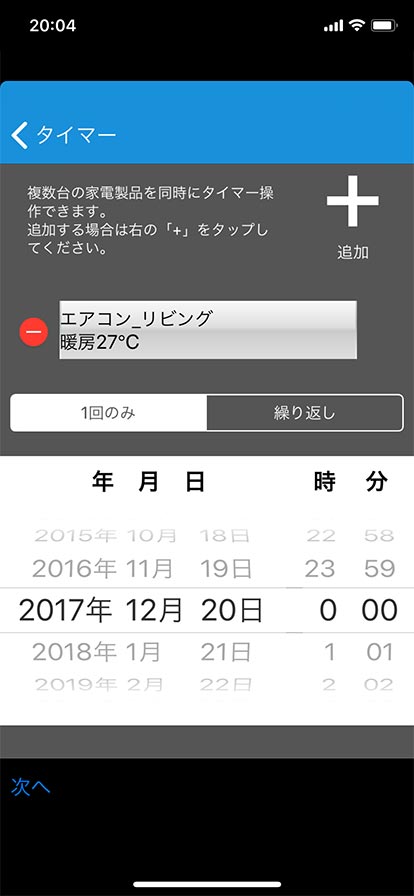
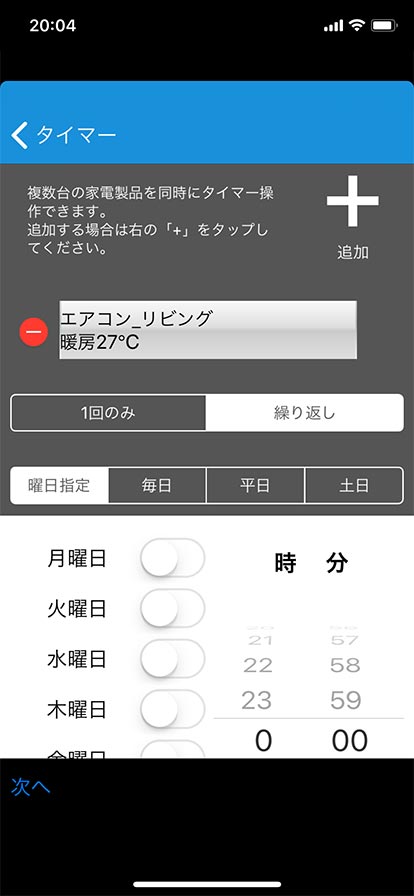
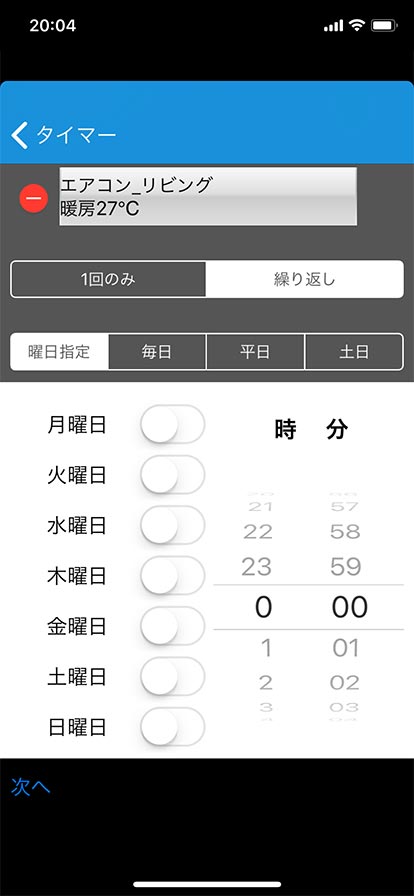
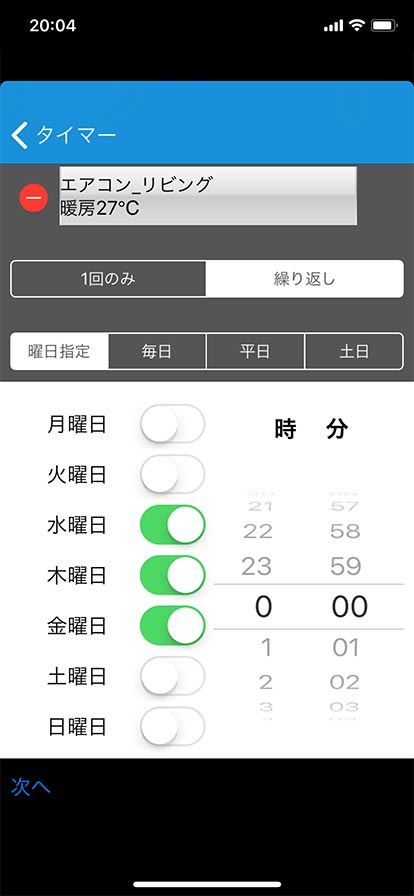
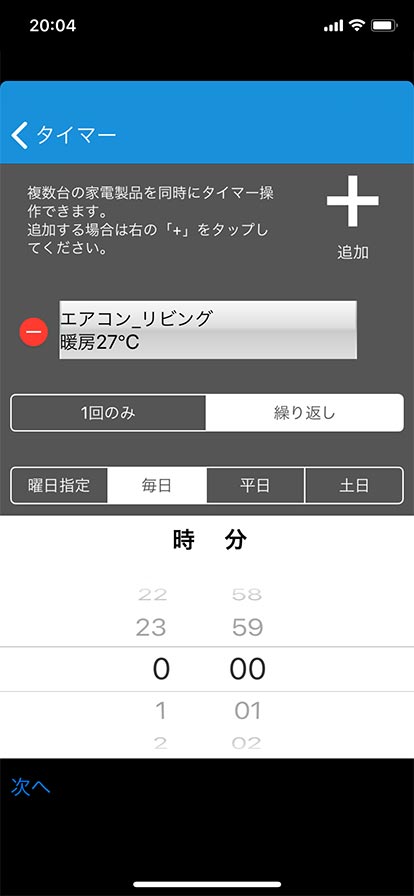
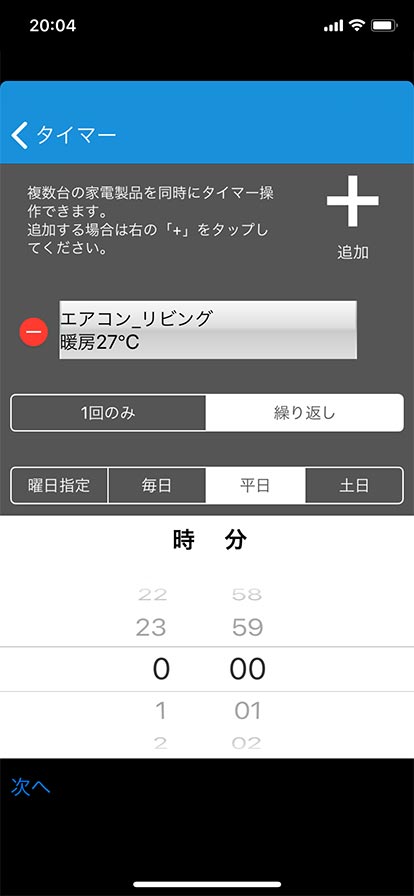
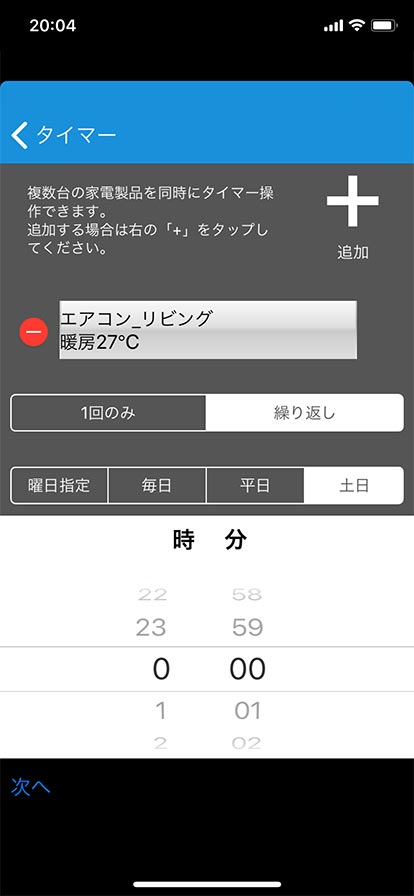
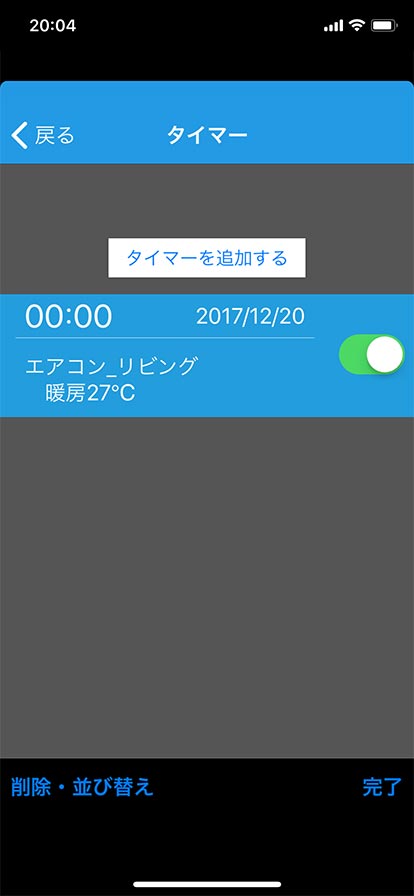
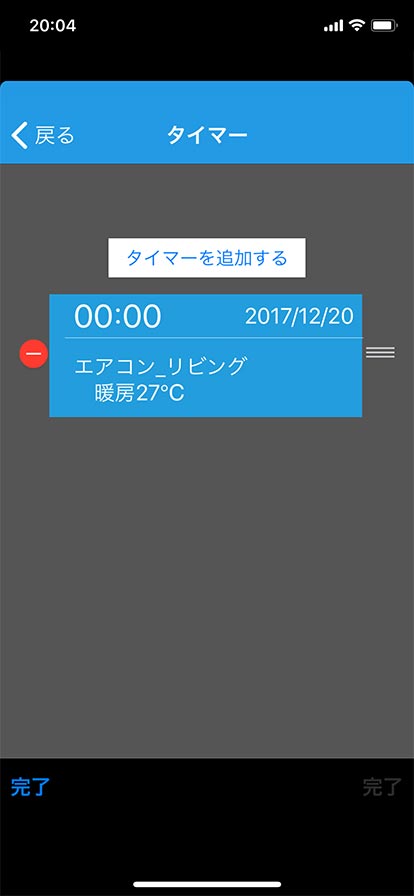
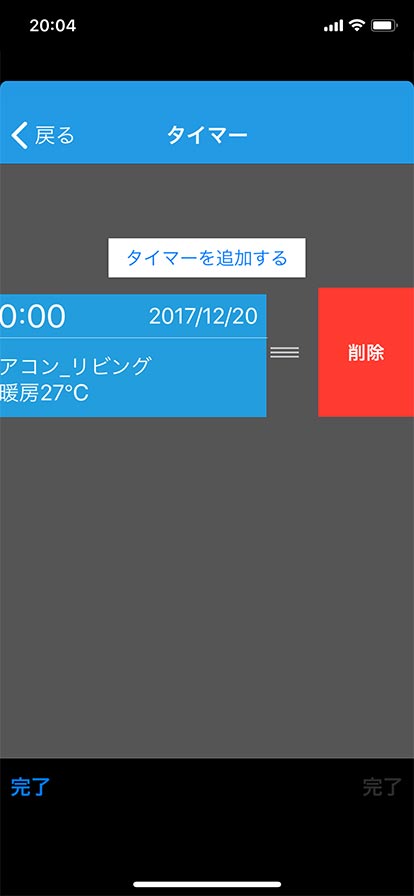
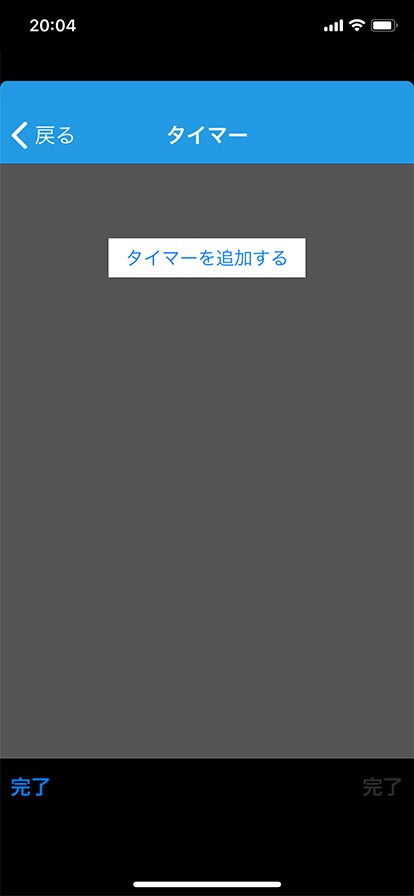
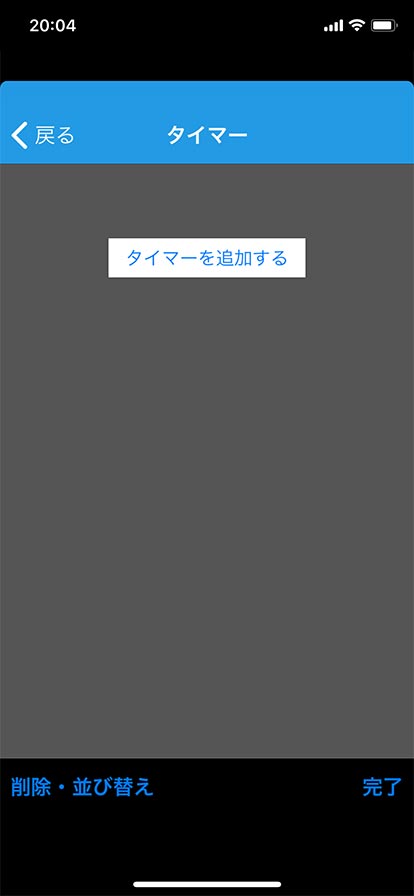
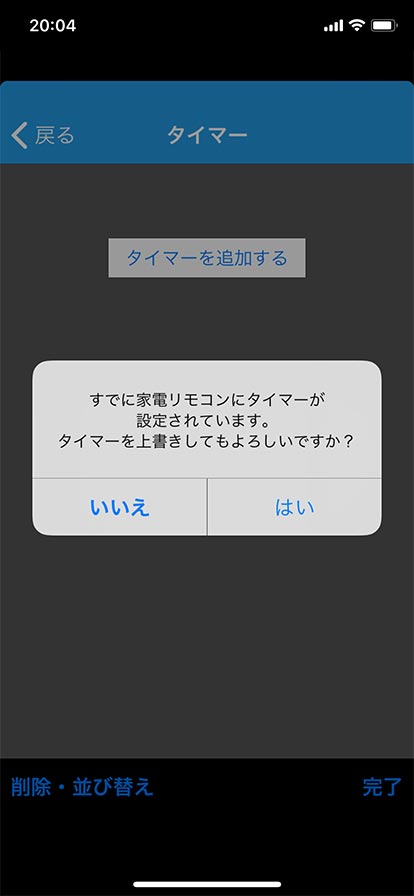
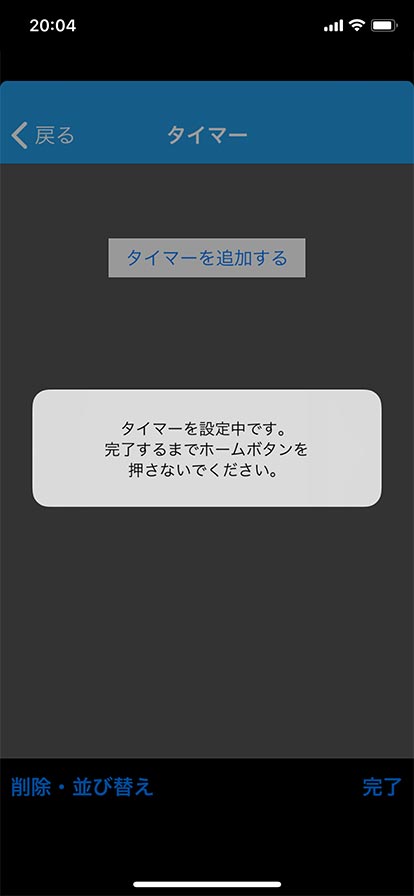
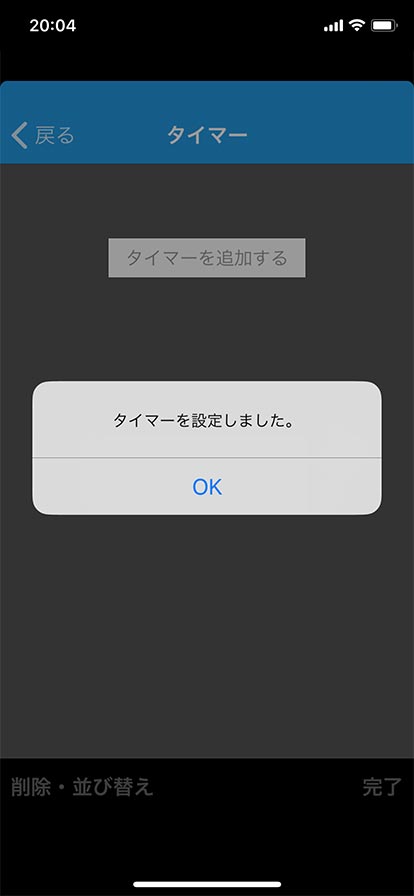



ディスカッションコーナー コメントやご質問、その他この記事に関する事はこちらからどうぞ☆