
企業サイトはもちろん、今や個人サイトやブログなどでも必須となっているSNS。一言でSNSと言ってもTwitterやFacebook、インスタグラムなどその種類は多岐に渡ります。
そしてSNSのサービス毎にアカウントを作成して、通常ですとそれぞれブラウザの別のタブやウィンドウでサービス毎に内容を確認しているかと思います。
今回はそんな複数のSNSを1画面で確認出来る「Hootsuite(フートスイート)」の紹介です。
Contents
Hootsuiteとは?
前述しましたが、Hootsuiteは一言で言うと複数のSNSのタイムラインなどを1画面でまとめて閲覧、投稿、さらには予約投稿なども出来る超便利ツールです。
複数のSNSアカウントを持っていても1画面で各SNSの見たい項目だけを抽出して見たりする事が出来るので、アカウントの管理なども非常に楽になります。
Hootsuiteはかなり前から有名だったので個人的にも気にはなっていたのですが、私自身全くと言って良いほどSNSをやっていなかったので正直今まで使ったことがありませんでした。
今年に入ってからTwitterとFacebookくらいはアカウントを作って更新情報などを流したりするようになり、Hootsuiteを使ってるのもこの2つだけですが、それぞれ別タブでログイン→確認とする必要がなくなった上に、「見たい項目だけ選んで表示」出来るようになったので今までの作業と比べ格段に便利で効率的になりました☆
まずはHootsuiteのアカウント作成
TwitterやFacebookなどのSNSをHootsuiteで管理する為に、まずはHootsuiteにアカウントを作成します。また、アカウント作成と同時にそのままの流れでSNSのアカウント追加も出来るのでその辺も含めて書いていきます。
以下、での手順詳細になりますのでこの通り進めればOKです。
まずは「Hootsuite」へアクセス。
※画像をクリックで拡大出来ます。
画面下部のフッターメニュー内、「プラン」の下にある「無料」をクリック。
※画像をクリックで拡大出来ます。
画面右上の「新規登録」をクリック。
※画像をクリックで拡大出来ます。
「名前」、「メールアドレス」、「パスワード」を入力して「Create My Free Account」をクリック。
※画像をクリックで拡大出来ます。
Hootsuiteに追加するSNSの種類を選択する画面になるので、今回は例として「Twitter」のアイコンをクリック。
※画像をクリックで拡大出来ます。
ユーザー名とパスワードを入力する画面になりますのでそれぞれ入力。
※画像をクリックで拡大出来ます。
ユーザー名とパスワードを入力したら、「連携アプリを認証」をクリック。
※画像をクリックで拡大出来ます。
認証が済むと以下のように先程クリックしたTwitterアイコンの部分が変化して、上に「Connected」と表示されます。
※画像をクリックで拡大出来ます。
次に、右側の様々なSNSアイコンが表示されている方をクリックすると以下のように変化しますので、今回は例としてFacebookをクリックします。
※画像をクリックで拡大出来ます。
Facebookにログインしている状態だと以下のようにアカウントが表示されるので「パスワード」を入力して「次へ」をクリック。
※画像をクリックで拡大出来ます。
「○○としてログイン」をクリック。
※画像をクリックで拡大出来ます。
Hootsuiteで投稿した際の「公開範囲」を画面中央のプルダウンから選び「OK」をクリック。
※「後で」をクリックして後ほど設定をする事も可能です。
※画像をクリックで拡大出来ます。
HootsuiteでFacebookの機能を使えるようにしたいので、このまま「OK」をクリック。
※画像をクリックで拡大出来ます。
個人アカウントの他にFacebookページなどがあると、以下のように追加するアカウントを選択する画面になるので必要な方にチェックを入れて「完了」をクリック。
※後ほどもう片方のアカウントも追加します。
Twitterを登録した時と同じようにFacebookのアカウントも正常に追加出来てFacebookのアイコンが表示され、上に「Connected」と表示されます。
今回はTwitterとFacebookのアカウント追加までなので、下にある「I’m done adding social networks」をクリック。
※画像をクリックで拡大出来ます。
すると以下の画面が表示されて会社名などの入力を求められますが、そのままHootsuiteのトップページへアクセスすると回避出来ます。いーのかな(^^;)
と、まぁ最後はちょっとアレですがこれでHootsuiteのアカウント作成は完了です☆
※画像をクリックで拡大出来ます。
Hootsuiteの使い方(ストリームの追加)
前項からの続きでHootsuiteのトップページへ行くと、以下のように日本語表示になっていて「ログインした状態」になっているので、「ダッシュボードに進む」をクリック。
※もしログインしていない場合は、画面上部にある「ログイン」をクリックしてログインしてください。
※画像をクリックで拡大出来ます。
「何がしたいの?」と聞かれるので「Monitor your networks」の右側にある「Let’s go」をクリック。
※画像をクリックで拡大出来ます。
以下の画面が表示されるので、今回は「リスト」をクリックしてみます。
※画像をクリックで拡大出来ます。
すると左側に「リストのストリーム」が追加されます。
※画像をクリックで拡大出来ます。
次にFacebookのストリームを追加してみましょう。
「ストリームの追加」の中にあるアカウントの部分をクリックすると以下のようにHootsuiteに追加したSNSのアカウントを選択出来ます。
※画像をクリックで拡大出来ます。
Facebookのアカウントを選択してみた状態がこちら。
※画像をクリックで拡大出来ます。
今回は「タイムライン」をクリックしてみました。
※画像をクリックで拡大出来ます。
ストリームの追加はこのようにそれぞれのアカウントの追加したい項目だけを選んで追加します。
あとはこの作業の繰り返しだけなのでとてもシンプルで簡単ですね☆
途中から他のアカウントを追加したい場合
「他のSNSを追加したい時」は、画面上部の「SNSを追加」から行えます。
※画像をクリックで拡大出来ます。
以下の画面が表示されるので、今回はFacebookページではなく個人のアカウントを追加してみます。
左側の「Facebook」を選択して、右側の「Facebookと接続」をクリック。
※画像をクリックで拡大出来ます。
Facebookページの追加をした時と同じように、「パスワードを入力」して「次へ」をクリック。
※画像をクリックで拡大出来ます。
まだ追加していないアカウントが表示されるので左側の「チェックマーク」を入れて「完了」をクリック。
※画像をクリックで拡大出来ます。
メイン画面に戻り、アカウントの部分をクリックすると今追加したFacebookのアカウントが増えています。
※画像をクリックで拡大出来ます。
今追加したアカウントを選択した状態がこちら。
これでアカウントの追加は完了です☆
※画像をクリックで拡大出来ます。
Hootsuiteから予約投稿する方法
以下、Hootsuiteの人気機能である「予約投稿」の使い方です。
メイン画面上部にある「メッセージを作成」(赤枠で囲ってある部分)にカーソルを合わせます。
※画像をクリックで拡大出来ます。
すると以下のようにメッセージボックスが表示されます。
※画像をクリックで拡大出来ます。
次に左側のアカウントの中から「予約投稿したいアカウント」を選択します。
※この時、複数のアカウントを選択する事も出来ます。
※画像をクリックで拡大出来ます。
右側のメッセージボックスに「予約投稿したい内容」を入力して、すぐ下にある「予約投稿ボタン」をクリック。
※画像をクリックで拡大出来ます。
カレンダーが表示されるので「日付や時間を設定」して「スケジュール」をクリック。
これだけで予約投稿は完了です☆
※画像をクリックで拡大出来ます。
ちなみに予約している投稿の一覧を確認するには、Hootsuiteの左カラムにあるメニュー内の「メッセージ投稿」を確認すると以下のように予約されている投稿が表示されます。
※画像をクリックで拡大出来ます。
予約投稿を削除する方法は、対象の予約投稿にカーソルを合わせると右端に出てくる「削除ボタン」から行えます。
※画像をクリックで拡大出来ます。
予約投稿の削除が完了すると、以下の通り対象の予約投稿が消えた状態になります。
※画像をクリックで拡大出来ます。
もちろんアプリ版も
今回はPC(ブラウザ)版のHootsuiteで説明してますが、もちろんアプリ版もあります。
ブラウザ版と同じくこちらも無料で使えますので試してみて下さい☆

まとめ
今回は1画面で複数のSNSを管理出来る便利ツール「Hootsuite」の紹介でした。
私自身TwitterとFacebook位しかSNSはやってない(FacebookはほぼFBページのみ)ですが、それでもTwitterとFacebookの見たい項目だけ見れるというのは非常に便利です。
操作も比較的シンプルで直感的なので説明を見なくても簡単に設定出来ちゃう所もGoodですね!
人気の予約投稿についても非常に簡単に出来るので是非一度試してみて下さい☆
この記事が気に入ったら
いいね ! しよう


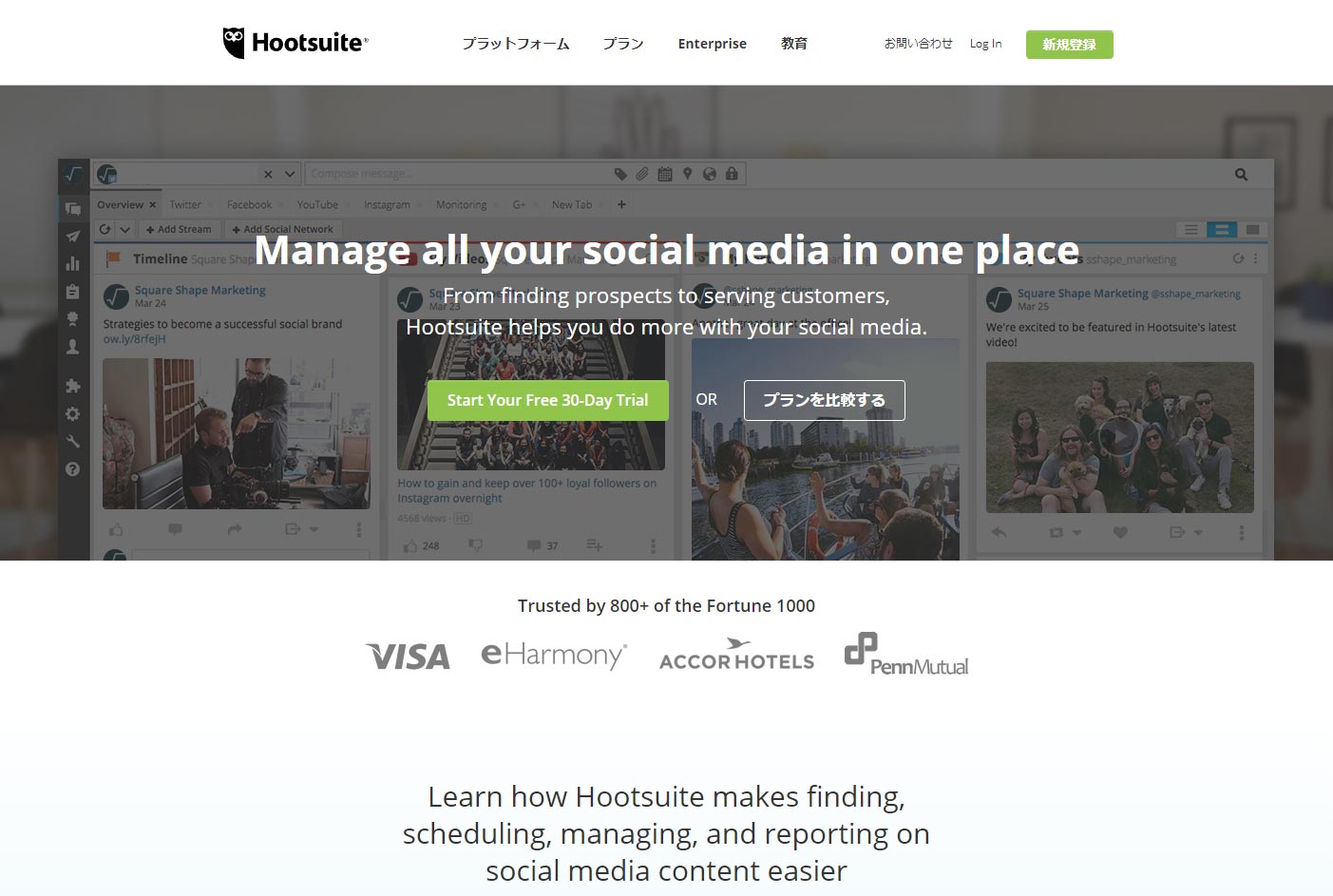
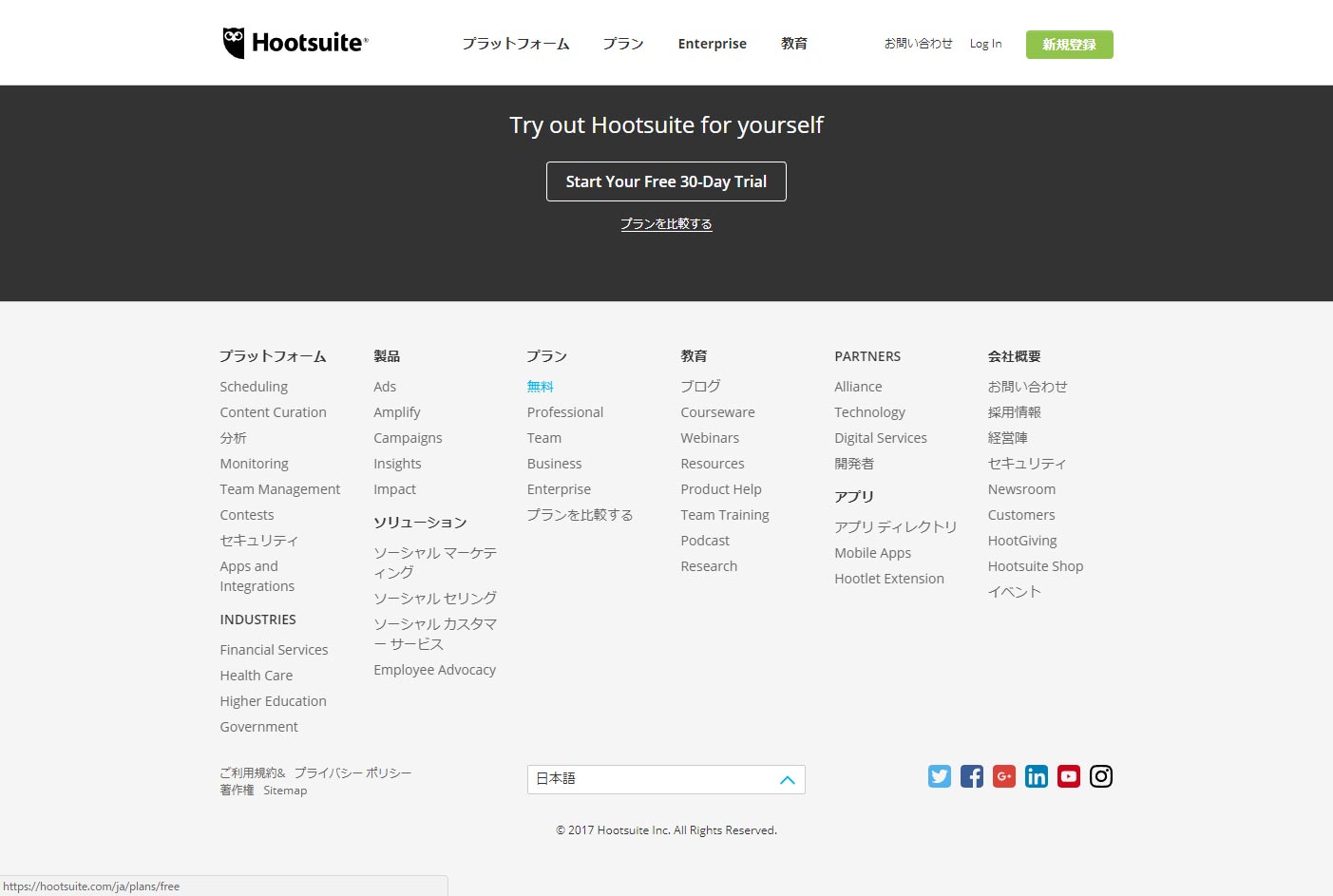
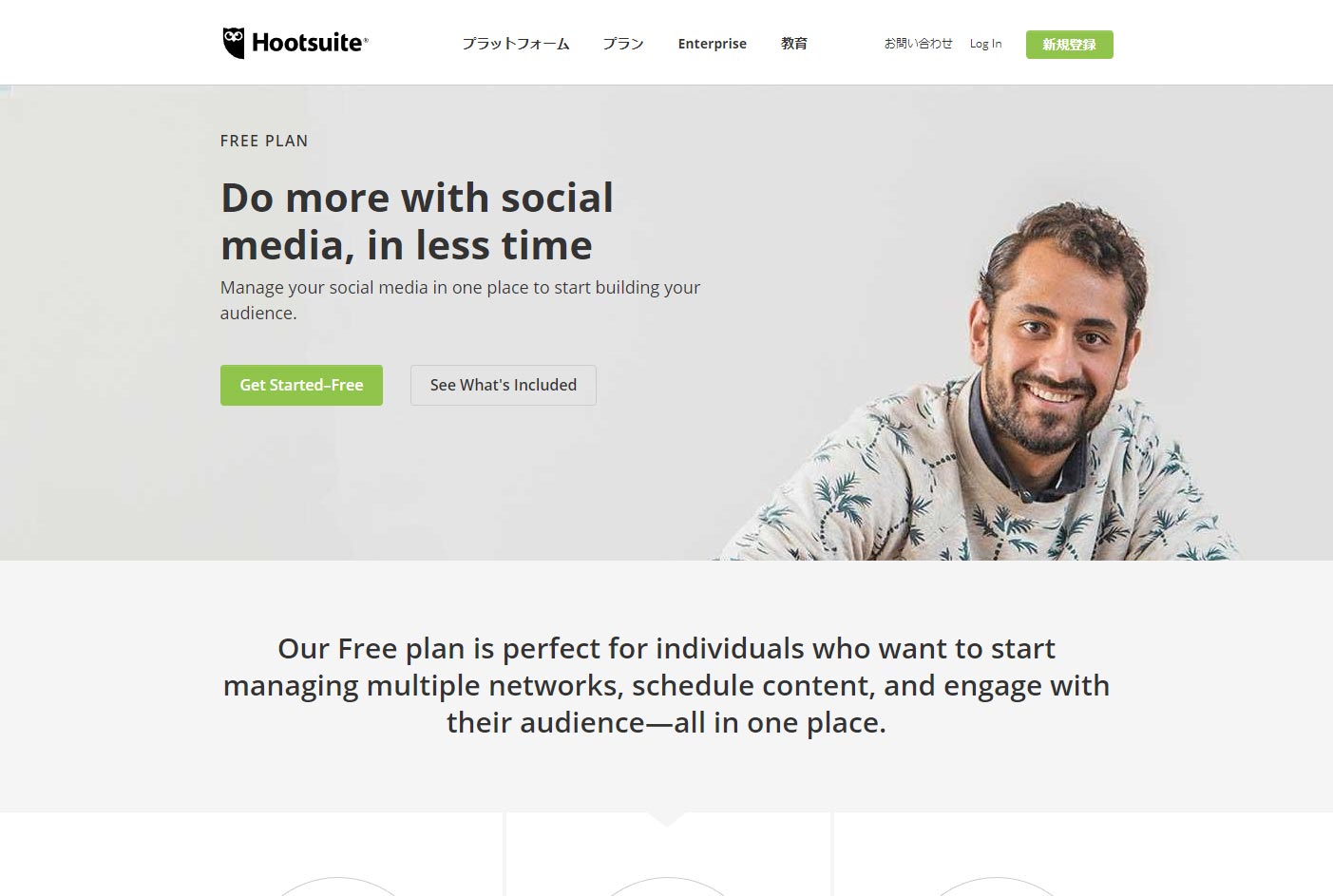
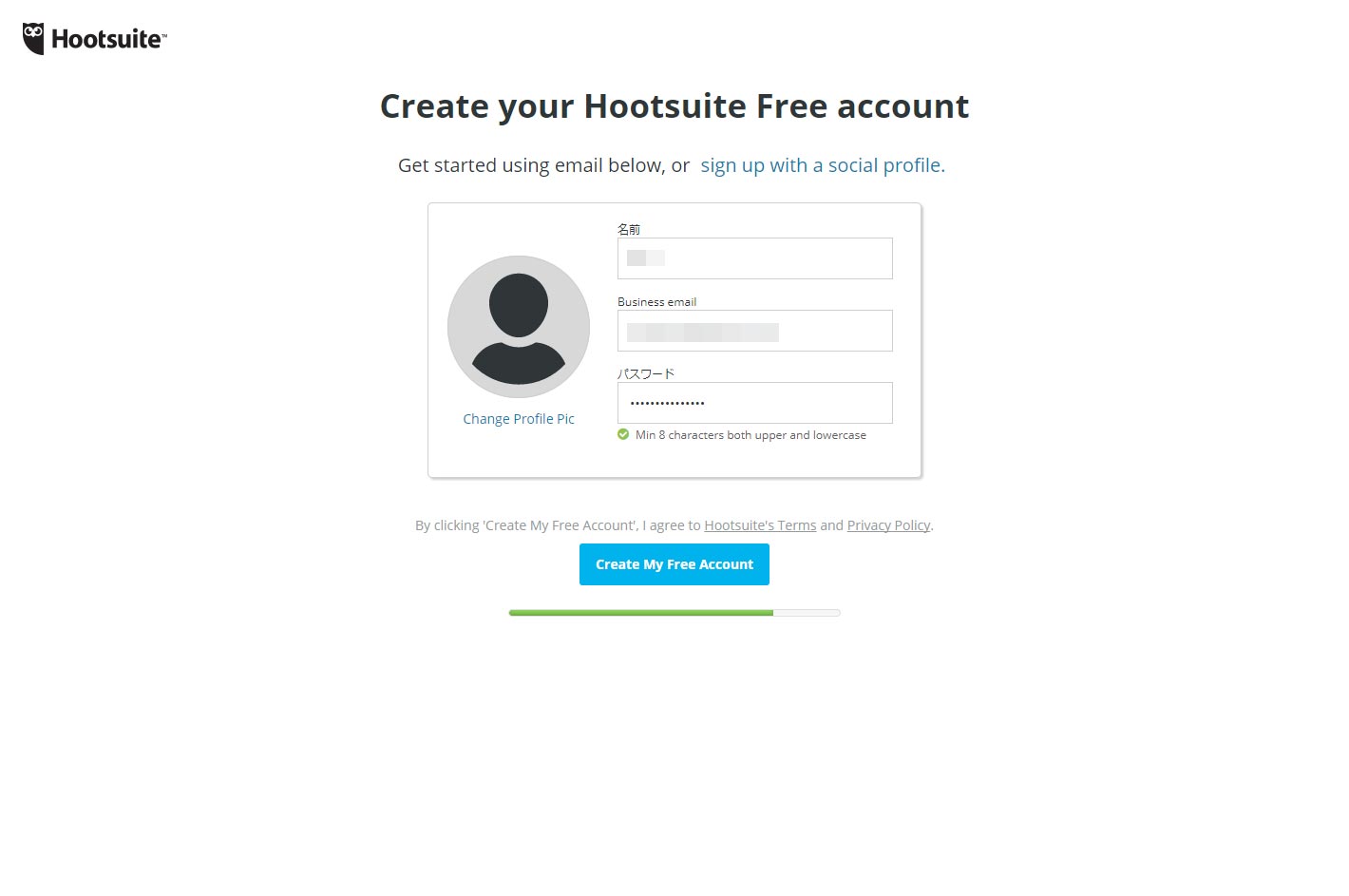

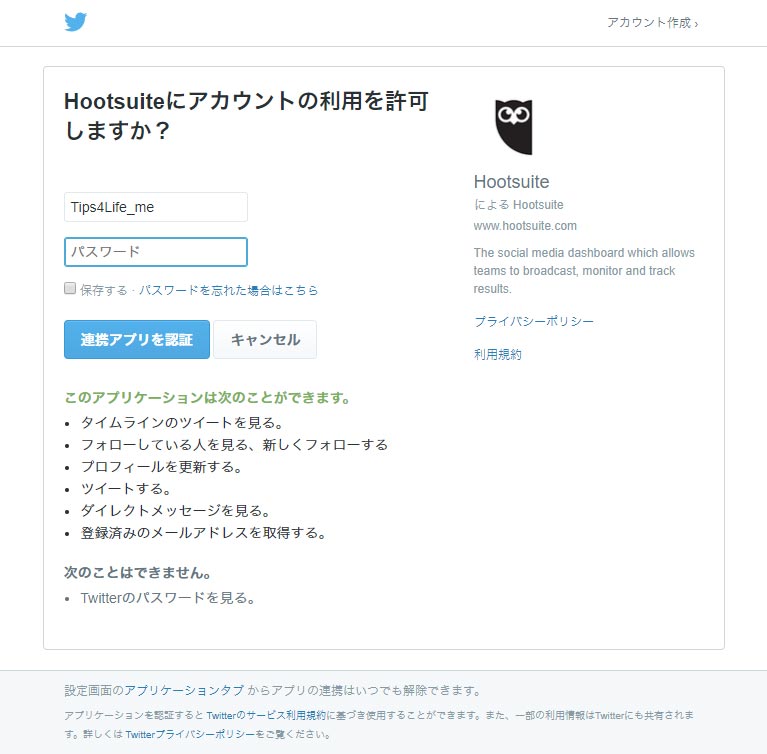


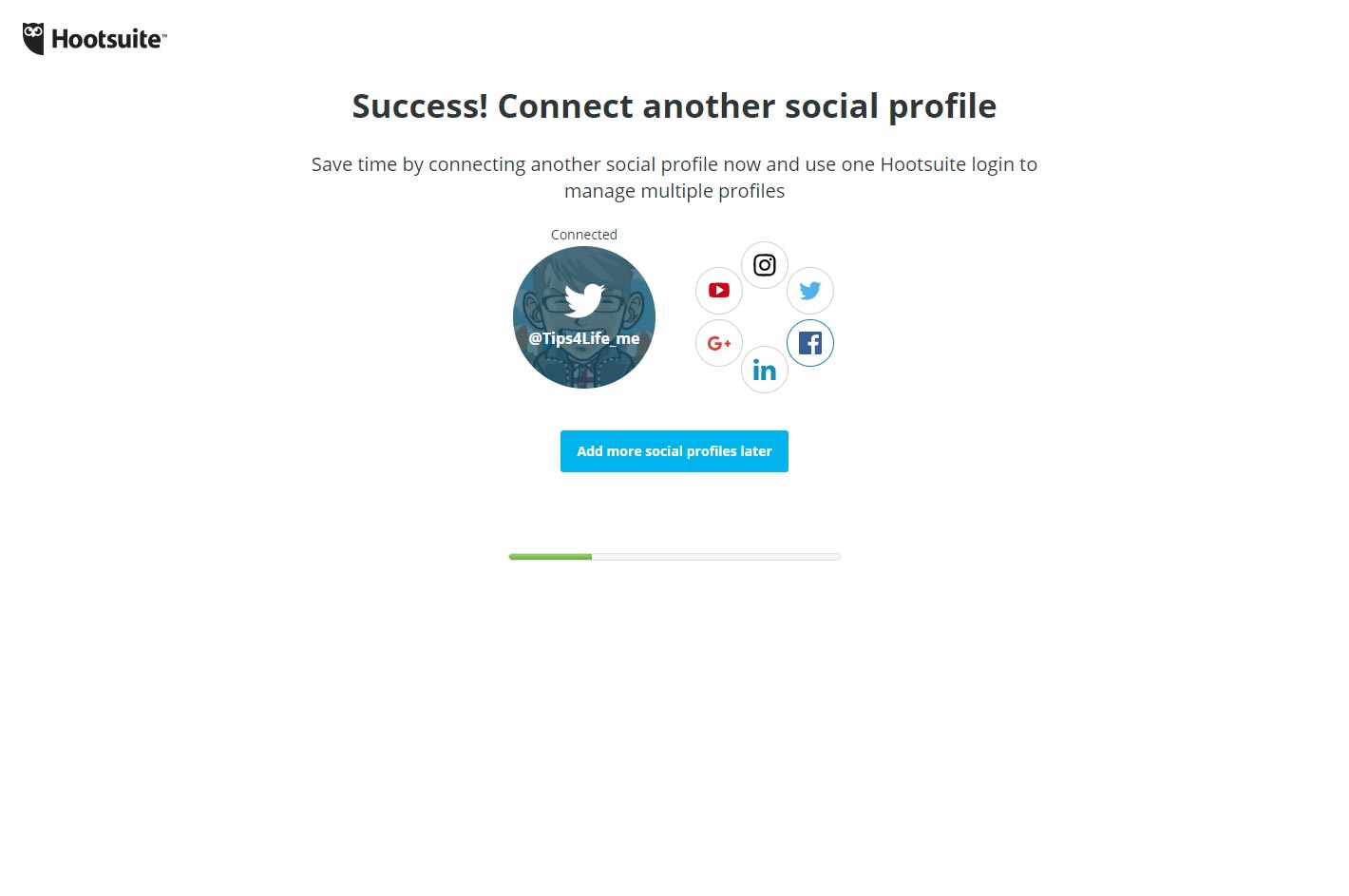
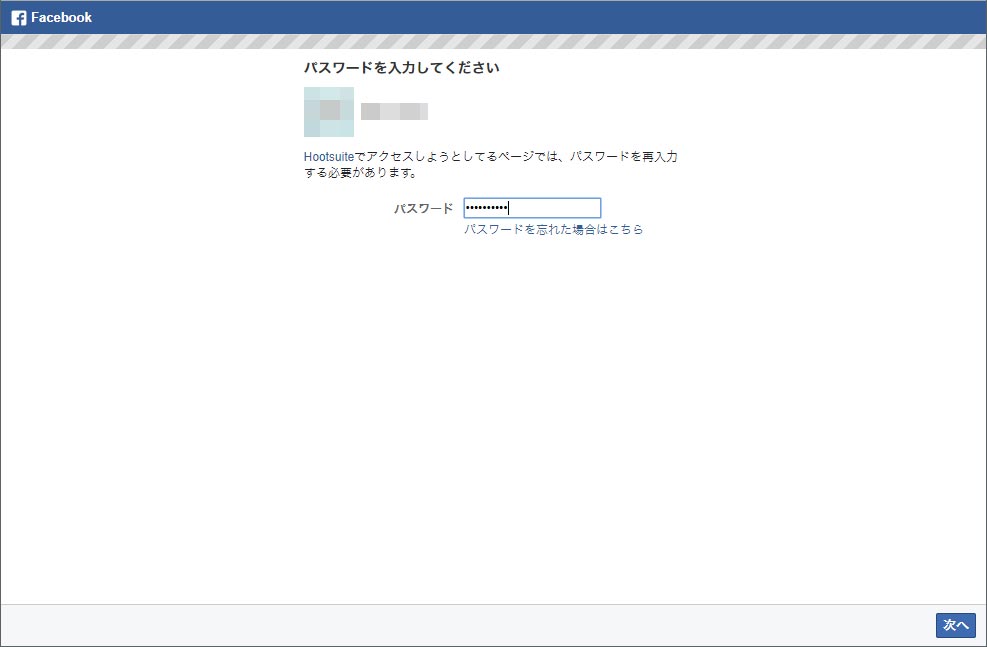
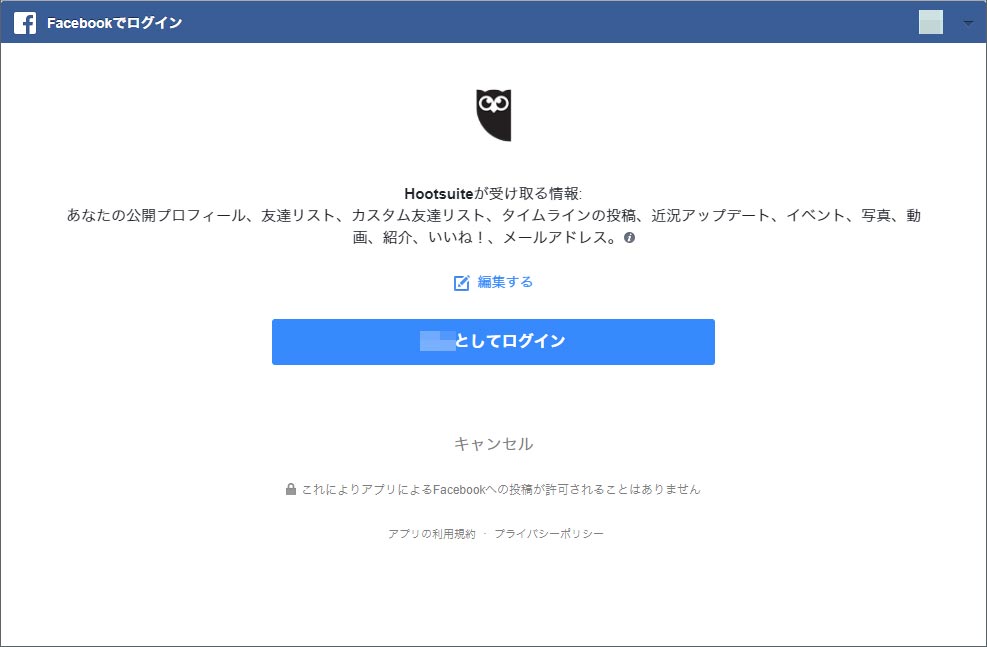
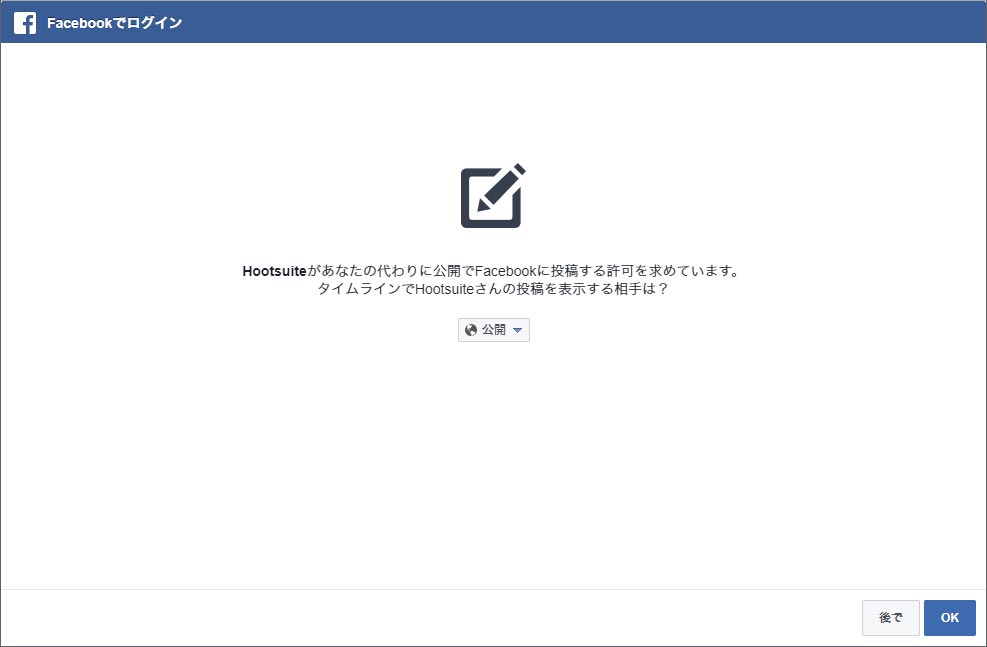

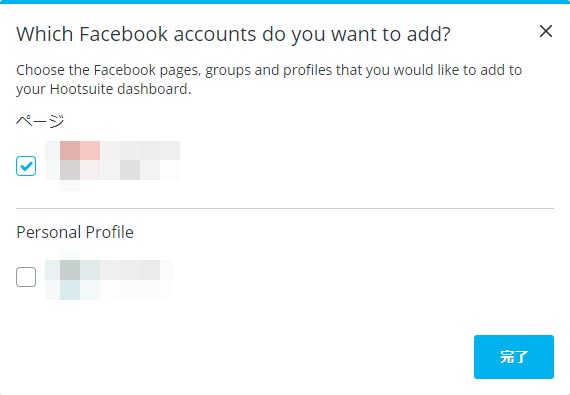
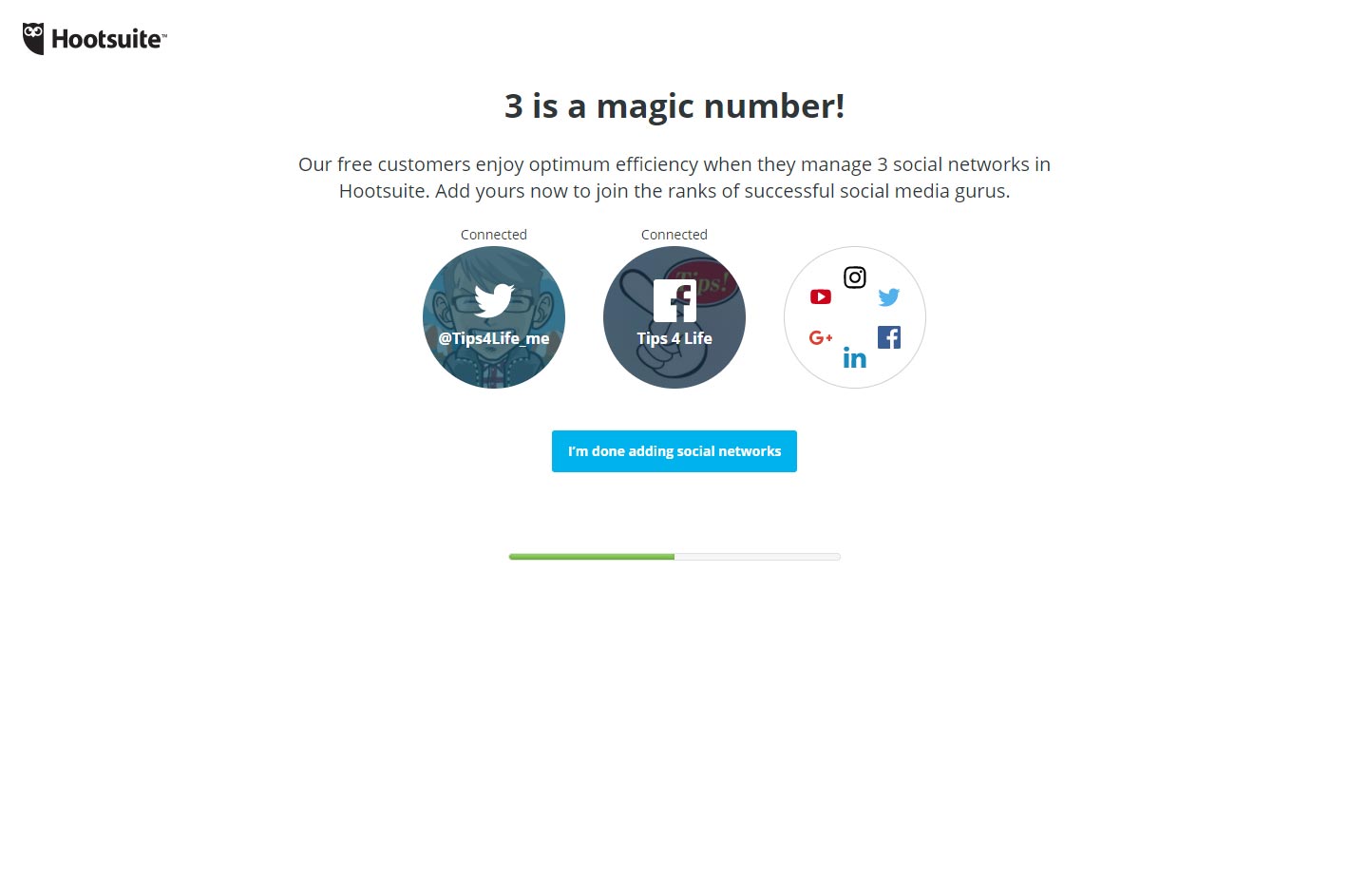
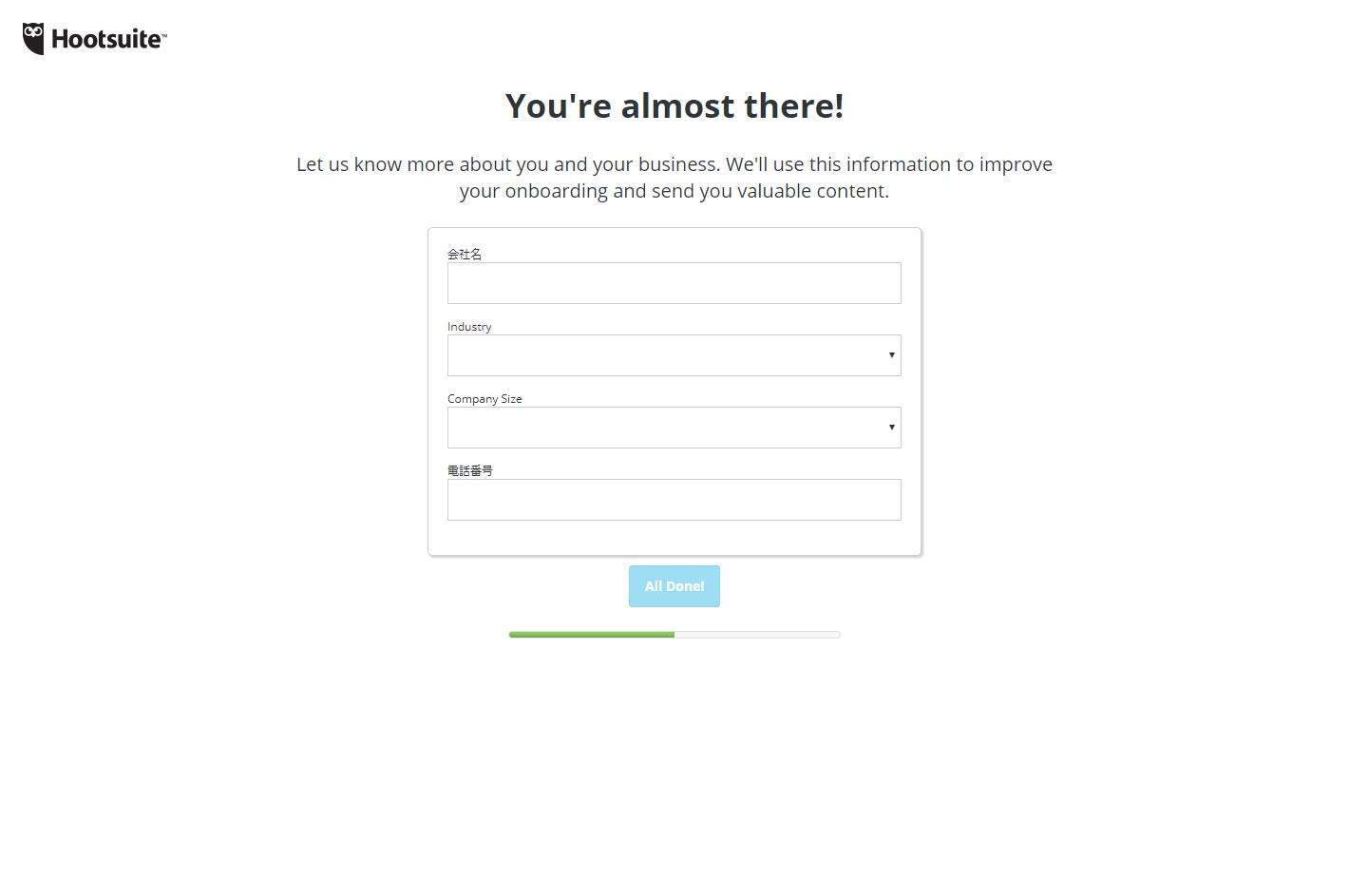
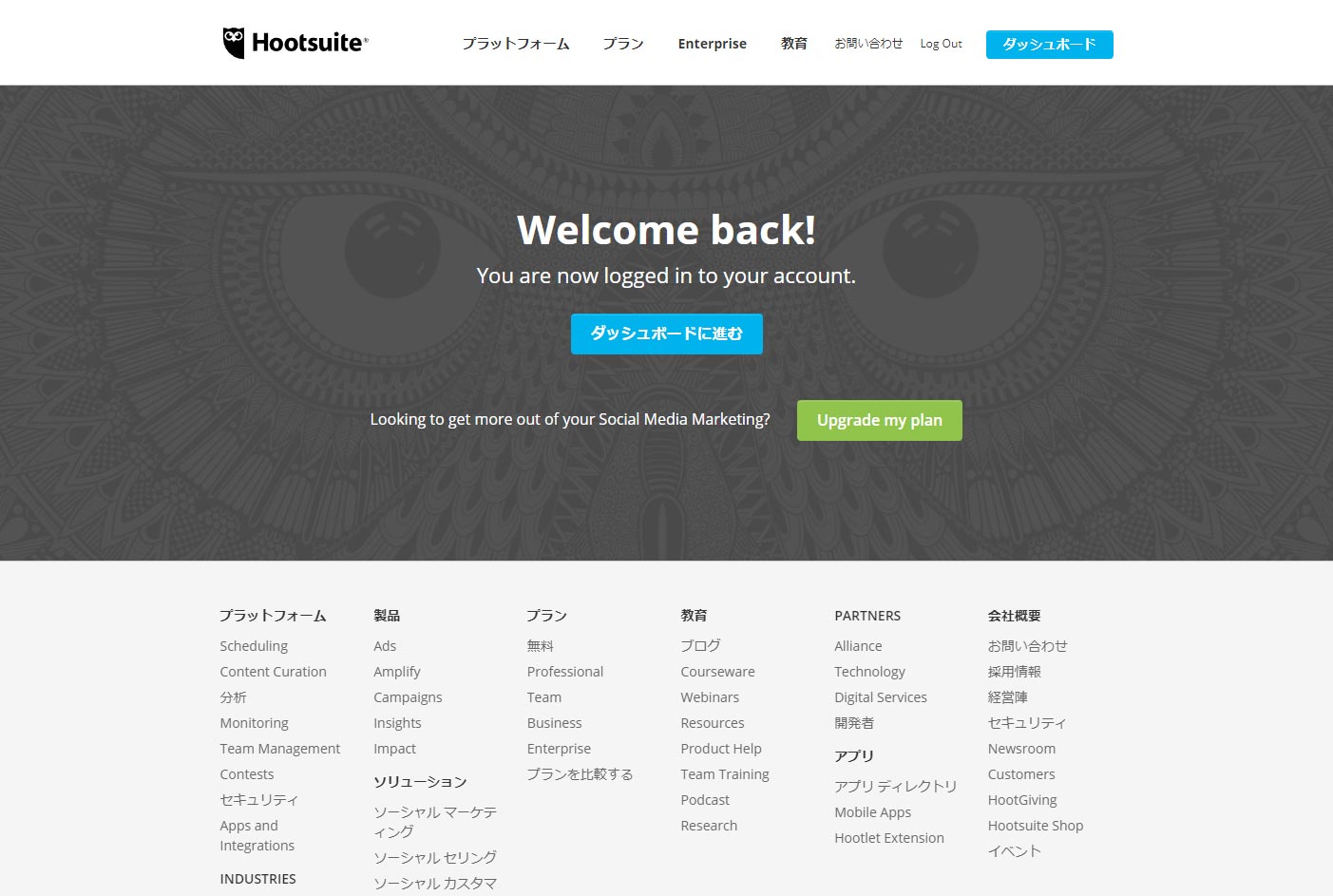

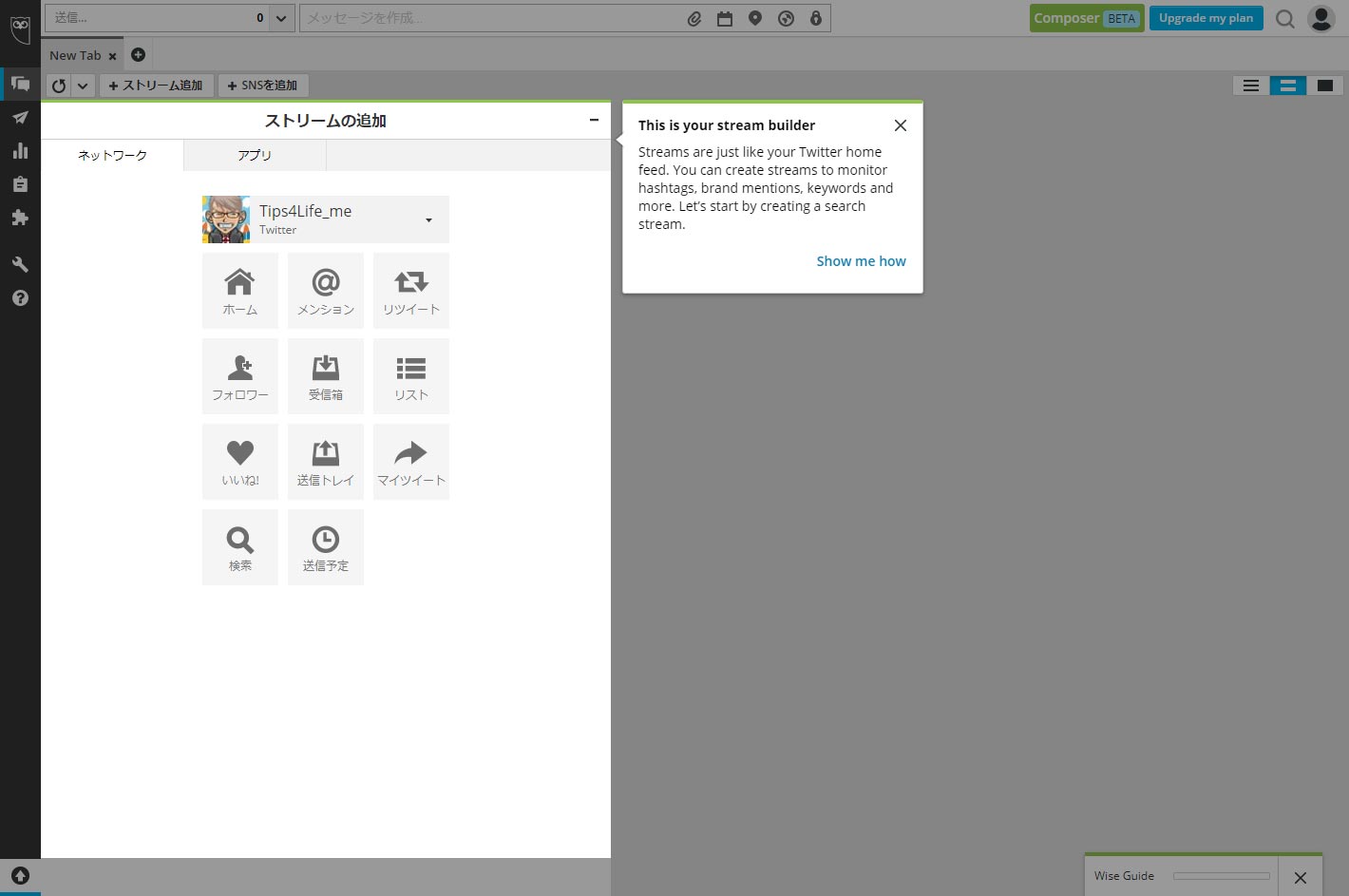
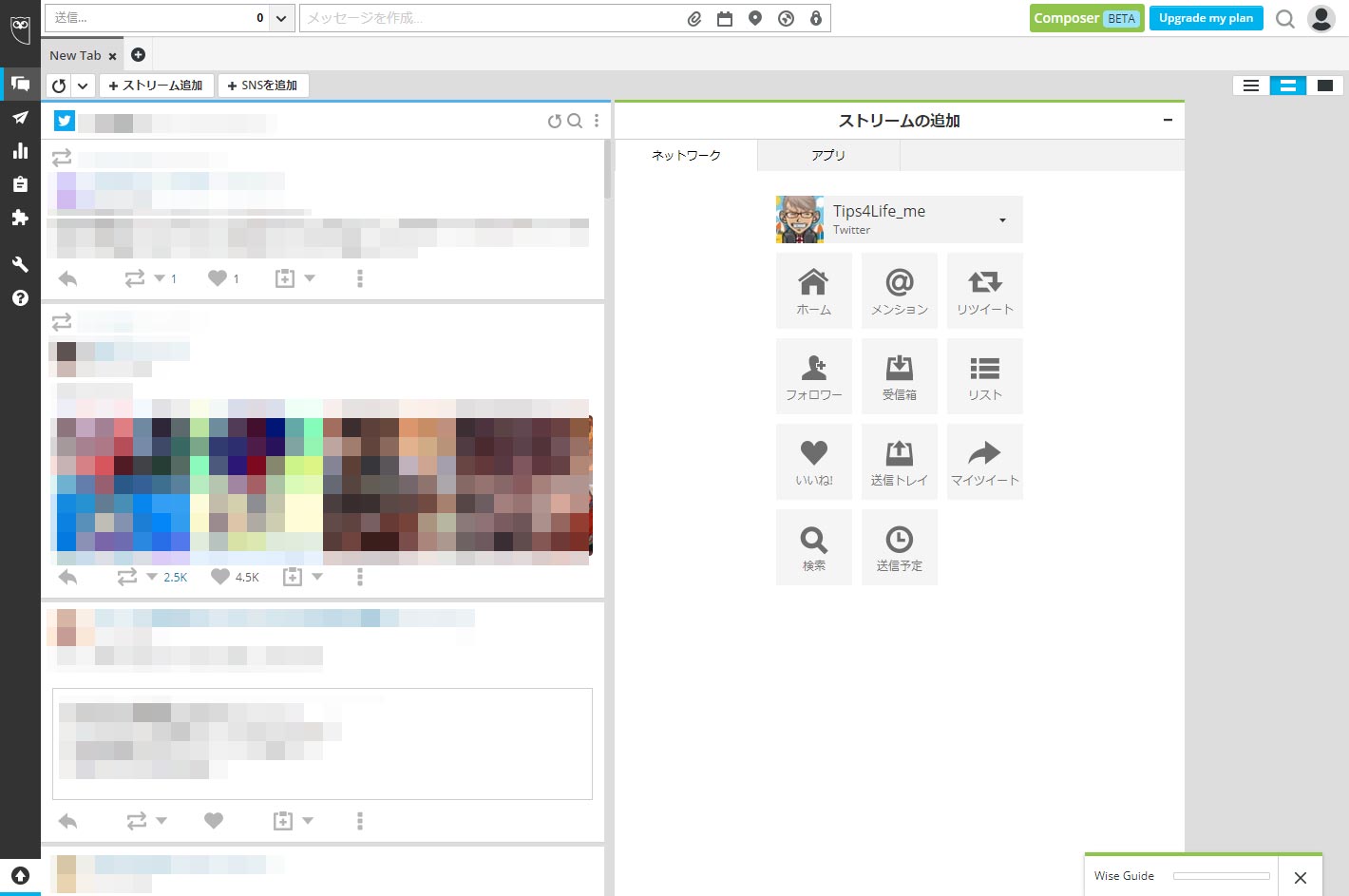
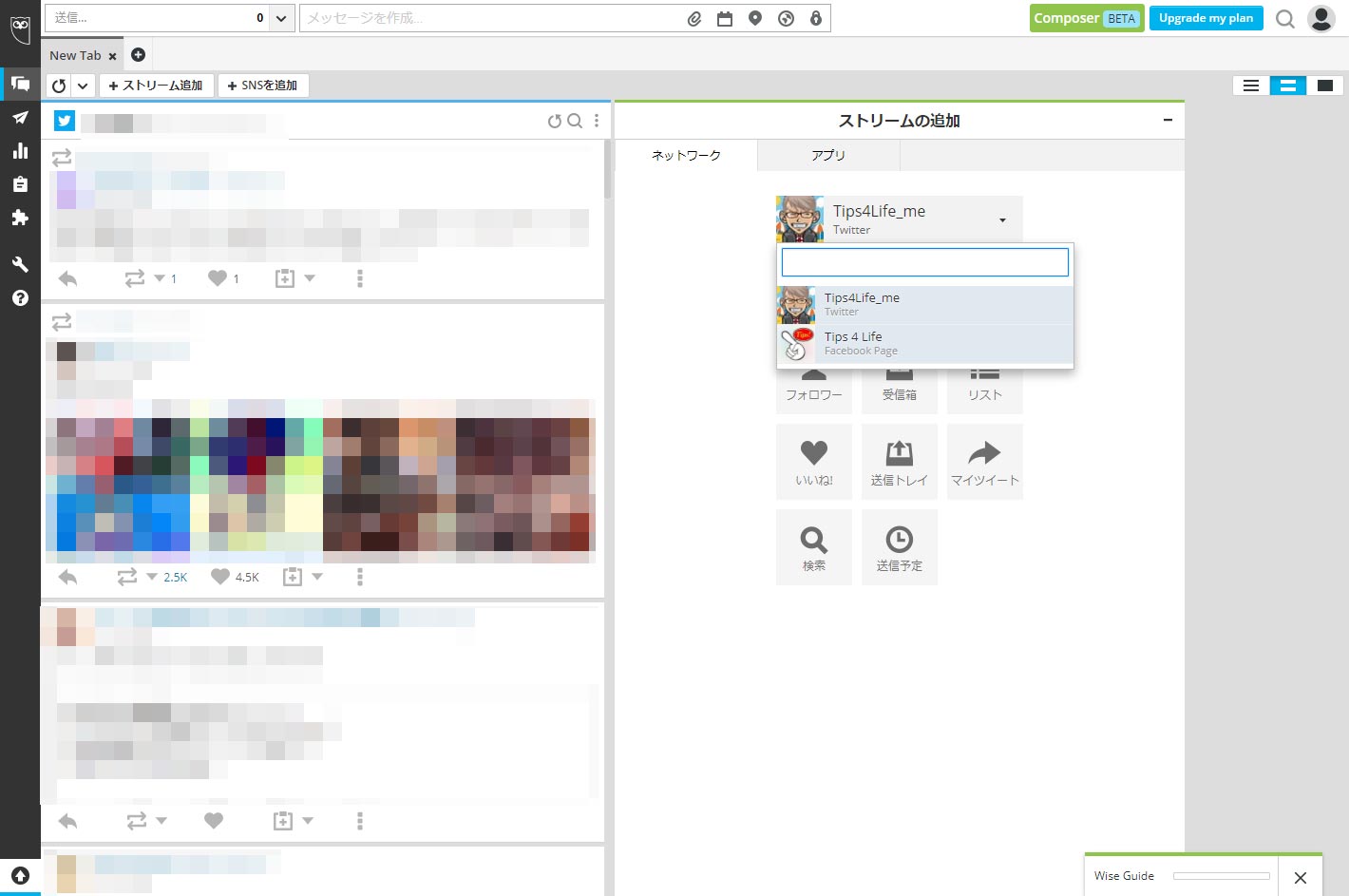

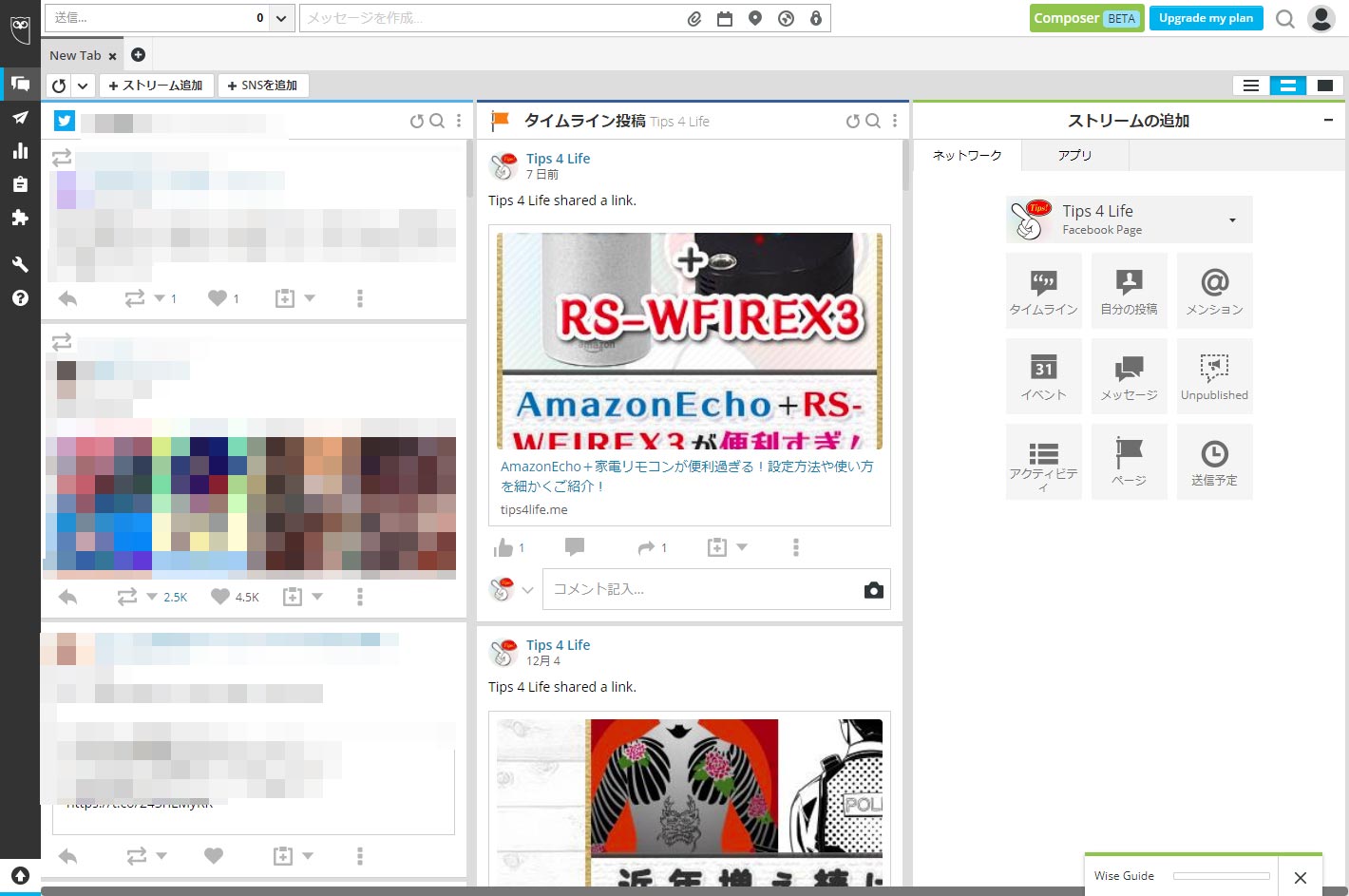
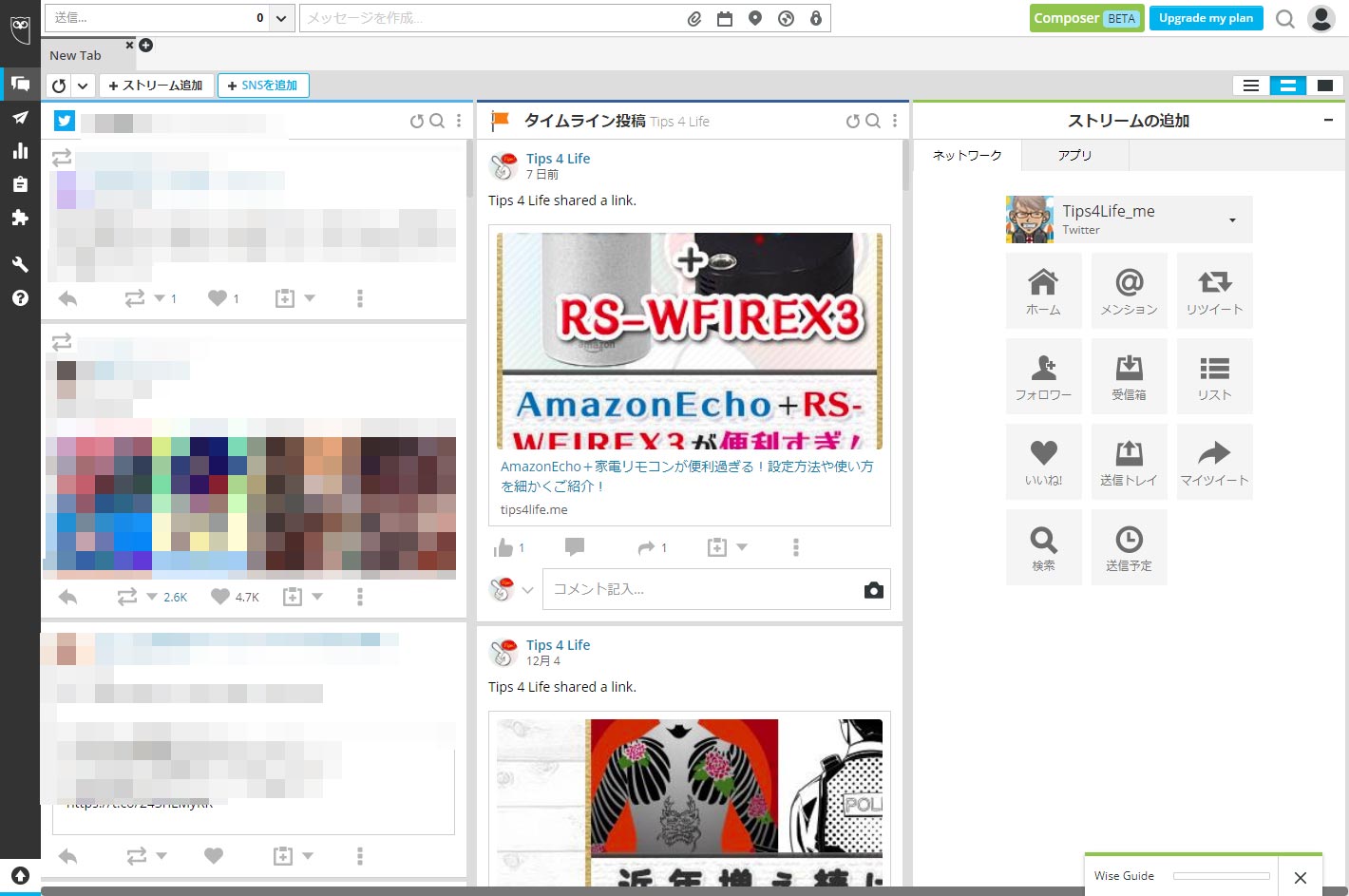
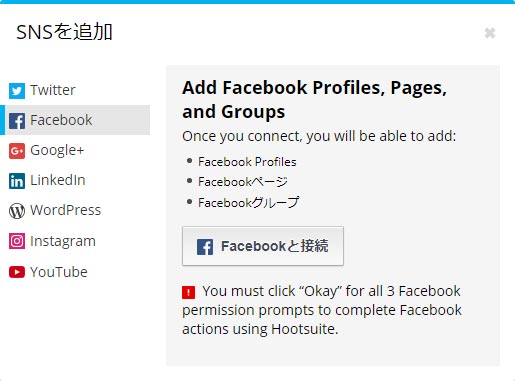
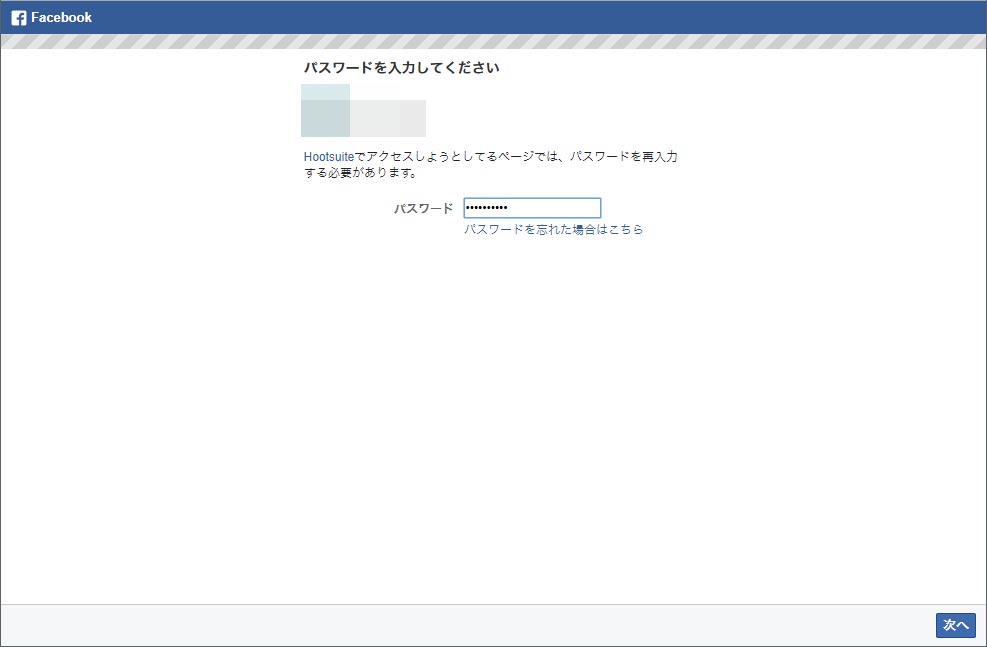
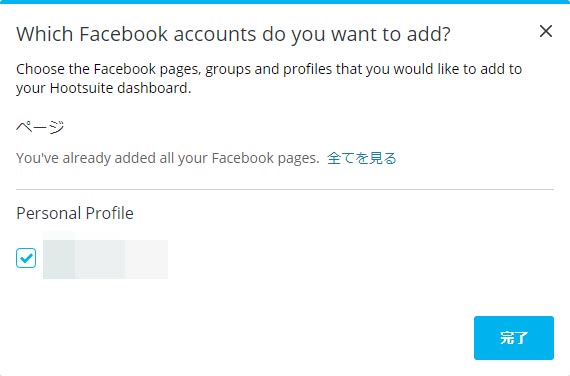
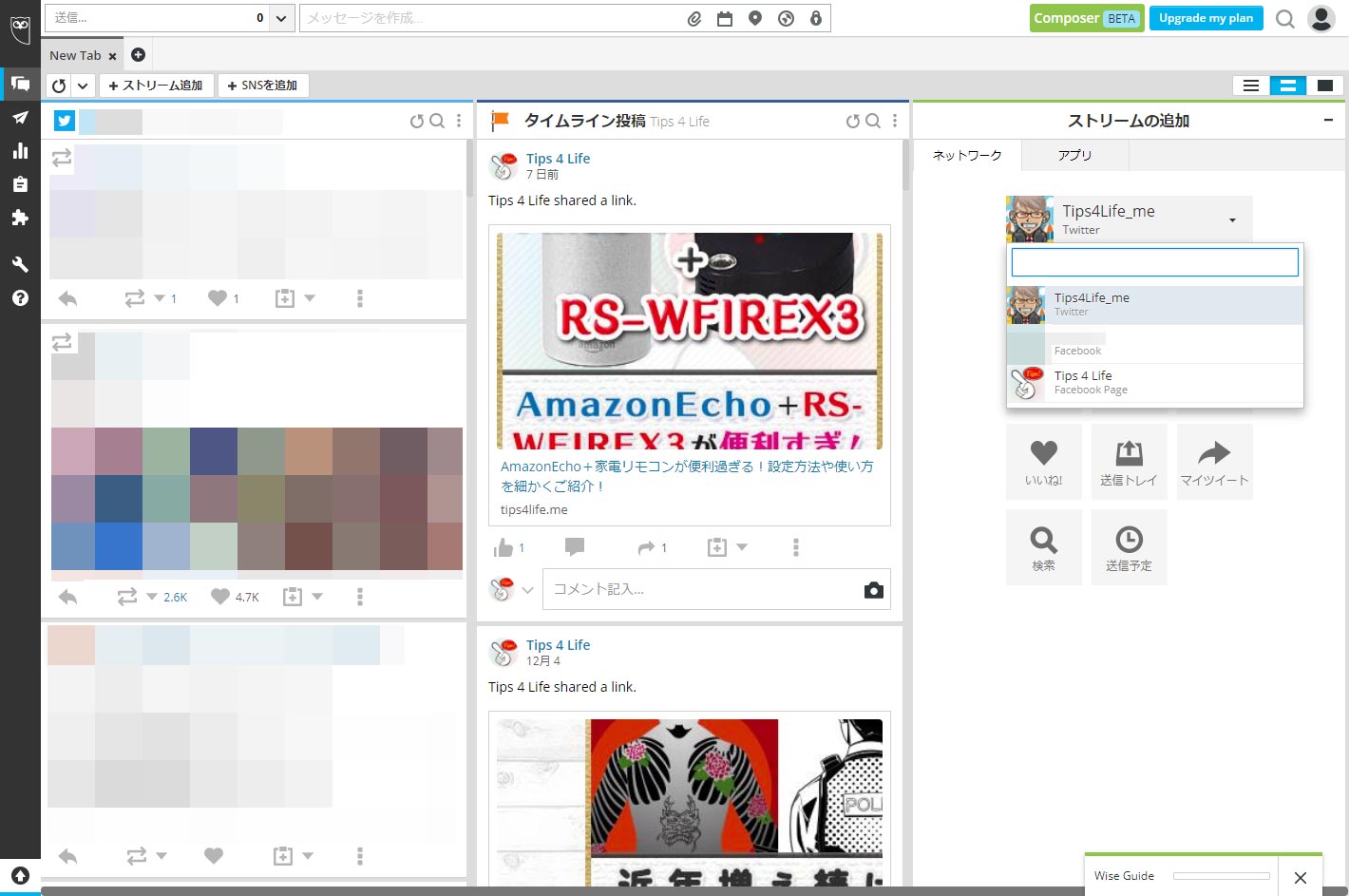
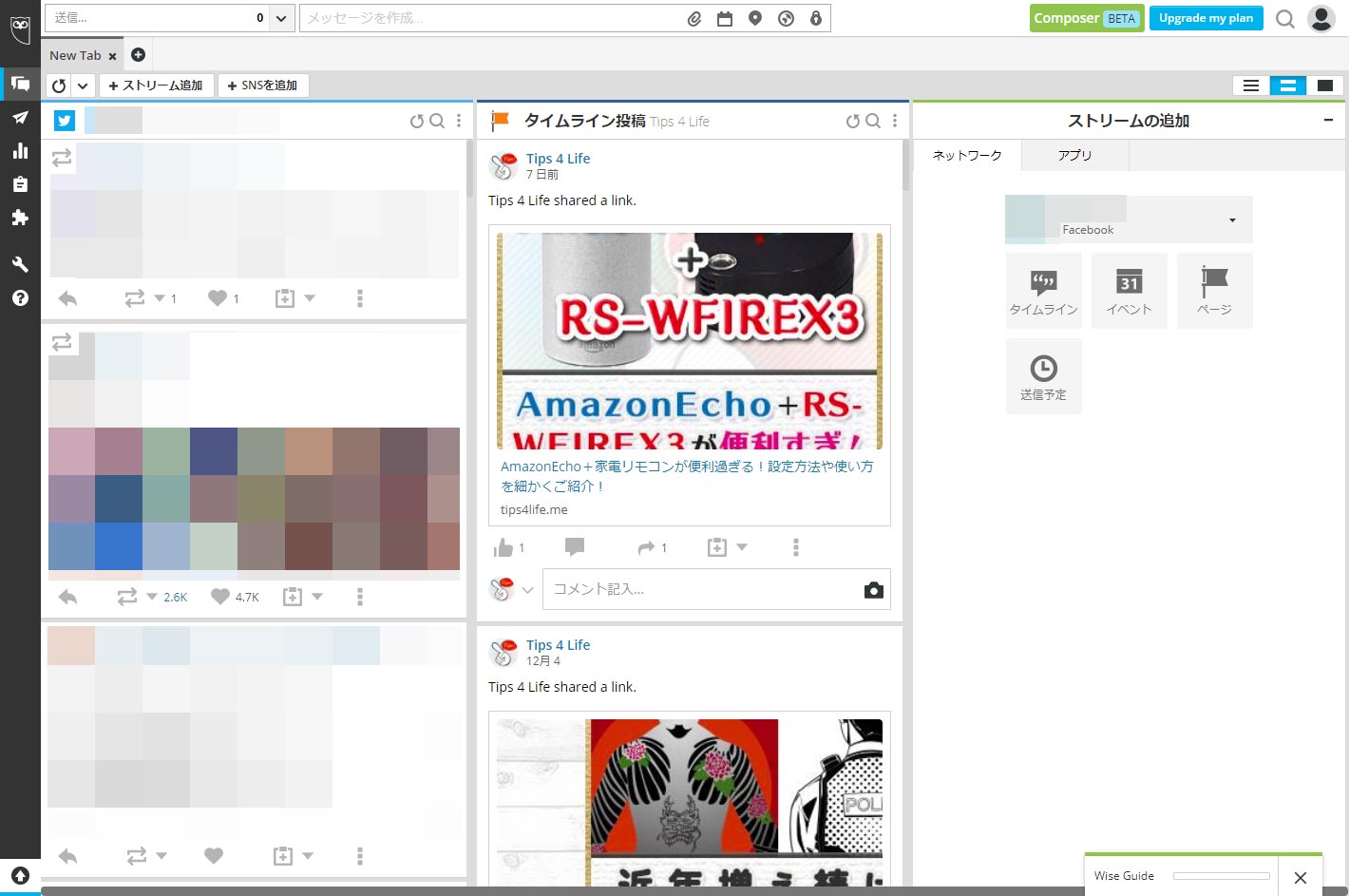
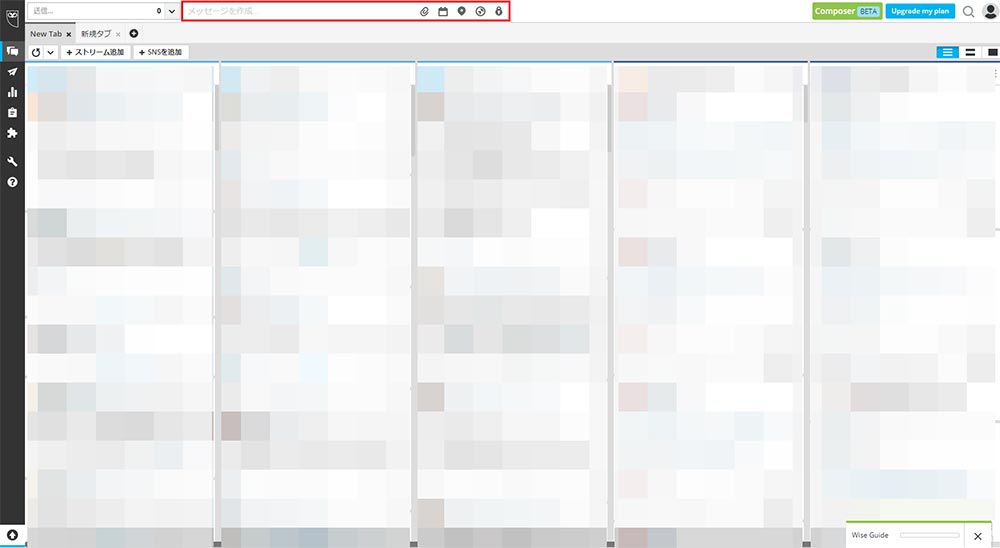
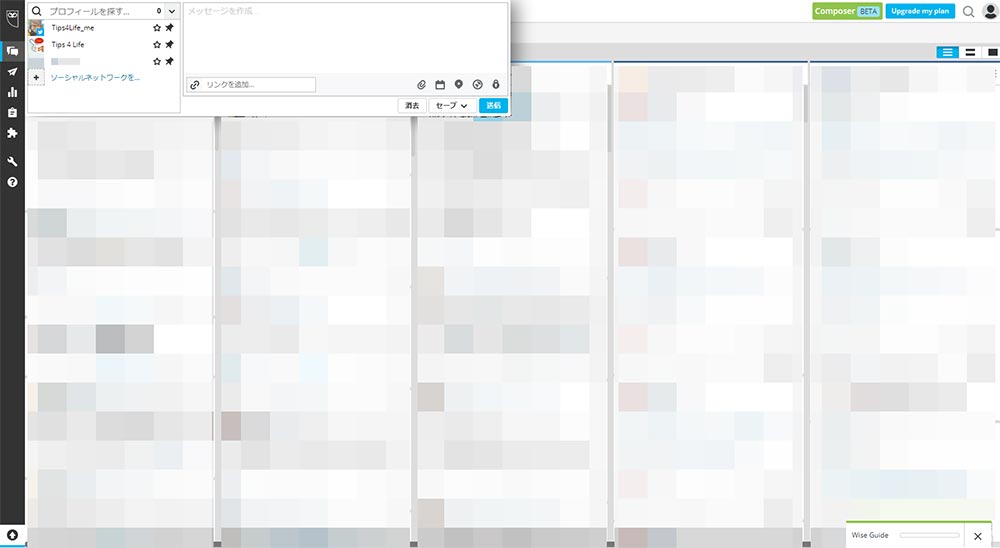

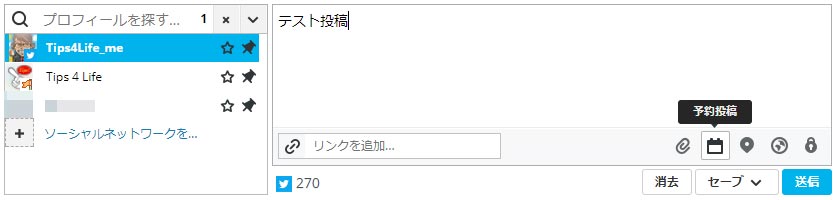


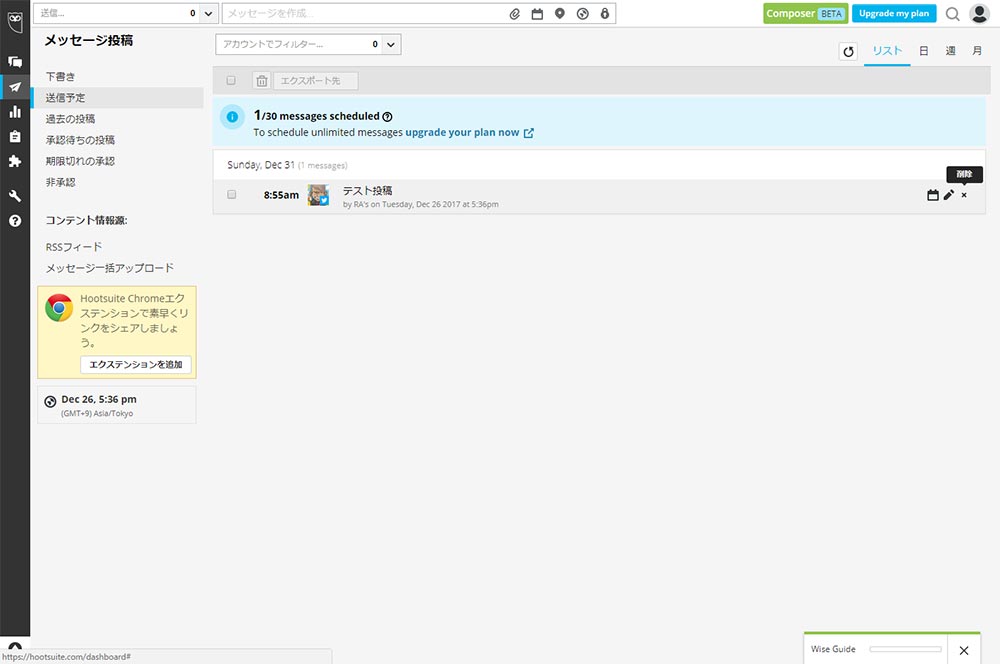
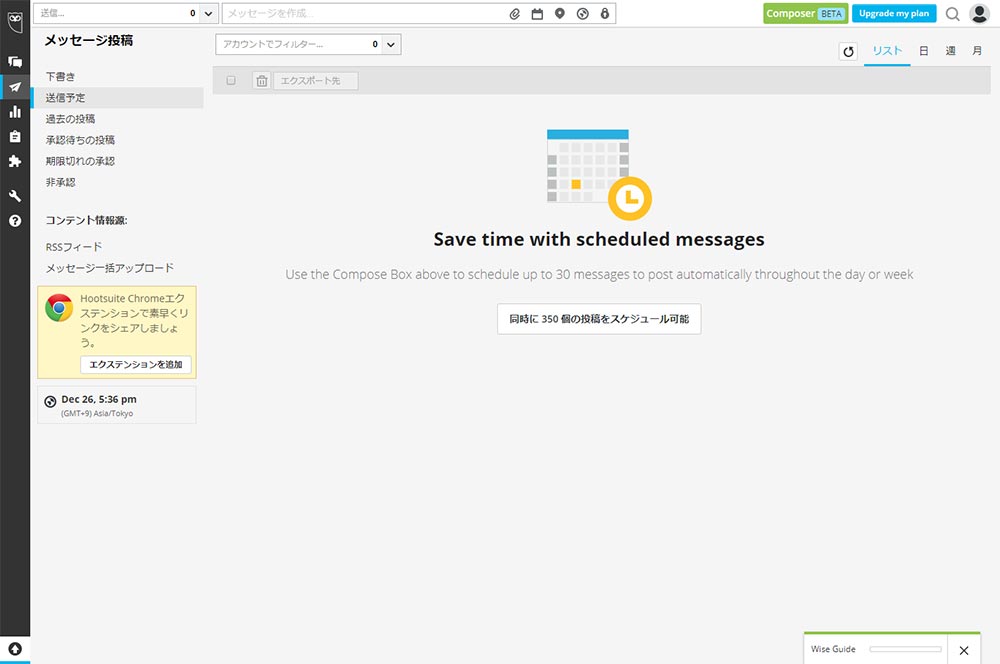


ディスカッションコーナー コメントやご質問、その他この記事に関する事はこちらからどうぞ☆