
以前投稿した記事「デスクトップのアイコンを最小よりも更に小さくコンパクトに出来るフリーソフト『きのこ(Kinoko)』」で「きのこ」というフリーソフトを紹介したのですが、改良版(なのかはわかりませんが)と思われる「きのこ1UP++」というアプリ(ツール)を発見!
結構前からリリースされていたようなのですが、今までこのツールの存在に全く気付きませんでした(汗)
メインの機能は過去に紹介した「きのこ」と同じなんですが、こちらはさらに少し細かく設定可能なのでその辺も含めて紹介です。
Contents
そもそもどんなツールなの?
きのこ1UP++はデスクトップの「アイコンを小さく縮小」して、「ファイル名を右側へ表示」してくれるツールです。
また、きのこ1UP++を実行するだけで通常のサイズと縮小したサイズを簡単に切り替えられるというのも非常に魅力的なポイントです。
そして極め付けは「メモリの消費がゼロ」という良いトコ尽くしの神ツールです。
実際にどんな事が出来るツールなのかわかりやすくする為に、デスクトップにテキストファイルを100個作ってみたのできのこ1UP++を使うとどういう感じになるのか、Windowsのデフォルト機能でサイズ変更した時のサイズと比べてみましょう。
※Windowsでアイコンのサイズを変更する方法は「右クリック」 > 「表示」から行えます。
Windowsのアイコンサイズ「大アイコン」
Windowsのデフォルト機能であるフォルダアイコンのサイズを「大アイコン」にした時がこちら。
Windowsのアイコンサイズ「中アイコン」
Windowsのデフォルト機能であるフォルダアイコンのサイズを「中アイコン」にした時がこちら。
Windowsのアイコンサイズ「小アイコン」
Windowsのデフォルト機能であるフォルダアイコンのサイズを「小アイコン」にした時がこちら。
「きのこ1UP++」
そして「きのこ1UP++」を使ったときのサイズがこちら。
Windowsで縮小出来る最小サイズを超えてさらに小さく、さらにフォルダの名前が下から右へ表示されるようになりましたね☆
ちなみにデスクトップに100個もフォルダやファイルを置く人なんてまずいないので、フォルダを50個にしてみた場合がこちら。
50個でも多いと思いますが、このようにWindowsで設定出来るアイコンサイズよりもさらに小さく出来て、さらにファイル名を右側に表示出来るのが「きのこ1UP++」というツールです。
かなりスッキリしちゃって最高ですね♪
ちなみにアイコンサイズ自体はCtrl+Shift+スクロールで変更可能ですが、ファイル名を右側に表示する事は出来ません。
※環境によってCtrl+スクロールの場合もあります。
ほぼ同じ機能の「きのこ」については以下の記事をご覧ください。

Windows10に対応
前述した「きのこ」は対応OSにWindows10が含まれていませんでした。
おそらくWindows7の時代に開発を終了されたからなのかな…などと勝手に思ってます。
ただ、実際に私のWindows10では特にこれといって不具合もなく普通に使えていたので、特に気にする事もなくそのまま使っていました。
※WindowsのCreators Updateのおかげで若干使いにくくなったというのはありますが…
きのこ1UP++はWindows10にも対応とされているので試しに使ってみたところ特に問題もなかったので乗り換える事にしました。
きのこ1UP++のダウンロード
それではまずはきのこ1UP++をダウンロードしましょう。
きのこ1UP++ダウンロードページ
※以下の画像をクリックしてもリンク先へ行けます。
きのこ1UP++のダウンロードページを開いたら、以下の赤枠で囲っている「ダウンロード」をクリック。
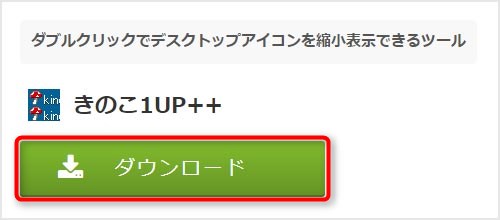
すると「kinoko1up_plus.zip」というzipファイルのダウンロードが始まります。
きのこ1UP++の使い方
基本的な使い方は至ってシンプルで簡単!
前項でダウンロードした「kinoko1up_plus.zip」を解凍すると、中に「kinoko1UP.exe」というファイルがあるのでダブルクリックで実行するだけです。
これだけで前述したようにWindowsで設定出来る最小のアイコンサイズよりも小さく、そしてファイル名を下から右へ配置変更してくれます。
元に戻す時も今と同じく「kinoko1UP.exe」をダブルクリックで実行するだけで戻せます。
これ以上無いほど簡単ですね☆
ちょっとした設定も可能
きのこ1UP++では自分でちょっとした設定をする事ができます。
また、もし「うまく動かない」とか「もう少し調整したい」などといった時にやってみると良いかと思います。
設定の方法ですが、先程解凍した「kinoko1up_plus」の中の「設定方法.txt」というファイルに詳しく書かれてます。
ただ、書き方がちょっとわかりにくいかもしれませんので記載例を書いておきます。
kinoko1UP.txt記載例
「設定方法.txt」に書かれている「kinoko1UP.txt」に記載する例ですが、以下のような書き方になります。
[kinoko1UP.txtの記載例]
[Icon]
Size=2
UpDown=0
Count=5
Mode=2
ちなみに上記の「Mode」の数字を1にして「詳細表示」にした場合のイメージはこちら。
アイコンとファイル名の他に、「サイズ」や「種類」、「更新日時」も表示されていますね☆
あとはそれぞれの数字を「設定方法.txt」を見ながら変更して保存すればOKです。
※設定が反映されない場合はPCを再起動してみてください。
超便利なデスクトップスクロール!
このきのこ1UP++。私が一番気に入っている機能が「フォルダなどをデスクトップの左側1行に全て収められる」というものです。
実際に画像で見た方が早いのでまずは先程の画像をご覧下さい。
上記は50個のテキストファイルですが、これを100個のテキストファイルにしてみたものがこちら。
画像を見てもうおわかりの方もいるかと思いますが、本来右側に並ぶはずのファイルが表示されずに、その代わりに画面右側にスクロールバーが表示されています。
デスクトップ上で下へスクロールすると、なんとデスクトップ上でファイルがスクロールして画面下に隠れていたファイルが出現!
そしてお気付きの方もいるかと思いますが、タスクバーで一番下のフォルダが隠れているので「タスクバーを隠した状態」がこちら。
私はタスクバーを常に表示させて置きたいタイプなので隠す事はしませんが、そもそもデスクトップにそんなに多くフォルダやファイルを置かないので「詳細表示」で使っています。
また、詳細表示じゃないとこの縦スクロールは使えないようです。
ちょっと便利な使い方
きのこ1UP++を実行するにはここまでに説明したように「kinoko1UP.exe」をダブルクリックして実行します。
ただ、わざわざ「kinoko1UP.exe」がある場所までフォルダを開いて…とやるのは少々手間がかかりますし、正直面倒くさいです。
これを解消する為に私は「きのこ1UP++のショートカットをQuick Launch」に入れてます。
タスクバーにピン留めするというのも良いのですが、タスクバーには「普段からよく使うものをピン留め」しているので、そこまで頻繁に使わないものはQuick Launchに入れてます。
Quick Launch付いては以下のに記事をご覧ください。

また、基本的にきのこ1UP++は起動時に実行されればOKなので、個人的にスタートアップに入れる事をおすすめします。
Windows起動時に自動的に実行してくれるスタートアップフォルダを使う方法は、Win+Rで「ファイル名を指定して実行」のウィンドウを表示して、コマンド入力窓に「shell:startup」と入力してOKをクリック。→ スタートアップフォルダが開くのでそこにショートカットを入れるだけでOKです。
これもWindowsの便利機能のひとつで、他にもPCの起動時に実行させたいアプリなどがあればこのスタートアップフォルダにショートカットなどを入れるだけで使えるので是非やってみてください☆
※ただ、あまり入れ過ぎるとPCの起動が遅くなりますのでくれぐれもご利用は計画的に…。
注意点
私は自宅のPCと職場のPCの2台でこのきのこ1UP++を導入したのですが、なぜか片方のPCではうまく動いてくれません。
具体的に言うと、スタートアップではちゃんと動いているのでPC起動後はちゃんとアイコンが縮小された状態になるのですが、その後kinoko1UP.exeを実行しても反応しないというものです。
2台とも同じPCを使っているので正直ちょっと原因はわからないのですが、1台はWindowsのCreators Updateをやっておらず、この症状が出ているのはCreators Updateをやった方のPCなので個人的にはこれが原因なのかな…などと思ってます。
※基本的にPCを再起動したらどちらのPCもうまく動くので、うまく動かないという時はPCを再起動!これが鉄則です☆
ただ、それでももし上手く動かないという方がいらっしゃいましたら、きのこ1UP++ではなく以前紹介した「きのこ」を使ってみるのも良いかもしれません。
どちらも機能的にはほぼ同じで、「きのこ」は対応OSにWindows10の記載はありませんが、私のWindows10では普通に使えてますのでお好きな方を使われても問題ないかなと思います。
※あくまで私見ですのでご利用は自己責任でお願い致します。
まとめ
今回は以前から使っている「きのこ」という便利ツールとほぼ同じ機能で、Windows10に対応していると記載があった「きのこ1UP++」の紹介でした。
私はちょっと潔癖なのか、PCのデスクもデスクストップも散らかっている状態がかなり嫌なので、個人的にかなり助かった便利ツールです。
普段からデスクトップにファイルを保存したりしてゴチャゴチャになってしまう方や、シンプルでスッキリが好きな方にとっては最高のツールではないでしょうか☆
この記事が気に入ったら
いいね ! しよう



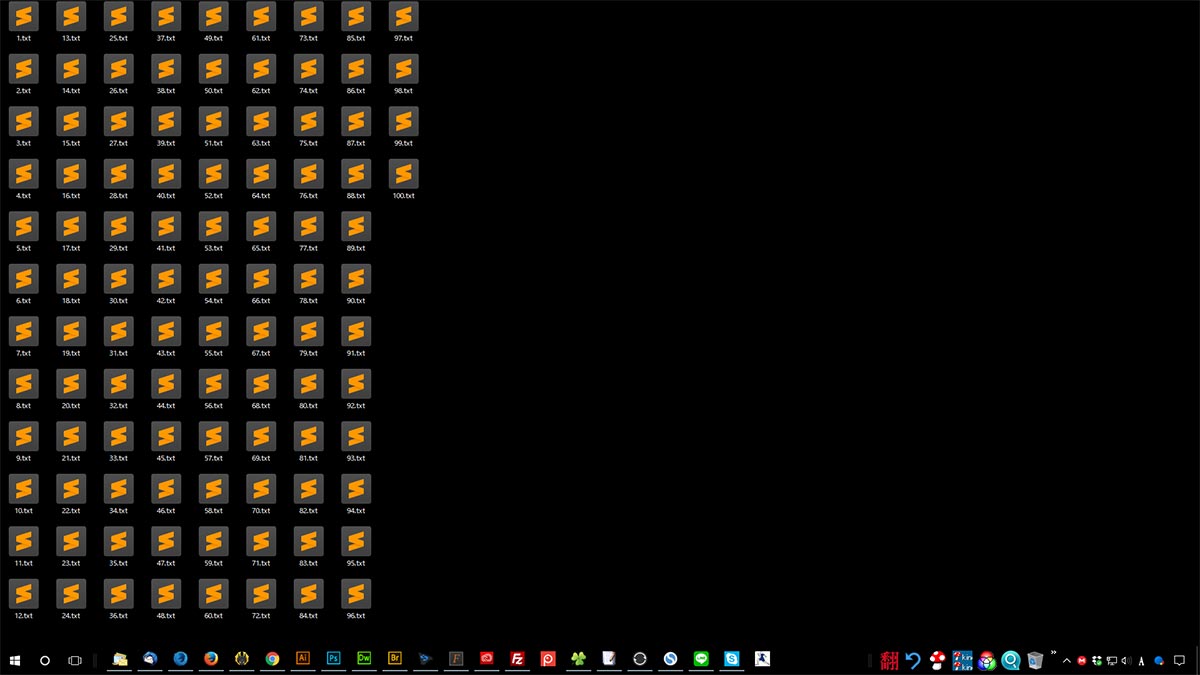
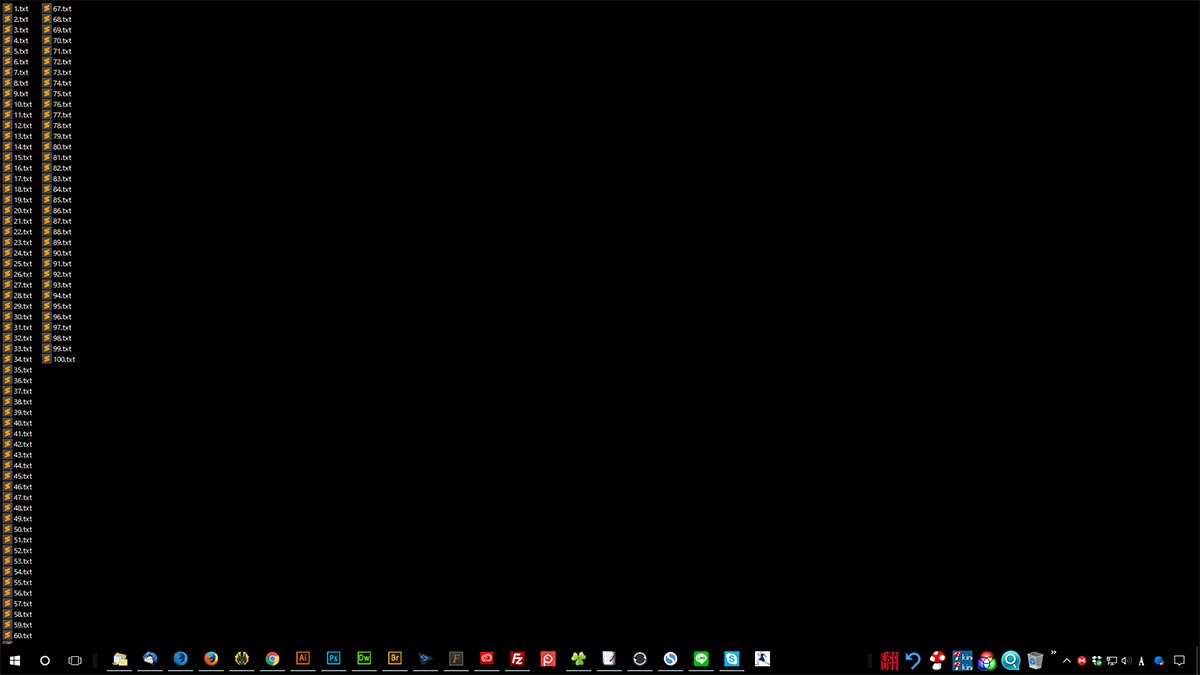
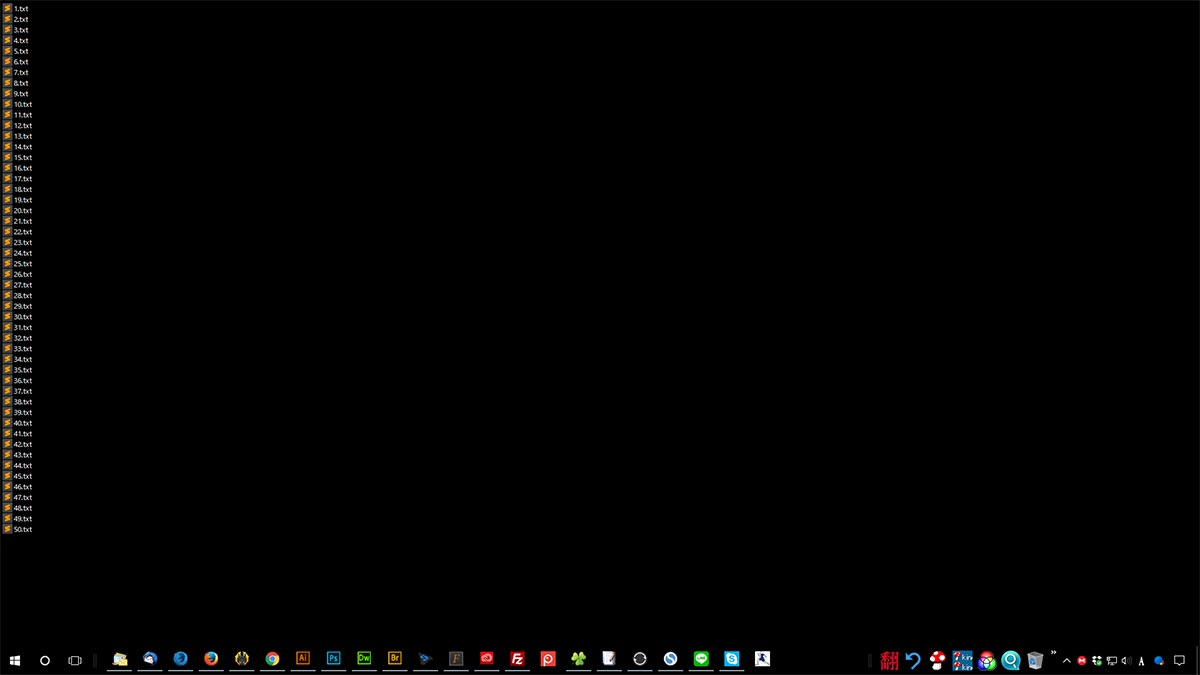
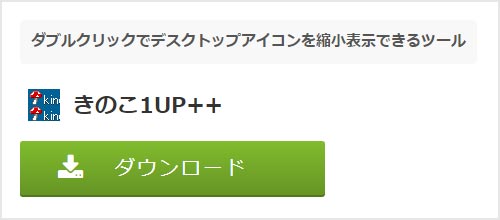
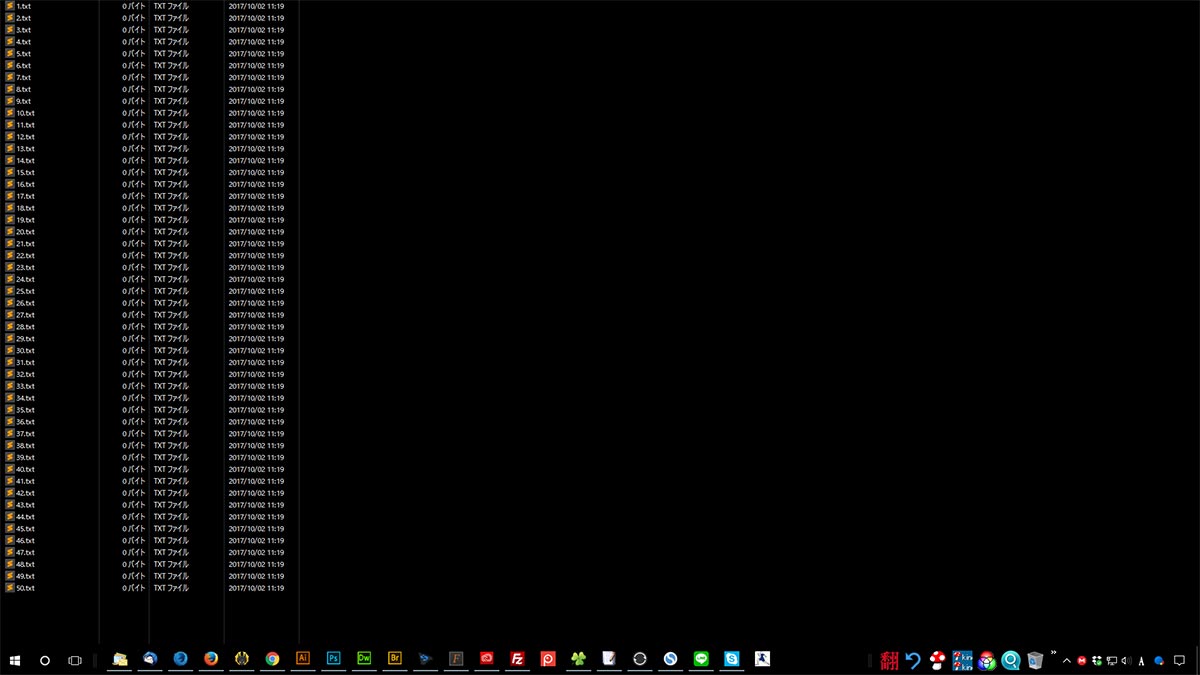
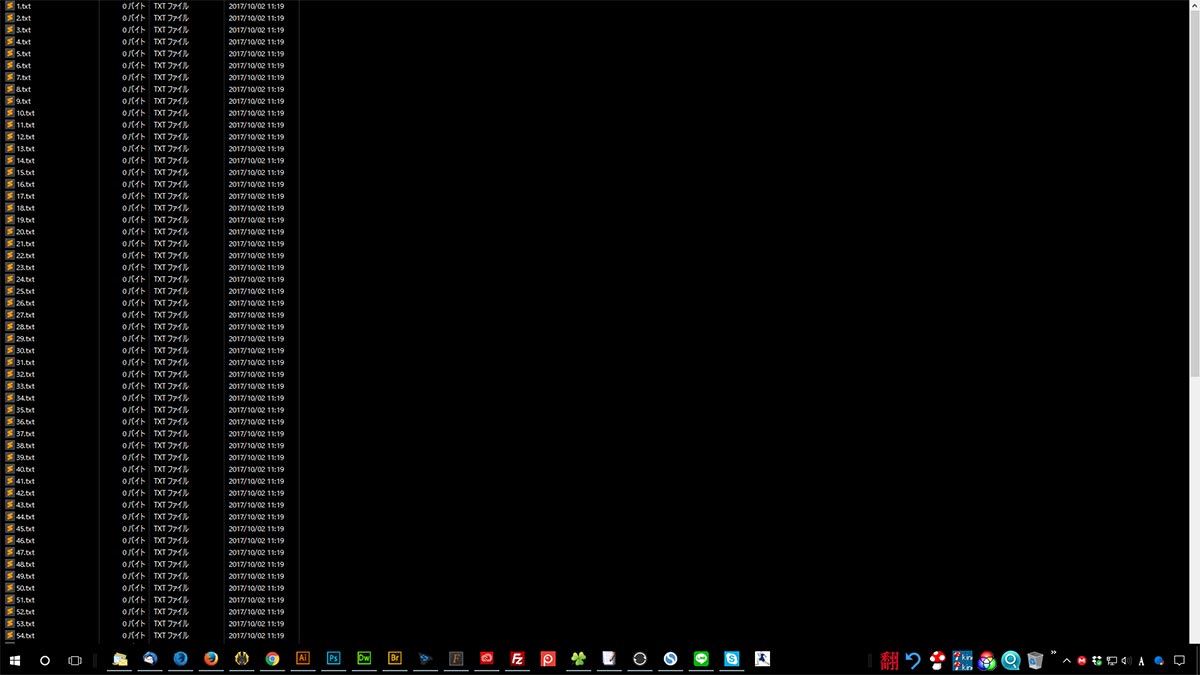
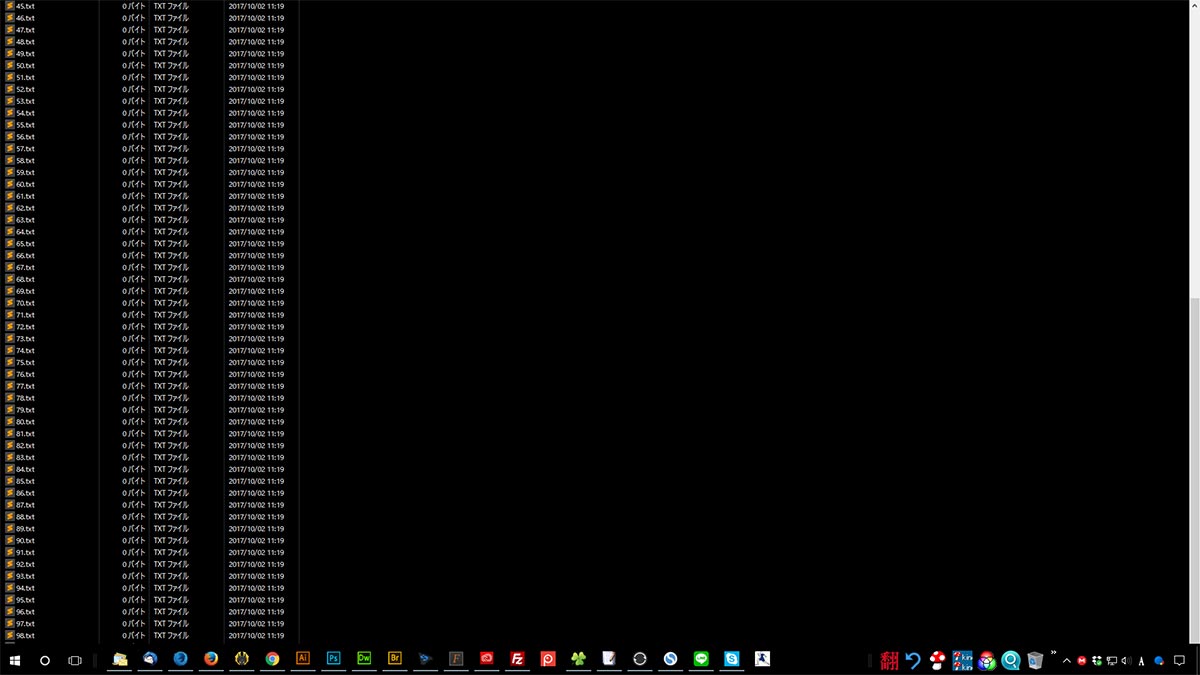



ディスカッションコーナー コメントやご質問、その他この記事に関する事はこちらからどうぞ☆