
今までずっとWindows liveメールを使って来ましたがWindows liveメールはサポートが切れたりGmailが使えなくなったりで結構前から他のメールソフトに変えようとは思っていたのですが、さらに色々な理由が重なってついに重い腰を上げてメールソフトを変えることにしました。
そこでまず、Windows liveメールと同じMicrosoftのOutlook2016を使ってみたのですが、これがまぁ使いにくいのなんのって…。
1日がかりで色々と調べたりいじってみたりしましたが、長年使って来たWindows liveメールに慣れ過ぎちゃって思うように設定出来ないし、挙げ句の果てにはOutlook自体をエラーで開けなくなる→再インストールしても治らず→結局プロファイルを新規作成してまた最初から…と、ストレス満開で終了しました(笑)
そこでFirefoxのMozillaがリリースしてるThunderbirdを使ってみる事に(^^)
これがまたかなり便利で使いやすかったので今更ながらご紹介します☆
もっと早く変えとけば良かったです。
Contents
Firefoxと同じ感覚で操作
Thunderbirdのまず何が気に入ったかと言うと、何と言ってもインターフェイスや操作がブラウザのFirefoxとほぼ同じ感覚で出来る事です。
当然ブラウザとメールなので細かい所は違いますが、これはFirefoxユーザーににとっては新しいソフトに乗り換えるにあたって大きなメリットです。
しかもちょうどFirefoxで縦タブを使っている状態にそっくりなので非常にわかりやすくなってます。
Thunderbirdのダウンロード
Thunderbirdのダウンロードはこちら→「Thunderbirdダウンロードページ」
※下の画像をクリックしてもOKです。
上記ダウンロードページに行ったら中央の「無料ダウンロード」をクリックしてThunderbirdのセットアップファイルをダウンロードしましょう。
※現時点でのファイル名は「Thunderbird Setup 52.0.1」でした。
Thunderbird Setup 52.0.1のダウンロードが終わったらファイルを実行でインストーラが起動するのでそのままインストールを完了させます。
※特に難しい設定などはありません。
アカウントの設定
インストールを完了したらまず最初にアカウントの設定をします。
Thunderbirdを初めて起動すると、次の画像のようにアカウントを作成する画面が出て来ますので「メール」をクリックします。
「何のメールをどのように設定するか?」によって(独自ドメインのメールはPOPで受信、YahooメールをIMAPで受信、GmailをIMAPで受信など)設定内容が変わって来ますので、それぞれご自分にあったものをご覧ください。
POPとIMAPの違いについて
※初心者さんでもわかりやすいように説明をかなりラフに書いてますのでご了承下さい。
そもそもPOPとかIMAPってなに??って方もいると思うので(私もそうでした。)、ものすごく端的に説明すると、「POPはサーバーからPCへメールをダウンロード、IMAPはサーバーからPCへメールをダウンロード+サーバーと同期」と考えるとわかりやすいと思います。
POPはサーバーにあるメールをPCにコピーしてダウンロードするイメージで、サーバーにあるメールは基本的にそのままの状態です。
ですので、ダウンロードしたメールをPC上で削除してもサーバーのメールは消えません(設定によります)
IMAPはサーバーにあるメールをPCと「同期」するイメージです。
ですので、PC上でメールを削除したりフォルダを作ったりするとその状態もサーバーと同期して同じ状態になります。
POPもIMAPもそれぞれメリット・デメリットがあり、これはもうひとそれぞれなのでご自分にあった方で設定してください。
POPで設定すればThunderbirdでメールを削除しちゃっても基本的にサーバーにはメールが残ってるので安心ですがフォルダ構成など、各デバイス毎に設定しなくてはいけません。
IMAPで設定すればその逆で、Thunderbird上でメールを操作するとその情報をサーバーのメールと同期するので、例えば「PCでメールを削除」すると「サーバー上のメールも同じく削除」されます。
フォルダ構成なども同期されるのでデバイス毎に設定する必要がありません。
また、IMAPで受信する設定にすると若干ですが受信に時間がかかります。ちなみに私はかなり時間がかかる事にストレスを感じるタイプですが、YahooメールもGmailもIMAPで設定していてほぼ気になるレベルではありません。
それではそれぞれの設定方法について説明していきます。今回はYahooメールとGmailをPOPとIMAPで設定する方法を説明します。
ThunderbirdでYahooメールをPOP受信する方法
まずはアカウント作成画面を開きます。
初めてThunderbirdを開いた時に出てくる画面でも良いですし、[ファイル]>[新規作成]>[既存のアカウント]からでもOKです。
上記メールアカウント設定画面になったら、[表示名]、[メールアドレス]、[パスワード]を入力します。
[あなたのお名前] → メールを送信した時に表示される名前
[メールアドレス] → 設定したいYahooメールのアドレス
[パスワード] → 上記メールアドレスのパスワード
すべて入力したら[続ける]をクリックして進みます。
すると以下の画面になりますので「手動設定」をクリックします。
下記の通り設定します。
【受信サーバーの設定】
[受信サーバー] → POP
[サーバーのホスト名] → POP.mail.yahoo.co.jp
[ポート番号] → 995
[SSL] → SSL/TLS
[認証方式] → 通常のパスワード認証
【送信サーバーの設定】
[送信サーバー] → SMTP
[サーバーのホスト名] → smtp.mail.yahoo.co.jp
[ポート番号] → 465
[SSL] → SSL/TLS
[認証方式] → 通常のパスワード認証
上記の通り入力したら念のため[再テスト]をクリックして問題がないようだったら[完了]をクリック。
これでアカウントの設定は完了です☆
ThunderbirdでYahooメールをIMAPで受信する方法
[手動設定]のところまではYahooメールをPOP受信する方法と全く一緒です。
そしてIMAPで受信する場合は次の画面で下記の通り設定します。
【受信サーバーの設定】
[受信サーバー] → IMAP
[サーバーのホスト名] → imap.mail.yahoo.co.jp
[ポート番号] → 993
[SSL] → SSL/TLS
[認証方式] → 通常のパスワード認証
【送信サーバーの設定】
[送信サーバー] → SMTP
[サーバーのホスト名] → smtp.mail.yahoo.co.jp
[ポート番号] → 465
[SSL] → SSL/TLS
[認証方式] → 通常のパスワード認証
上記の通り入力したら念のため[再テスト]をクリックして問題がないようだったら[完了]をクリック。
これでアカウントの設定は完了です☆
ThunderbirdでGmailをPOPで受信する方法
こちらもYahooメールをPOP受信する方法と同じく、以下の「メールアカウント設定」画面を出して必要事項を入力して[続ける]をクリックして進みます。
入力内容は以下の通りです。
[あなたのお名前] → メールを送信した時に表示される名前
[メールアドレス] → 設定したいGmailのアドレス
[パスワード] → 上記メールアドレスのパスワード
すべて入力したら[続ける]をクリックして進みます。
すると以下の画面になりますので今回は[POP3(メールをコンピューターに保存)]にチェックを入れて[手動設定]をクリックします。
※このまま[完了]をクリックして設定を終わらせても大抵はちゃんと設定されているのですが、念のため[手動設定]で内容を確認します。面倒な方はそのままか[完了]ボタンをクリックして設定を完了させてもOKです。
[手動設定]をクリックした場合は以下の画面になるので内容を確認します。
確認する内容は以下になります。
【受信サーバーの設定】
[受信サーバー] → POP
[サーバーのホスト名] → pop.gmail.com
[ポート番号] → 995
[SSL] → SSL/TLS
[認証方式] → 通常のパスワード認証
【送信サーバーの設定】
[送信サーバー] → SMTP
[サーバーのホスト名] → smtp.gmail.com
[ポート番号] → 465
[SSL] → SSL/TLS
[認証方式] → OAuth2
上記の通り入力したら[完了]をクリックして設定は完了です☆
ThunderbirdでGmailをIMAPで受信する方法
ThunderbirdでGmailをPOPで受信する方法と途中まで全く一緒です。
以下の画面まで進めたら今度は[IMAP(リモートフォルダー)]にチェックを入れて[手動設定]をクリックします。
[手動設定]をクリックすると以下の画面になるので同じく内容を確認します。
確認する内容は以下になります。
【受信サーバーの設定】
[受信サーバー] → IMAP
[サーバーのホスト名] → imap.gmail.com
[ポート番号] → 993
[SSL] → SSL/TLS
[認証方式] → OAuth2
【送信サーバーの設定】
[送信サーバー] → SMTP
[サーバーのホスト名] → smtp.gmail.com
[ポート番号] → 465
[SSL] → SSL/TLS
[認証方式] → OAuth2
認証方式の「OAuth2」ですが、この認証方法をWindowsliveメールが使えず、GmailをIMAPで受信する事が出来なくなった私がWindowsliveメールからThunderbirdに変えた一番の理由です。
上記の通り入力したら[完了]をクリックして設定は完了です☆
メッセージフィルターの設定
アカウントの設定が完了したら受信メールを条件によって振り分ける「メッセージフィルター」の設定をします。
私はYahooメールもGmailも全てIMAPで受信するように設定して、メッセージフィルターで振り分けをしています。
こうする事でどのデバイスでもメールを見るとそれぞれのフォルダに綺麗に振り分けられた状態で見ることが出来ます。
内容も特に難しい内容ではないのでさっそく設定していきましょう。
メニューから[ツール] > [メッセージフィルター]と開くと下記の画面になるので[対象アカウント]のプルダウンから振り分けのルールを設定したいアカウントを選択して[新規]をクリックします。
次に以下の画面でメールを振り分ける条件を設定していきます。
以下を参考にご自分にあったルールを設定してください☆
[フィルター名] → 作成する振り分けルールの名前
※あとでルールの修正をしたい時などの為にわかりやすい名前にしましょう。
[フィルターを適応するタイミング] → 私は上記画像の通り設定しています。
※自動で振り分けを行いたいので、特に「手動で実行する」のチェックは必ず外してます。
あとはご自身の環境にあった設定を入力していけばOK!
ちなみに、ドメインで振り分ける時は以下のように設定すればOKです。
[条件の一致] → 全ての条件に一致にチェック
その下の条件は左から[差出人]、[に次を含む]、[@以降のドメイン]
「以下の動作を実行する」の項目は移動したいフォルダを指定して[OK]で完了!
メッセージフィルターに関しては自分次第でかなり細かく設定出来るので、私もかなりの数を登録しています。
最初に設定するのが面倒かもしれませんが、一度設定すると面白いように振り分けられますし、むしろこの設定をしていないとメールの管理が非常に手間でやってられないくらいです。
色々と試してみてご自身にあったメッセージルールを作ってください☆
メッセージフィルターを他のデバイスに移行(エクスポート・インポート)する
メッセージフィルターの設定は基本的にデバイス毎に必要です。
しかし例えば会社のPCで設定したメッセージフィルターの内容をまた自宅のPCでも1から設定するというのはかなり面倒です。
なので設定したルールをそのまま移行したいと思います。
※直接ファイルを移行するので場合によってはThunderbird自体が壊れる可能性があります。移行される方はくれぐれも自己責任でお願いします。
移行の流れは以下の通りです。
1.移行元のThunderbirdを閉じる
2.移行元(メッセージフィルターを設定した)Thunderbirdが入っているPCからファイルをコピー
3.移行先PCのThunderbirdへファイルをペースト
では実際に移行元のThunderbirdからメッセージフィルターのファイルをコピーします。
ファイルの場所は、
[C:] > [ユーザー] > [ユーザー名] > [AppData] > [Roaming] > [Thunderbird] > [Profiles] > [文字列.default] > [ImapMail] > [imap.mail.yahoo.co.jpやimap.gmail.comなど] > [msgFilterRules.dat]
※上記の[imap.mail.yahoo.co.jpやimap.gmail.comなど]というのは、それぞれのアカウント毎にフォルダがあるという事です。
この[imap.mail.yahoo.co.jpやimap.gmail.comなど]の中にある[msgFilterRules.dat]をそれぞれコピーして移行先の同じ場所にペーストして行きます。
コピー&ペーストを完了したら移行先のThunderbirdを起動してメッセージフィルターを確認するとルールが入っているはずです。
メッセージフィルターを開いたら今インポートしたそれぞれのルールを選択して受信フォルダーに適応するとメールが振り分けられます。
※以降は自動で振り分ける様に設定してあれば受信したら自動的にメールが振り分けられます。
これでメッセージフィルターの移行作業は完了です☆
便利な検索フォルダを設定
私が今まで使っていたWindowsliveメールに「未開封のメール」というフォルダがありました。
これが個人的には非常に便利で、タスクが終了していないメールは未読の状態のままにしておいて完了したら開封にする事でちょっとした日々のタスク管理のように使ってました。
しかしThunderbirdにはこの「未開封のメール」というものが存在せず、個人的にちょっと困りました。
そこでThunderbirdにデフォルトでついている「検索フォルダ」という機能を使ってみた所、ほぼ今までと同じように使えるようになったので紹介です☆
まず検索フォルダーを追加したいアカウントを選択した状態で、メニューから[ファイル] > [新規作成] > [検索フォルダー]と進みます。
すると新しい検索フォルダーの作成画面になります。
上記画面が表示されたら以下を参考に設定を行いましょう。
[名前]→作成する検索フォルダーの名前を入力※「未読フォルダ」など
[作成先]→作成する検索フォルダーをどの場所’(アカウント)に作成するかを指定します。
[検索対象]→右側にある[選択]ボタンをクリックして「どのフォルダの未読メールを検索するか」を指定します。※
[検索条件]→「いずれかの条件に一致」にチェック
その下にあるプルダウンは上記画像の通りに選択します。
全て入力した[作成]ボタンをクリックして完了です☆
※
[検索対象]の右側にある[選択]ボタンをクリックして未読メールの検索対象フォルダを指定する際、フォルダ選択画面で「全てのフォルダを開いた状態(子フォルダが全て表示されている状態)」一番上のフォルダを選択してから[Shift]を押しながら一番下のフォルダをクリックすると全てのフォルダを一度に選択出来ます。
この状態で[Space]を押すと一発で全てのフォルダにチェックを入れる事が出来て非常に便利で効率的です。
Thunderbirdのおすすめアドオン
私が2017年5月現在Thunderbirdに入れている最低限のおすすめアドオンは以下になります。
※アドオンは非常に便利ですが、あまり沢山入れすぎるとThunderbirdが重くなる原因にもなりますので入れすぎにはご注意ください。
[Blinking Alert]
[BorderColors GT]
[ConfigDate]
[Dorando keyconfig]
[ImportExportTools]
[Manually sort folders]
[Remove Duplicate Messages]
アドオンの追加は、メニューから[ツール] > [アドオン]で「アドオンマネージャー」を開いて画面右上の検索ボックスにアドオン名を入力して検索すると出てきます。
アドオンによってはファイルをダウンロードしてインストールするものもあります。
ファイルをダウンロードしてインストールする方法は以下になります。
まず必要なアドオンのファイルをダウンロードしておきます。
1.メニューから[ツール] > [アドオン]で「アドオンマネージャー」を開いて画面右上(検索ボックスの左)にある歯車のボタンをクリック。
2.出てきたメニューの中から[ファイルからアドオンをインストール]をクリック
3.ファイル選択画面になるのでインストールしたいファイルを選択して実行!
これでファイルからアドオンをインストールする事が出来ます☆
全てのアドオンが通常通りアドオンページからそのままインストール出来れば良いんですが、やはりファイルからインストールするタイプのアドオンはあります。
ちなみに私はThunderbirdのアドオンに関しては出来るだけファイルからインストールするようにしてます。
インストールしたアドオンのファイルをクラウドに保存しておけば、新しいPCなどにThunderbirdを入れる際にわざわざアドオンを検索して…なんてことをせずに、いきなり「ファイルからアドオンをインストール」で全部追加出来ますよ☆
まとめ
今回はThunderbirdについて紹介しましたがいかがだったでしょうか。
私は今まで使っていた流れでWindowsliveメールを使い続けていたのですが、今回WindowsliveメールではGmailをIMAP受信することが出来ないという問題に直面して他のメールソフトを探しました。
やはり有料のメールソフトだとBeckyが良いかと思います。
しかし「今は無料でもここまで便利で使いやすいメールソフトがある」と言うことを今回強く感じました。
この記事の内容以外にも様々なカスタマイズがありますので皆さんも是非自分好みの使いやすいThunderbirdを作ってみてください☆
この記事が気に入ったら
いいね ! しよう












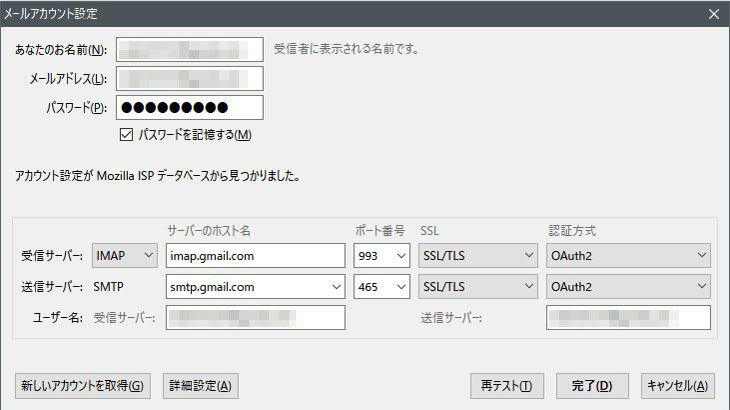
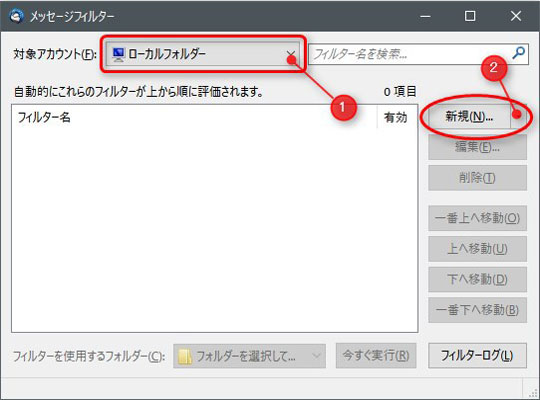
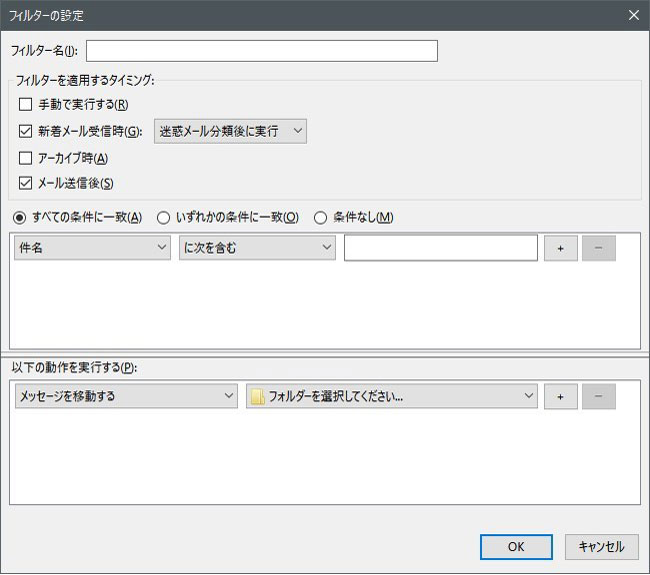
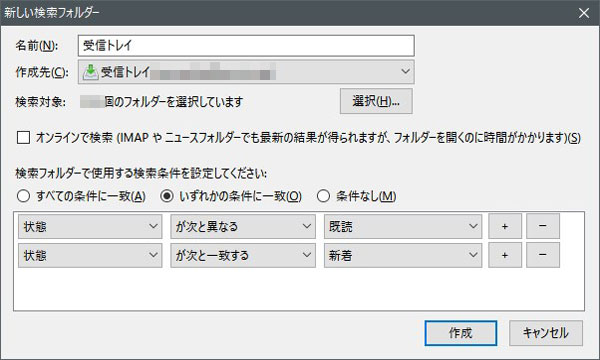


ディスカッションコーナー コメントやご質問、その他この記事に関する事はこちらからどうぞ☆