
私が離れられない便利フリーソフトの中で超おすすめなのが『Keyboard Butler ~鍵盤の執事くん~』です。
これは自分の好きなショートカットキーを登録して、そのショートカット実行すると指定した動作を実行してくれるというソフトです。
Contents
マクロを組めなくても大丈夫!
説明するのが非常に難しいのですが、例えばエクセルなどの事務作業の時に、繰り返し作業をマクロを組んだりします。
非常に複雑な作業だとマクロを組んだりしますが、なかなかマクロというのは敷居が高く初心者さんには敬遠されがちです。
しかし、そこまで複雑な内容でなければKeyboard Butler ~鍵盤の執事くん~でショートカットを登録するだけでかなり柔軟な動作を実行できます。
参考例
なかなか説明が難しいので実際に私がショートカットを登録している一例をご紹介します。
私は業務上ExcelでTabを6回打つことが非常に多いので、
[Win]+[Tab]を押すと→「Tab×6回」
が実行されるようになってます。
また、これも私の業務上の話になってしまいますが、Excelの表に0を横に4個入力する作業が非常に多いので、
[Alt]+[z]を押すと→「(0→Tab)×4回」
が実行されるようになってます。
具体的な例を挙げると、
ブラウザである管理画面を開き数値を確認。
↓
[Alt]+[Tab]でエクセルにウィンドウ切り替え
↓
[Alt]+[z]で0000と横に入力
↓
[Win]+[Tab]でセルを6個右に移動
↓
[Alt]+[Tab]でブラウザへウィンドウ切り替え
↓
管理画面の数字を見てまた[Alt]+[Tab]でエクセルへ
↓
[Alt]+[z]で0000と横に入力
↓
[Win]+[Tab]でセルを6個右に移動
↓
[Alt]+[Tab]でブラウザへウィンドウ切り替え
↓
・
・
・
といった感じです。
これだけだとどうしても私の環境になってしまいますので、他にも何個かご紹介すると、
前提として、私は過去記事キーボードの使わないキーの無効化や、好きなキーと入れ替える『KeySwap』でご紹介したように[CapsLock]キーを[Enter]キーに入れ替えてます。
私は両手をキーボードに置いている時にわざわざキーボードから手を離して右手をマウスに移動するのが面倒なので
[Ctrl]+[Shift]+[Enter]を押すと→「マウスの左クリック」
が実行されるようにしてます。
他にも、Excel2016などを使っている方だと「値貼り付け」のショートカットをクイックアクセスバーに追加してる方も多いと思いますが、そんな時も
[Ctrl]+[Shift]+[v]で→[Alt]+[番号]
のようにショートカットを登録しておくと、わざわざ右クリックから値の貼り付けをマウスでやらなくても一発で値貼り付けが出来るようになります。
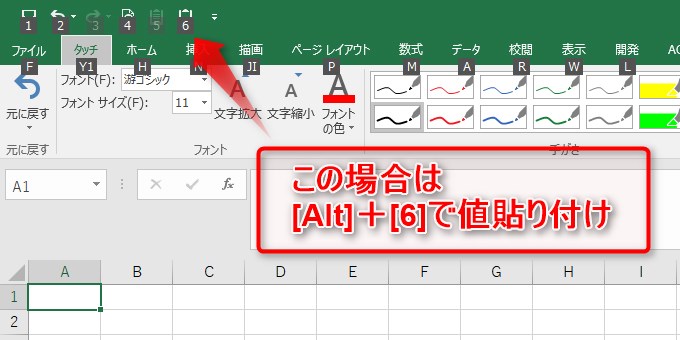
他にもマウスのポインタの場所を記憶させてショートカットでマウスのポインタを移動させたりも出来るので、
「ショートカットでポインタを指定の場所へ移動」
↓
「ショートカットでマウスの左クリック」
といったように使うとブラウザ上でも同じ作業が超効率的に行えたりします。
私はPCゲームをまだやった事がないのですが、メニューなど毎回マウスでクリックして使うものなどはその場所を記憶させて使うと非常に早く効率的になるのではないでしょうか☆
このように、他にもまだまだ様々な用途に使う事ができます。
『Keyboard Butler ~鍵盤の執事くん~』のダウンロード
それではKeyboard Butler ~鍵盤の執事くん~をダウンロードしましょう!
『Keyboard Butler ~鍵盤の執事くん~』ダウンロードページ

※上の画像をクリックしてもダウンロードページへ移動できます。
※対応バージョンがWindows8までとなってますのでインストールは各自自己責任にてお願い致します。
※私はWindows10ですが普通に問題なく動いてます。
上記ダウンロードページに行ったら下の画像の赤丸で囲ってある「このソフトを今すぐダウンロード」という緑色のボタンをクリック。

するとkbbSetup.exeのダウンロードポップアップが出るので「ファイルを保存」をクリック。

今ダウンロードしたkbbSetup.exeファイルを開くとインストーラが起動しますので、基本的に「次へ」をクリックして行き最後に「インストール」をクリックするだけでインストールできます。
設定が直感的で超簡単!
Keyboard Butler ~鍵盤の執事くん~の良いところは、その機能に対して設定が直感的で非常に簡単だという点もあります。
さっそく今インストールしたKeyboard Butlerを開いてみましょう。
すると下の画像のようなコントロールパネルが出てくると思います。
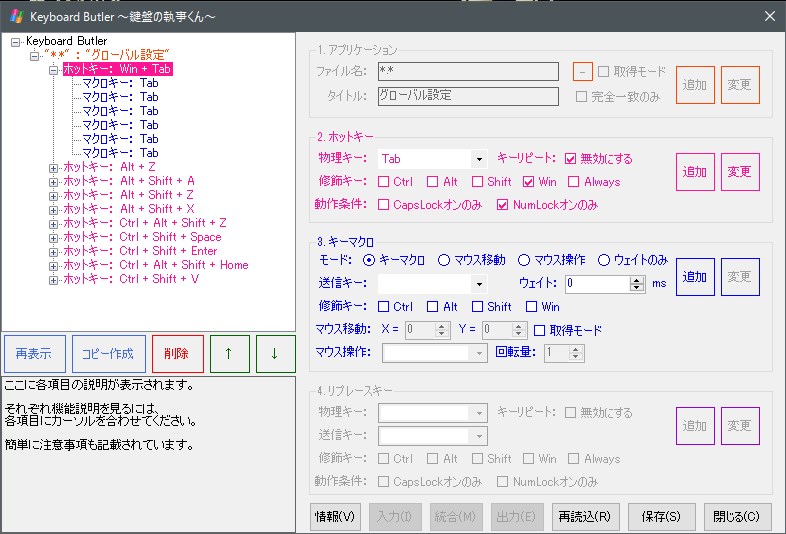
※画像には自分が登録しているショートカットが既に表示されてますが、最初は表示されてません。
コントロールパネルの説明
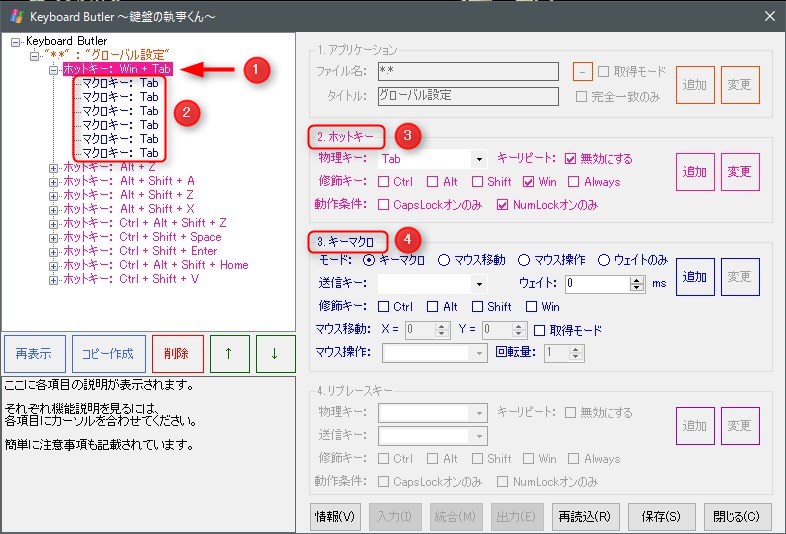
§画面左側(登録済みショートカット一覧)
①→登録されているショートカットキー
②→①のショートカットを実行した時に実行されるコマンド
§画面右側(新たにショートカットを登録する画面)
③→ショートカットの登録箇所(ここで自分の好きなショートカットを登録)
④→③で登録したショートカットを実行した時に実行されるコマンド
それでは上記コントロールパネルを表示して、さっそく上の画像を元にひとつショートカットを設定してみましょう。
「ホットキーの設定」
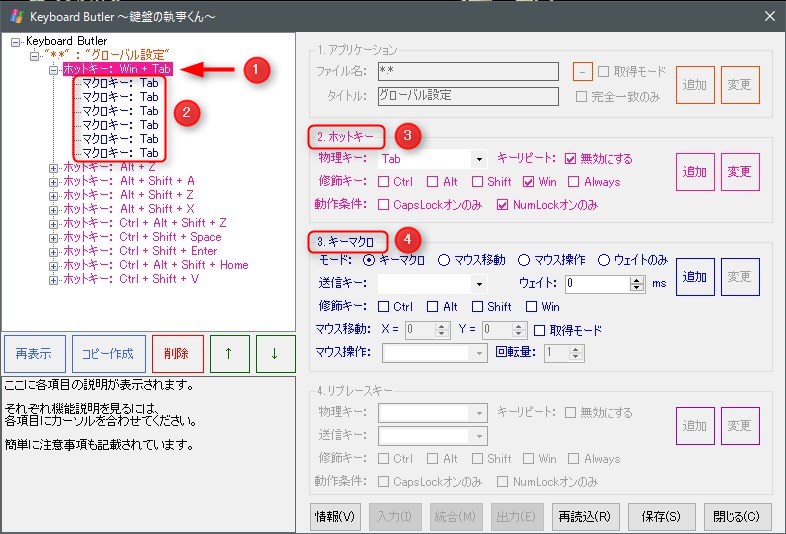
【1】まず、画面右側の「グローバル設定」をクリックして選択します。
【2】ショートカットキーの設定
赤丸③の「ホットキー」の下にある「物理キー」の右側のプルダウンからキーを選択します。
※上の画像で説明すると[Tab]をショートカットキーに設定しています。
【3】「キーリピート」の設定
「キーリピート」というのは押しっぱなしにした時にリピートされるかの設定なので、基本的に私は「無効にする」にチェックを入れています。
【4】「装飾キー」の設定
「装飾キー」というのは同時に入力するキーの事で、上の画像で説明すると[Win]+[Tab]で実行されるように設定していることになります。
【5】「動作条件」の設定
「動作条件」はそのまんまですね(笑)上の画像で説明すると「NumLock」がオンの時だけ[Win]+[Tab]でこの後設定する④の内容が実行されるという事です。
あとは右側の「追加」をクリックすれば「ホットキー」の設定は完了です。
次に今設定した「ホットキー」で実行される動作を設定します。
「キーマクロ」の設定
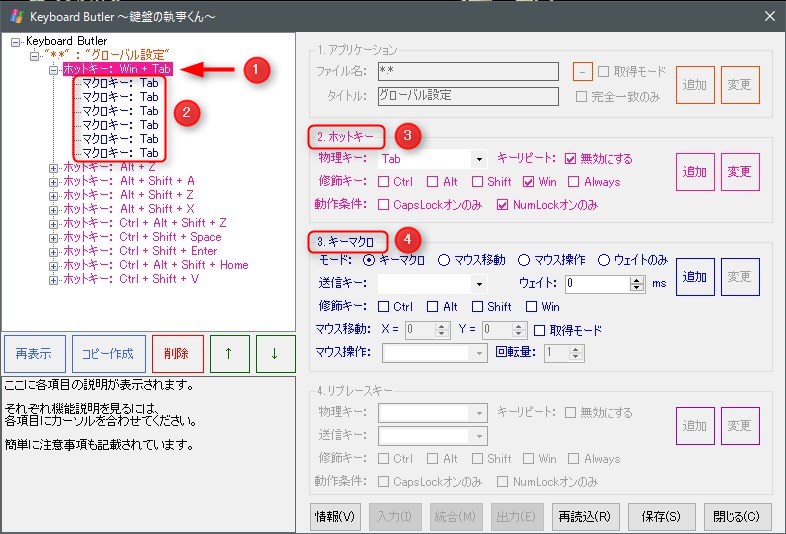
【1】「モード」の設定
赤丸④の「キーマクロ」下にある「モード」の詳細は下記になります。
・キーマクロ:キーボードのキーを設定
・マウス移動:マウスのポインタの位置を記憶させて移動
・マウス操作:マウスの左クリックなどといったマウスの操作
・ウェイトのみ:これは基本的に使いません。
今回は[Tab]を6回入力したいので「キーマクロ」にチェックを入れます。
【2】「送信キー」の設定
「送信キー」の右のプルダウンから設定したいキーを選びます
※今回は[Tab]を実行したいのでプルダウンの中から[Tab]を選択します。
あとは右側の「追加」をクリックすれば「キーマクロ」の設定は完了です。
※今回は[Tab]を6回実行したいので「追加」を6回クリックしましょう。
たったこれだけ!!
上記設定は[Tab]を6回のショートカットです。
では応用練習も兼ねて[Ctrl]+[Shift]+[Enter]で「マウスの左クリック」を設定してみて下さい。
設定が出来たら次は動作確認です♪
動作確認
あとは今最後に応用でご自身で設定された「マウスの左クリック」のショートカットがちゃんと動くか確認です。
試しにGoogleを開いてみましょう!
そして検索窓に”tips4life.me”と入れて、検索ボタンの上にマウスのポインタを乗せて[Ctrl]+[Shift]+[Enter]を押してみましょう。
これで検索結果が表示されればOKです。
このように、自分でマクロを組むと非常に面倒だったり人によっては難しかったりする事も、Keyboard Butler ~鍵盤の執事くん~では非常に直感的かつ簡単に設定出来ちゃいます。
まとめ
今回は私が便利すぎて手放せない『Keyboard Butler ~鍵盤の執事くん~』のご紹介でした。
ここでは到底紹介し尽くせない程自由にさまざまな設定が出来ますので、是非自分好みのカスタマイズをしてみてください
きっと便利すぎて離れられなくなるフリーソフトだと実感出来ると思います☆
この記事が気に入ったら
いいね ! しよう


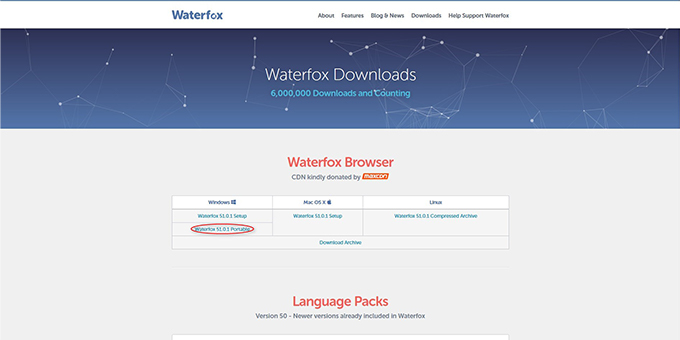

ディスカッションコーナー コメントやご質問、その他この記事に関する事はこちらからどうぞ☆