
今回は「私が実際に使っているシリーズ」の中から「指紋認証ツール(リーダー)」の紹介です。 以下本記事内では「指紋認証リーダー」で統一します。
この指紋認証リーダー自体個人的に相当便利で、今使っているPC6台全てで使っているのですが、ちょっと「ん??」と思うような記事も多く見受けられるので、その辺に付いても少し書いていきます☆
Contents
「Windows Hello」対応でパスワードの入力不要
まず結論から先に書くと、本記事で紹介する指紋認証リーダーの個人的メリット No.1 がこれです。
今までは PC を起動して Windows にサインインする際、「パスワード」か「PINコード」を入力していたかと思いますが、これを指紋認証で一瞬でサインイン出来るのが今回の指紋認証リーダーです。
むしろパスワードや PIN を入力する事を手間だと感じているのはちょっとアレかもしれませんが、間違いなく私は面倒だと感じていました(笑)
特に頻繁に席を外す人やスクリーンセーバーの時間を短く設定している方などは、毎回パスワードなどを入力するのは面倒だと思います。
これを「指でタッチするだけで一瞬でサインインできる」というのは、一度体験したらやめられなくなります☆
まだ Windows のサインインにパスワードを使ってる!?
大分浸透してきましたが、「Windows のサインインにパスワード」を使っている方は「今すぐ PIN コードへ変更するべき」です。
と、そこまで緊急レベルの話ではありませんが、Windows は大半の方が Microsoft アカウントでサインインして PC を使っていると思います。
少し長くなってしまうので要点だけ書きますが、Microsoft アカウントのパスワードを知られてしまった場合、例えば「One Drive」の中を自由に操作されてしまったり、Windows ストアで自由に買い物をされてしまったり、あなたの Microsoft アカウントで操作出来る内容を簡単に他人が操作出来る状態になってしまいます。
では Microsoft アカウントのパスワードはいつ知られるのか?という話ですが、それが「Windows のサインイン」の時です。
難しいパスワードに設定しておけば後ろからのぞき見された程度なら大丈夫かもしれませんが、流出経路は数え切れない程あります。
PIN コードの安全性
Windows のサインインを「パスワードから PIN へ変更」する事で、この問題はかなりリスクを下げる事ができます。
Windows のサインインに使用する PIN コードは「デバイスに紐付いている」ので、もし PIN コードが漏れてしまっても、外部からその PIN コードを使ってあなたの PC もしくは Microsoft アカウントへサインインする事は出来ません。
本記事後半で PIN コードの設定方法も紹介しますので、まだ設定されてない方はやってみてください☆
よくセキュリティ最強などと書かれているが…
ネット上の記事などを見ると、よく「Windows の指紋認証サインインで最強セキュリティ!!」みたいな内容の記事を見かけますが、正直「何言ってんの??」という印象を受ける記事が多いです。
前述した通り、Windows のサインインをパスワードから PIN コードに変更する事によるセキュリティの向上は結構見込めるのはたしかですが、PIN コードのサインインから指紋認証サインインへ変えた所で「最強セキュリティ」などと言えるほどの向上はありません。
そもそも今回紹介する指紋認証リーダーなどは「PIN コードを代わりに入力する」ようなものなので、「PIN コードサインインとほぼ変わらない」わけです。
強いて言えば PIN コードを入力しないので「PIN コードを見られる心配がない」位でしょう。
もっと言ってしまえば、指紋認証リーダー本体(USB)を抜いてしまえばいつもと変わらないサインインになります。
逆にこれが出来ないと「指紋の認証がうまく行かない場合完全にサインイン出来なくなる」ので、とても最強セキュリティとは言えないはずです。
オススメ指紋認証リーダー1「mouse FP01」
今回は私が現在使っている指紋認証リーダー2つを紹介させて頂きますが、まずはマウスコンピューターさんから出ているこちら。
非常にコンパクトでコスパも良く、指紋認証の角度も360°に対応しています。
認証率も認証速度も申し分なく、使い方もUSBポートに挿すだけで簡単に使い始められます。(Windows Hello の設定は当然必要です)
初めて指紋認証リーダーを試す方にもおすすめです。
オススメ指紋認証リーダー2「ミヨシ USE-FP01/BK」
今私が使っているPC6台のうち5台で使っている指紋認証リーダーがこちら。
何がそれだけおすすめなのかと言うと、このUSE-FP01は「サインインだけでなくフォルダの暗号化まで出来る指紋認証リーダー」なんです。
これは私の知る限り他には無いメリットで、実際かなり探しました。
フォルダの暗号化やその他機能は専用ツールをダウンロードして使うのですが、設定も簡単(後述します)ですし、使い方も当然指紋認証なので手間いらずです。
また、暗号化には Windows のサインインに使う PIN コード「ではなく」、あくまで「指紋認証」なので、「もし PIN コードが盗まれて Windows のサインインを突破されても安全」というのも極めて大きいポイントです。
変な暗号化ソフトを使うくらいなら、この「USE-FP01」で良いと思ってしまうほどです。
Windows10 で PIN コードを設定する方法
指紋認証リーダーを使うにあたって、まずは PIN コードの設定が必要です。
といっても何一つ難しいことはありません。
本記事で紹介した指紋認証リーダーを使う使わないに関わらず、「まだ PIN コードを設定していない」という方は、この記事を見ながら設定してしまいましょう。
まずはWin+Iで設定画面を開き、[アカウント] > [サインインオプション]と進みます。
以下の画面になりましたら、赤枠の「追加」をクリックします。
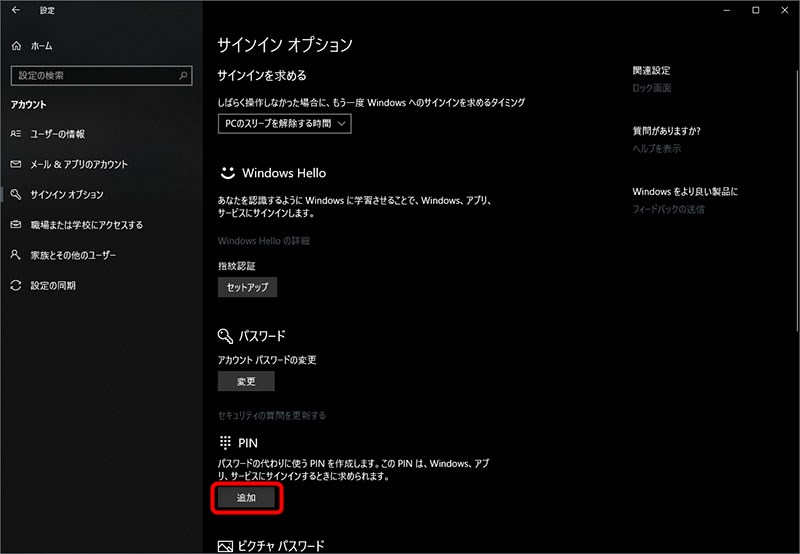
Windows のサインインパスワードを求められるので入力して「OK」をクリック。
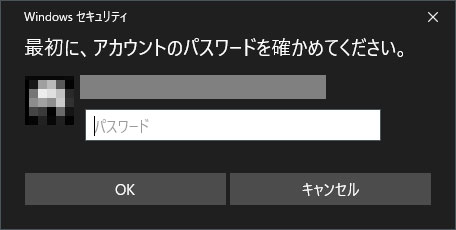
設定したい PIN コードを入力して「OK」で完了です。
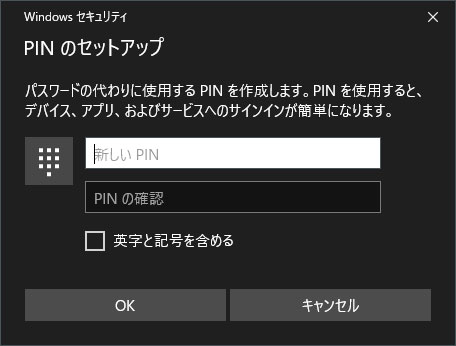
指紋認証リーダーの設定方法
基本的にどの指紋認証リーダーも「Windows Hello を利用する場合」設定方法は同じです。
まずは前項と同じくWin+Iで設定画面を開き、[アカウント] > [サインインオプション]と進みます。
以下の画面になりましたら、赤枠の「セットアップ」をクリックします。
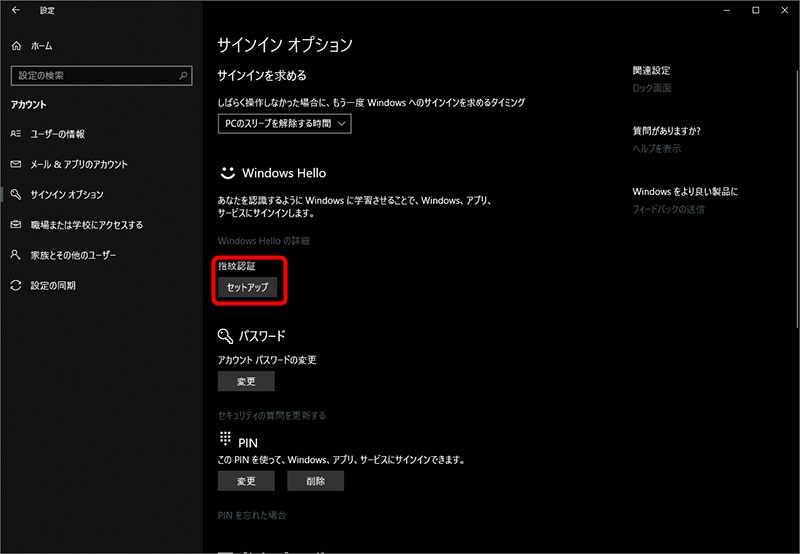
指紋登録を開始するので「開始する」をクリック。
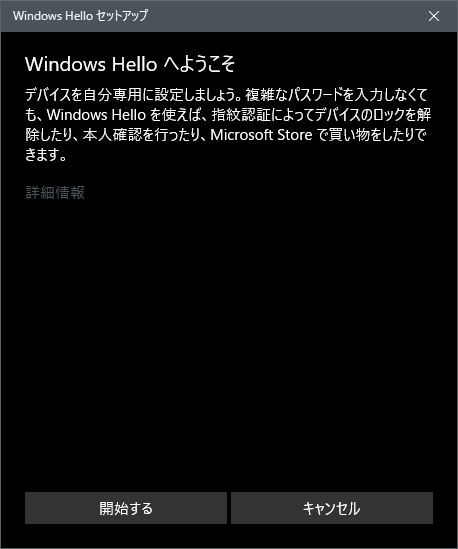
前項で登録した PIN コードを入力します。
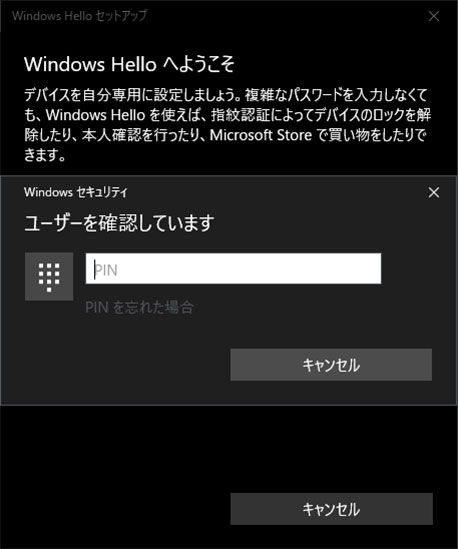
あとは画面の指示に従ってセンサーを触ったり離したりを繰り返して完了です。
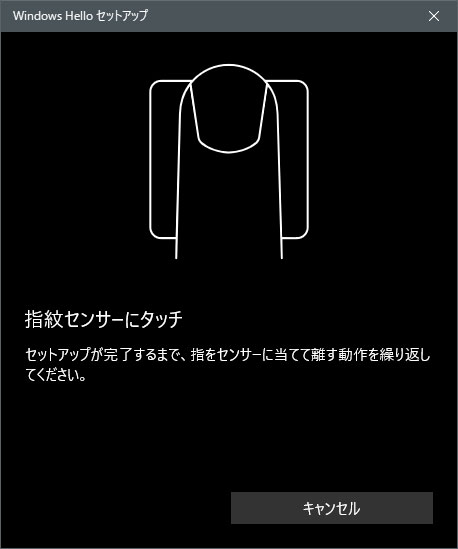
「ミヨシ USE-FP01」でフォルダをロック(暗号化)する方法
本項では、個人的に「ミヨシ USE-FP01」の最大メリットだと感じている「指紋認証でフォルダをロック(暗号化)する方法」を紹介します。
「FPS Secure Key」という専用ソフトを使うのですが、設定自体とても簡単な上に、たとえ Windows の「PIN コード」を盗まれてサインインされたとしても「暗号化の認証は指紋」なので安心です。
※Windows サインインの「指紋認証を突破された場合」は例外です。また、救済処置で Windows のパスワードでも復元可能なので、必ず PIN コードの設定をして Windows のパスワード漏洩を可能な限り下げましょう。
また、暗号化されたフォルダにファイルを入れると自動的に暗号化されるのも、ユーザーライクでとてもGoodです。
この「FPS Secure Key」は、「フォルダのロック(暗号化)」の他にも「ウェブサイトの自動ログイン」も管理出来ます。
ただ、正直自動ログインなどのパスワード管理は、先日紹介した「KeePass」か「Bitwarden」が断然おすすめなので、ここでは「指紋認証リーダー(USE-FP01)でフォルダをロックする方法」を紹介します。
※「 KeePass 」や「 Bitwarden 」については以下の記事をご覧ください。


「FPS Secure Key」のダウンロードとインストール
まずは専用ソフトの「FPS Secure Key」をダウンロードするので、以下から「FP01」の公式ページへアクセスします。
※当然ですが、以下の公式ページでは「USE-FP01」の正規品を正規料金で購入できます。

少し下へスクロールして、以下の赤枠の「ダウンロード」をクリック。
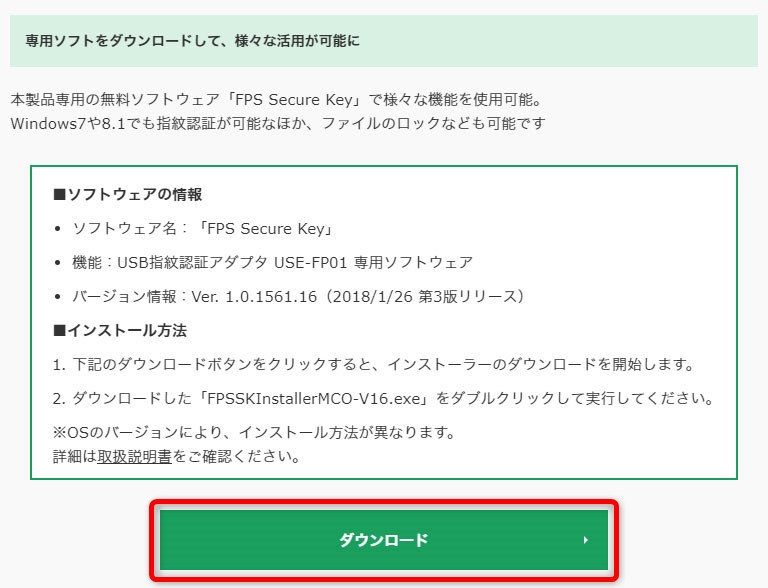
執筆時点では「 FPSSKInstallerMCO-V16.exe 」というファイルがダウンロードされるので実行します。
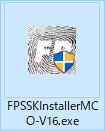
以下のようにユーザー認証が表示されたら「はい」で進みます。
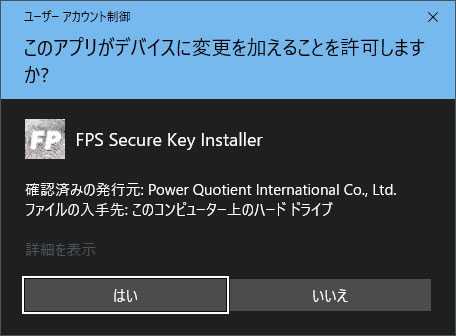
インストールが始まるのでそのまま待機。

少し待っていると以下のように免責表示があるので、内容に問題がなければ「上の条項に同意します」にチェックを入れて「同意」をクリックします。

正常にインストールが完了すると以下のようにインストール完了の旨が表示されるので、あとは PC を再起動して終了です☆

「FPS Secure Key」の使い方
「FPS Secure Key」のダウンロード&インストールが完了したら準備は完了です。
ここでは「FPS Secure Key」で「フォルダを指紋認証でロック(暗号化)」する方法と、「ファイル単体を指紋認証でロック(暗号化)」する方法をそれぞれ紹介します。
[ ワンポイント Tips ]
「FPS Secure Key」で行う「フォルダのロック」や「ファイルのロック」というのは「暗号化」の事で、単なるパスワードなどによるロックよりも格段に高セキュリティです。
また、ここで紹介する暗号化フォルダを一度作る事で、以降「そのフォルダにファイルを入れるだけで暗号化」されるようになります。
暗号化フォルダは非常に便利なので是非おすすめしたい機能です。
「FPS Secure Key」で「フォルダを指紋認証でロック(暗号化)」する方法
「FPS Secure Key」をインストールするとデスクトップにショートカットが作成されますので起動します。
※タスクバーの右側にある「通知領域」の中からでも開けます。
メニューアイコンが4つありますので、左から3番目(以下の画像で緑になっているアイコン)をクリックします。
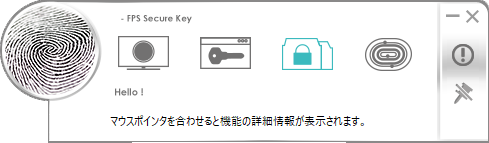
以下のように下側に入力項目が増えるので「パスを選択または入力:」と「新しいフォルダー名:」に必要事項を入力します。
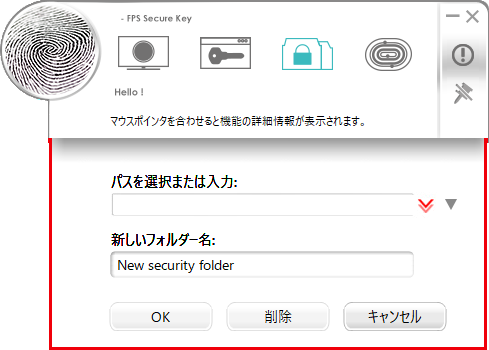
[ 入力項目の説明 ]
パスを選択または入力:暗号化フォルダをどこに作るかを指定します。
新しいフォルダー名:作成する暗号化フォルダの名前を指定します。
いきなり「パスを入力」と言われてもちょっと難しいかもしれませんが、そういう時は「パスを選択」という初心者さんにも優しい便利な機能があります。
「パスの入力欄」の右端にある▼をクリックすると、以下のように「暗号化フォルダの作成先」を直感的に選択出来るようになっています。
※画像は「デスクトップ」を選択した状態です。
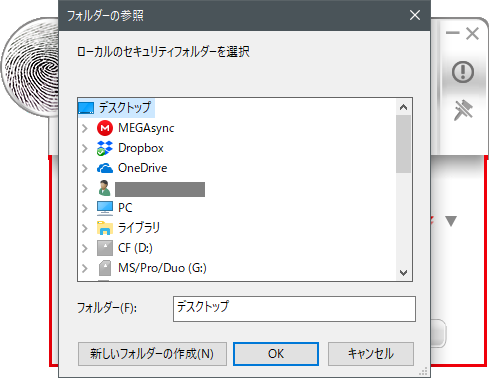
上記でデスクトップを選択して「OK」をクリックすると、以下のようにパスの入力欄へ自動的に入力してくれます。
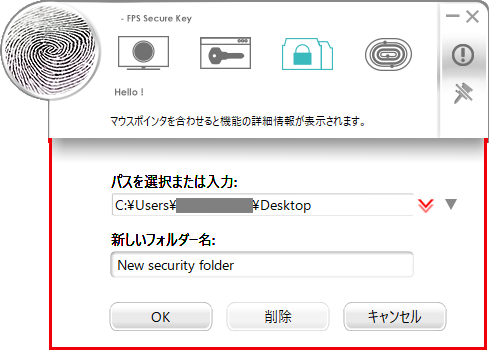
あとは「新しいフォルダー名」の入力欄に好きなフォルダー名を入力して「OK」で完了です☆
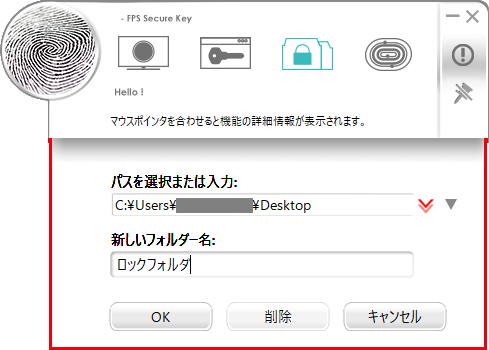
以降、この暗号化フォルダへ入れたファイルは自動的に暗号化されて、アイコンが以下のように変わります。
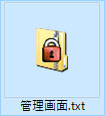
「FPS Secure Key」で「ファイルを指紋認証でロック(暗号化)」する方法
ファイル単体をロック(暗号化)させるのはこれ以上ないほど簡単で、ロック(暗号化)したいファイルを選択した状態で[右クリック] > [FPS Secure Key ファイルを暗号化]をクリックするだけです。

逆に、暗号化したファイルを元に戻したい場合は、ロック(暗号化)されているファイルを選択した状態で[右クリック] > [FPS Secure Key ファイルを暗号解読]をクリックするだけです。
![]()
まとめ
今回は「Windows Hello 対応の指紋認証リーダー2個と使い方」の紹介でした。
実際に使ってみて想像していたよりもはるかにストレスフリーになったのと、後半で紹介した「ミヨシ USE-FP01」のおかげで「簡単暗号化フォルダ」を作れたのは個人的にとても大きいです。
あまり推奨出来る方法ではありませんが、パスワード管理ツールのマスターパスワードなどのように「覚えられないけどネット上に保管もできないファイル」などを入れるのも便利ですね☆
たとえばデスクトップに作成した暗号化フォルダは、クラウドなどに上げない限りまさにローカルなので、ネット上で攻撃される心配もありません。
当然ネットからお使いの PC へ侵入されてしまった場合はもはや別問題ですし、クラウドがハッキングされて情報が流出したとしても「即オワリ」という状況にはなりません。
ただ、指紋認証自体を突破された場合は Windows のパスワードが漏れた時と同じ状態になるのでそこだけは注意しましょう。
冒頭でも書きましたが、私はセキュリティというより「便利でストレスフリーになる事」にメリットを感じて使っていて、更にそれプラス「簡単で超便利な暗号化ファイルを使える」というメリットを最高だと感じて使っています♪
是非皆さんも試してみてください☆
この記事が気に入ったら
いいね ! しよう






ディスカッションコーナー コメントやご質問、その他この記事に関する事はこちらからどうぞ☆