
SlackやChatWork、Skype、Messanger…今やチャットツールは次々と増え続けてカオスになりつつあります。というか既にカオスです(笑)
今回はこのカオスになっているチャットツールをひとつにまとめられる便利ツール「Franz」の紹介です。
Contents
「 Franz 」でタスクバーをスッキリさせよう!
冒頭でも書いた通り、日々便利なチャットツールというのは増えて行く一方なので、「あの人とは Messenger」、「会社関係は Chatwork」、「社内では Slack」・・・といった感じで、気付けばチャットツールをいくつも使い分ける状態になってる方も多いと思います。
私も例に漏れずこのパターンで、仕事上常に色々なソフトを使っているのでタスクバーも常にカオスになっています。
ちなみに以下は普段の私のタスクバーです。
![]()
ちょっと見づらいかもしれませんが、基本的に全て頻繁に使っているのでここから減らす事は避けたい状態です。
上記画像は既に「 Franz 」を使っている状態なんですが、以前は上記画像の状態+最低でも3個はピン留めされていました。
ここまで色々ソフトを開きっぱなしで使っている方は少ないとは思いますが、Windows の超便利なタスクバーは有効に使いたいので、「 Franz 」でまとめて一元管理しましょう☆
「 Franz 」とは?使うとどんな感じ?
まずは実際に使う前に、「 Franz 」を使うとどんな感じになるのか紹介です。
個人情報だらけなのでほぼモザイクかかってますが…(笑)
注目すべきは赤枠で囲っているアイコン達です。
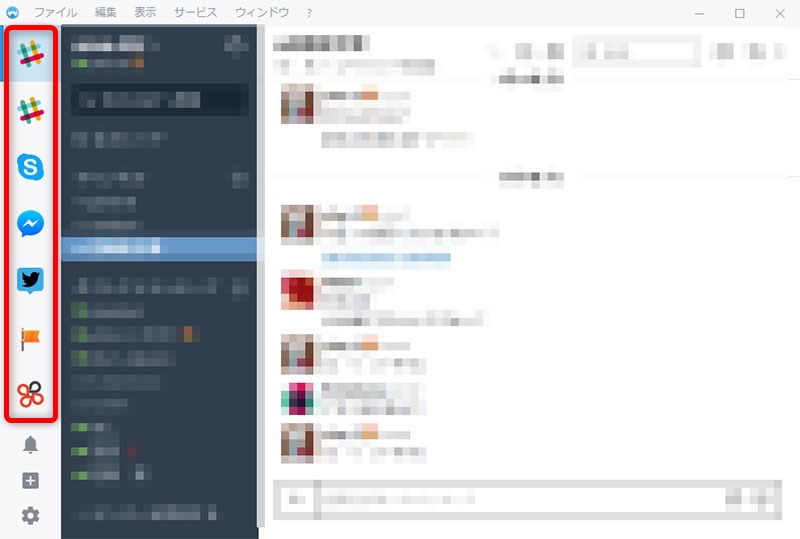
上から順番に Slack、Slack(別アカウント)、Skype、Messanger、TweetDeck、Facebook ページ、Chatwork、と全部で7個のアイコンがありますね。
画像では一番上の「 Slack 」を選択している状態ですが、それぞれ表示したいアイコンをクリックするだけで簡単に見たいサービスへ表示を切り替えられます。
これらすべてをタスクバーにピン留めするとしたら、それだけでタスクバーがかなり圧迫されますね…(~O~;)
「 Franz 」は、このように「たくさんのチャットツールなどをひとつにまとめられる超便利ツール」です☆
「 Franz 」のインストール
それでは早速「 Franz 」のインストールからやっていきましょう。
まずは以下の公式ページへアクセスします。

以下の公式ページのトップが表示されるのでDownload Franz for Windowsをクリックすると自動的に Franz のインストールファイルのダウンロードが開始されます。 ※執筆時点でのファイル名は「franz-setup-5.0.0-beta.18.exe」です。
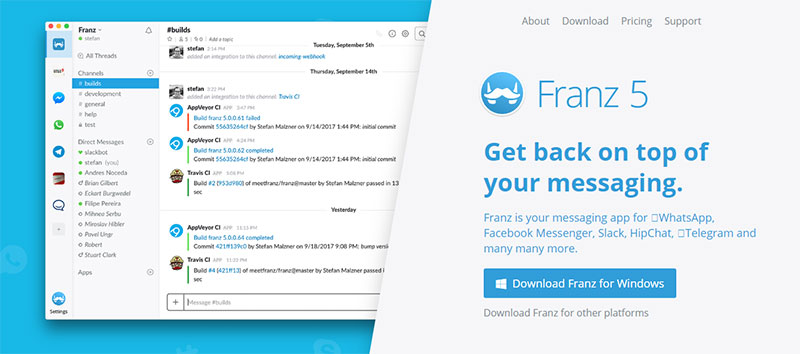
前項でダウンロードした「franz-setup-5.0.0-beta.18.exe」を開くと自動的にインストールが始まります。
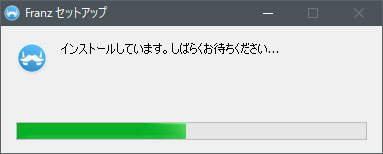
そのまま少し待つと以下の画面が表示されるので「無料アカウントを作成」をクリック。
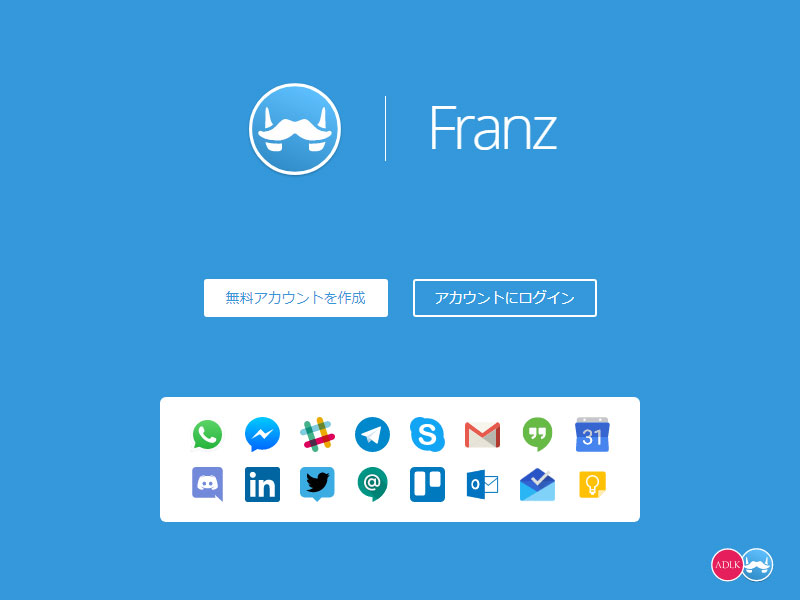
それぞれ必要項目を入力します。
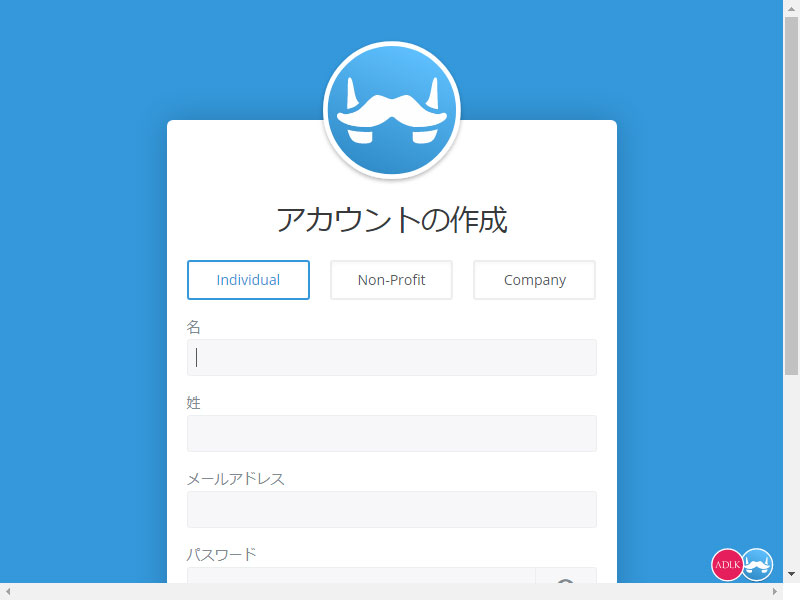
一番下にあるアカウントの作成をクリック。
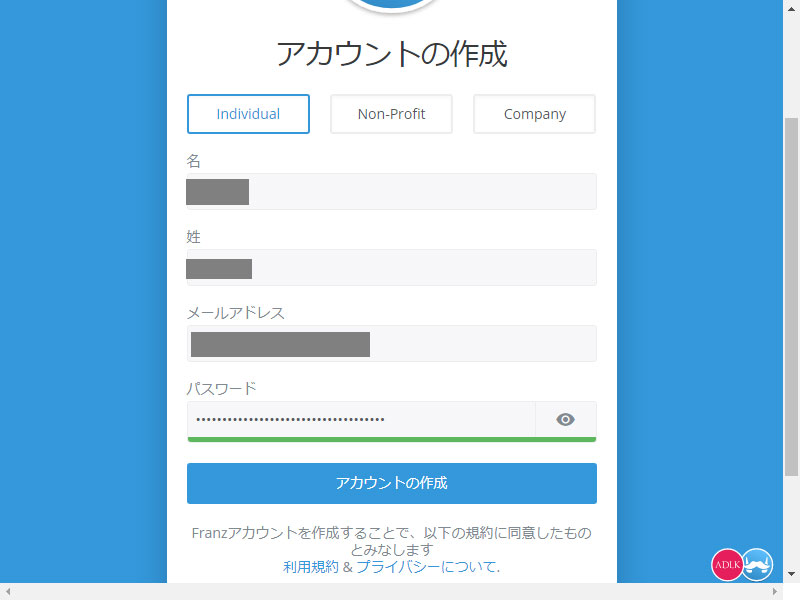
以下は「Franz を支援してくださいページ」です。(笑)

「€ 0 / 無料」をクリックすると一番下のボタンのテキストが「良心に訴えてくるような言葉」に変わりますが、気にせずFranz の開発を支援したくない。をクリック(笑)
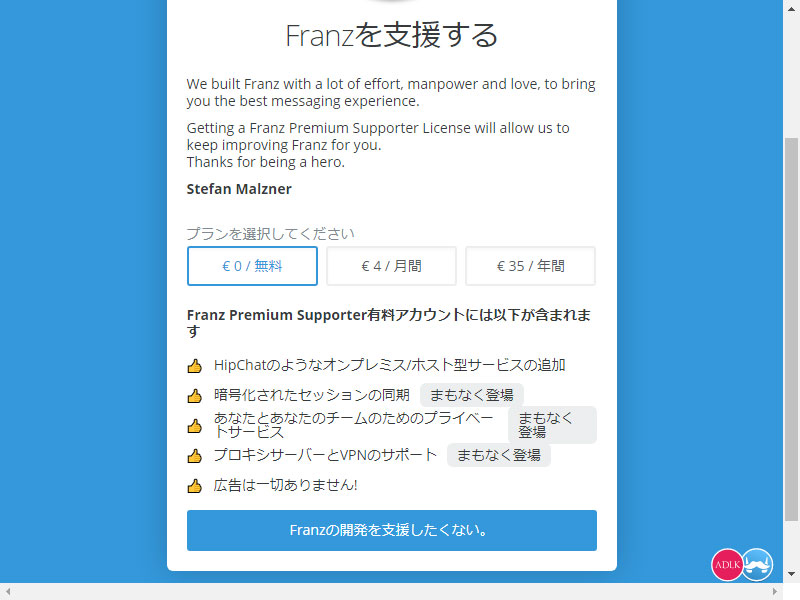
友達招待のページが表示されますが、後からでも出来るのでここでは後でをクリックして進みます。
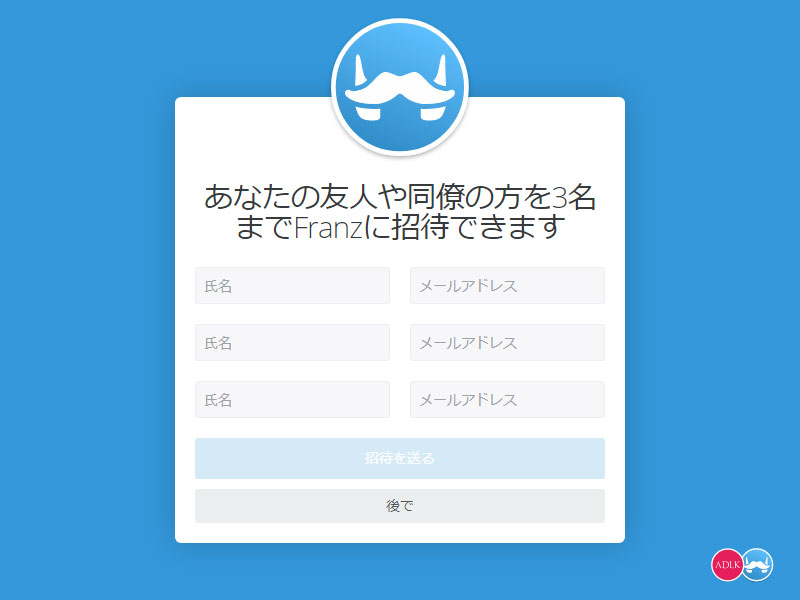
以下の画面が表示されて Franz のインストールは完了です☆
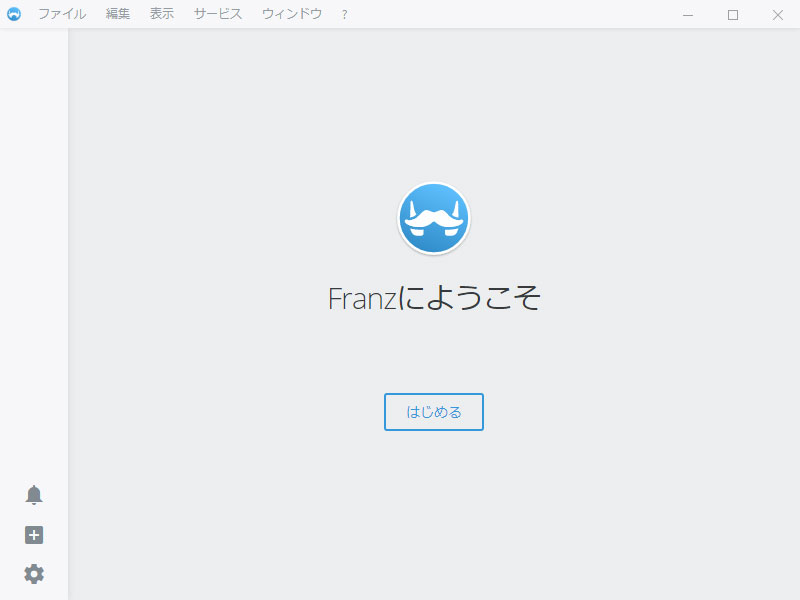
「 Franz 」にサービスを追加する方法
画面上部のメニューから[サービス] > 「サービスを追加」と進むと以下の画面になります。
今回は例として「Slack」を選択してみます。
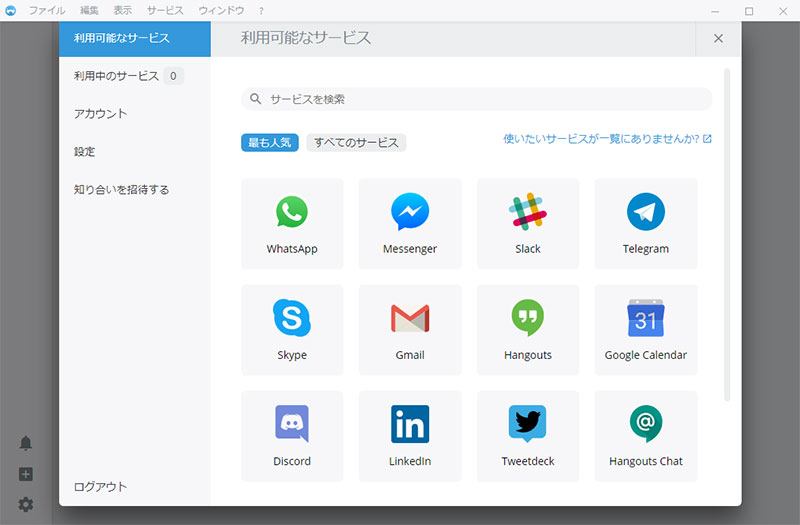
※以下は「 Slack 」をクリックした時の画面です。
「サービス名」と「チーム」にそれぞれ必要事項を入力してサービスの保存をクリック。
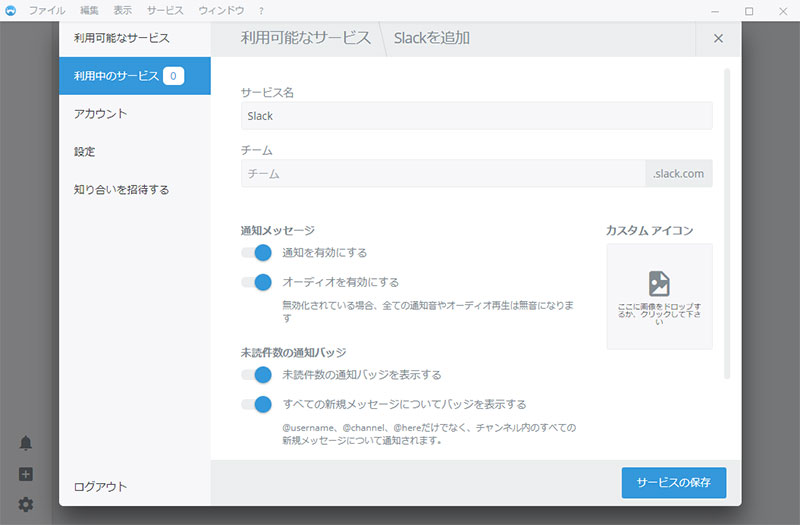
以下のように「サービスが追加されました」と表示されて完了です☆
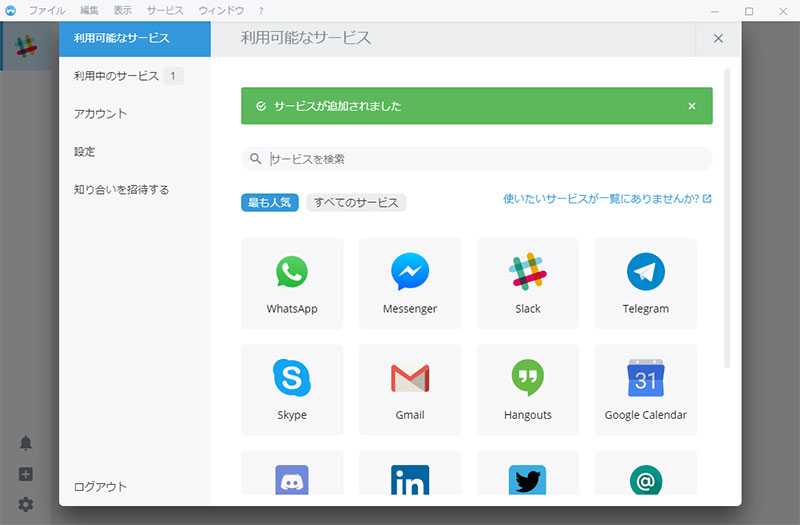
もうひとつ例として、今度は「 Skype 」を追加してみます。
「 Slack 」の時と同じように、今回は「 Skype 」をクリックします。
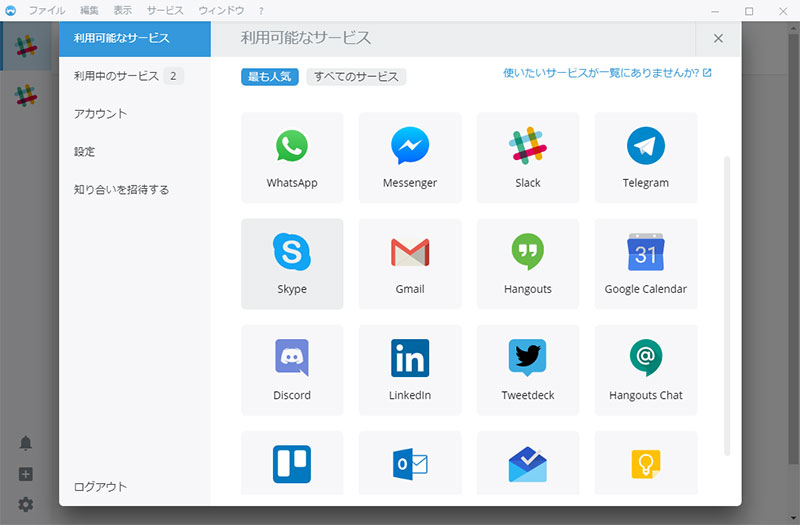
※以下は「 Skype 」をクリックした時の画面です。
Skype の場合は何も入力せずにそのままサービスの保存をクリックするだけでOKです☆
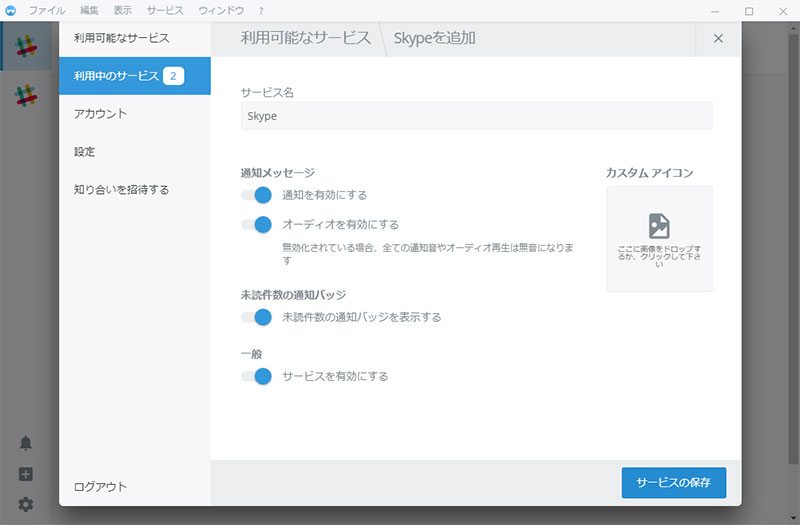
「 Slack 」の時と同じく、以下のように「サービスが追加されました」と表示されて完了です☆
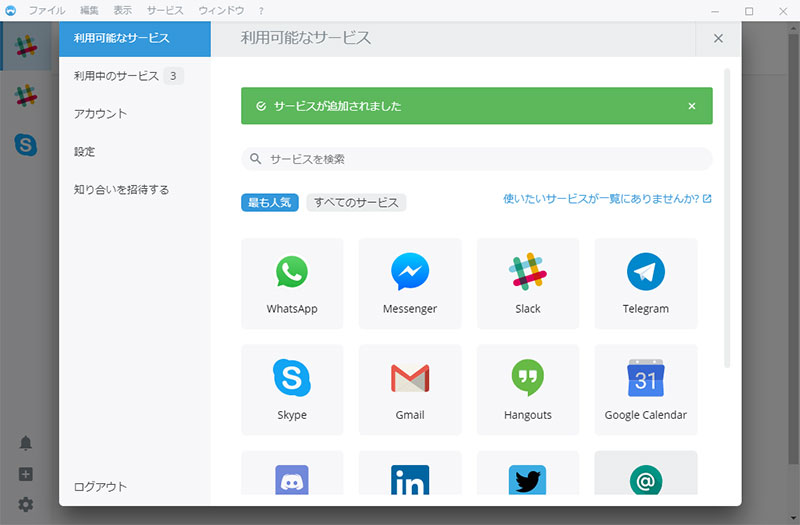
サービスを追加すると左側にアイコンが表示されるので、あとは表示したいアイコンをクリックするだけです☆
以下は「 Slack 」をクリックした時の画面です。最初はログイン画面が表示されるのでいつもどおり必要事項を入力してサインインしましょう。
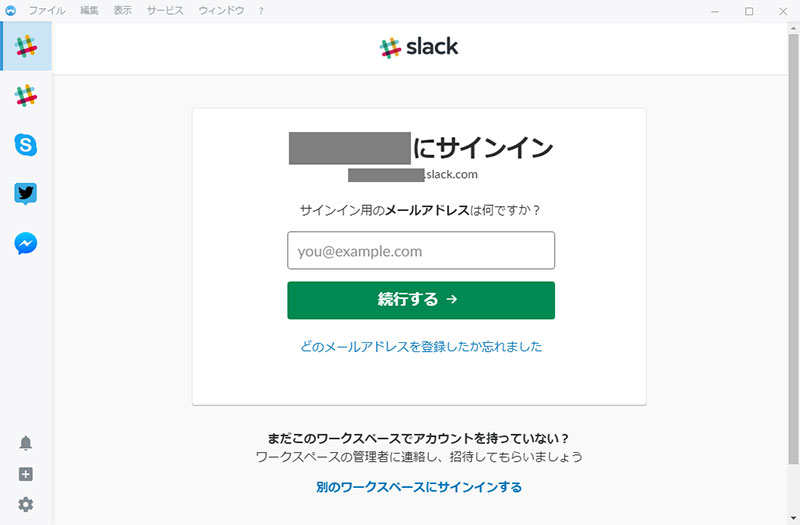
間違ってサービスを追加してしまったり、不要だと思ったサービスを削除する方法は、「削除したいサービスのアイコンを右クリック」 > 「編集」と進むと以下の画面になりますので、「サービスの削除」で簡単に削除できます。

まとめ
今回は様々なチャットツールなどをまとめられる超便利ツール「 Franz 」の紹介でした。
Franz はインストールからサービスの追加や削除など、初心者さんでも非常に簡単に出来るので「実際に使うまでのハードルがとても低い」です。
こんなに簡単にいくつものサービスをまとめられる Franz。ぜひ皆さんも試してみてください☆
この記事が気に入ったら
いいね ! しよう




ディスカッションコーナー コメントやご質問、その他この記事に関する事はこちらからどうぞ☆