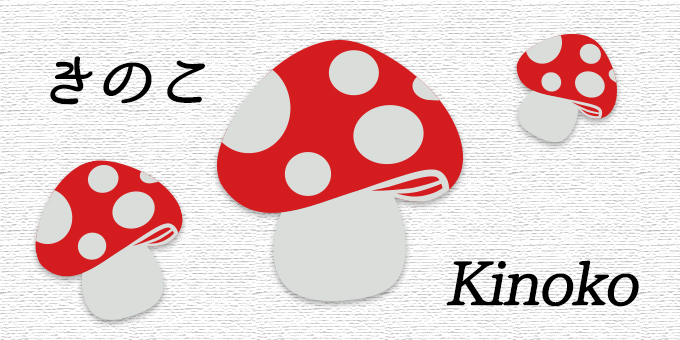
デスクトップのアイコンの大きさを変更出来る事は広く知られているので、皆さんすでにご存知かと思います。
デフォルトで設定できる表示サイズは「大」「中」「小」の3つです。
しかしデスクトップにたくさんファイルを置いている方にとってはこの「小サイズ」でも大きく感じる事もあります。
今回はそんなデスクトップのアイコンサイズをデフォルトの「小サイズ」よりもさらに小さく表示させて、さらにファイル名を「下ではなく右側に」表示してくれる『きのこ(Kinoko)』のご紹介です。
追記が遅れましたが、先日配信されたWindowsの大型アップデート「Creators Update」以降、私の環境だとフォルダの場所を任意の場所にした時の挙動がおかしくなりました。
現状この問題はデスクトップで右クリック→[表示] > [アイコンの自動整列]と[アイコンを等間隔に整列]にチェックを入れて対応してます。
Contents
もはや芸術の域!一瞬ですっきり洗練されたデスクトップに
百聞は一見にしかず!まずは「きのこ(Kinoko)」を使うとどうなるか実際に見てみましょう。
下の画像のようなデスクトップが…
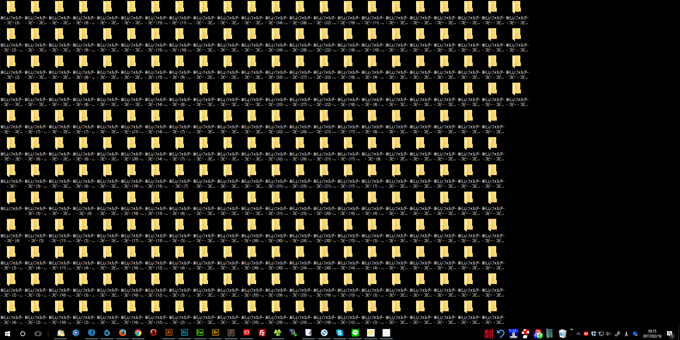
こうなります!(笑)
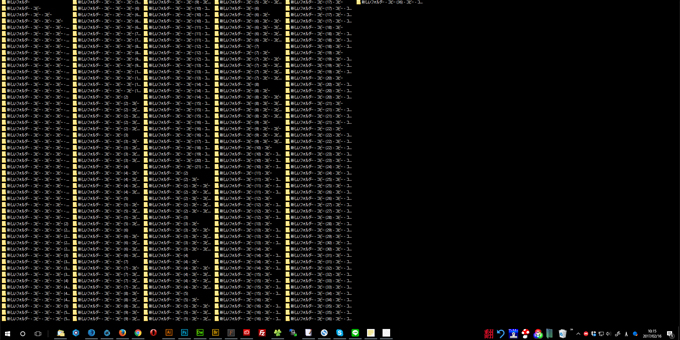
ゴチャゴチャしていたデスクトップが一気にすっきりオシャレになりましたね🎵
『きのこ(Kinoko)』のダウンロード
それでは『きのこ(Kinoko)』をダウンロードしましょう!
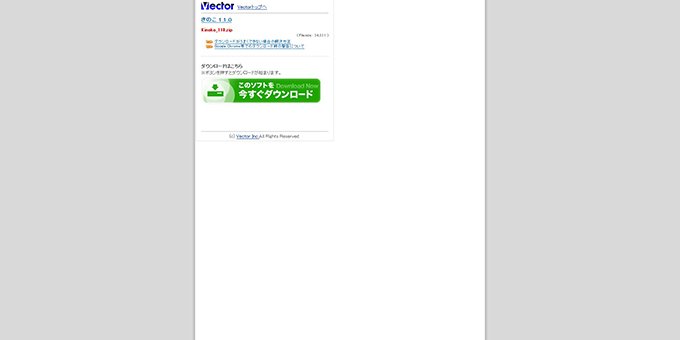
※上の画像をクリックしてもダウンロードページへ移動できます。
※私はWindows10で普通に問題なく動いてますが、対応バージョンがWindows7までとなってますのでインストールは各自自己責任にてお願い致します。
ダウンロードページへ行ったらいつも通り下の画像の赤丸で囲っている『このソフトを今すぐダウンロード』と書いてある緑色のボタンをクリックします。
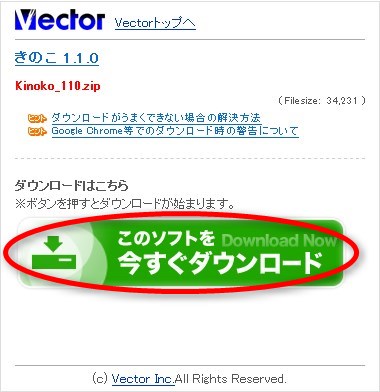
「Kinoko_110.zip」というファイルのダウンロード確認になるので「ファイルを保存」をクリック。
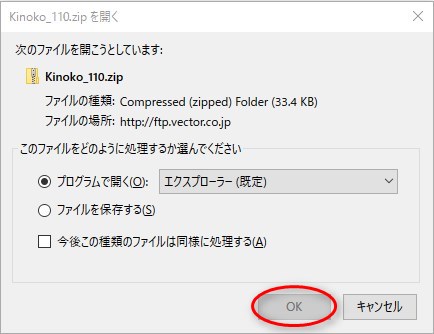
今ダウンロードしたファイルを解凍するとフォルダの中に「Kinoko.exe」というファイルがあります。
※この時に下の画像のように展開ウィザードが開いた場合、[参照]をクリックして保存先を指定すると好きな場所に保存できます
※保存先の場所に問題ない場合は変更する必要はありません。
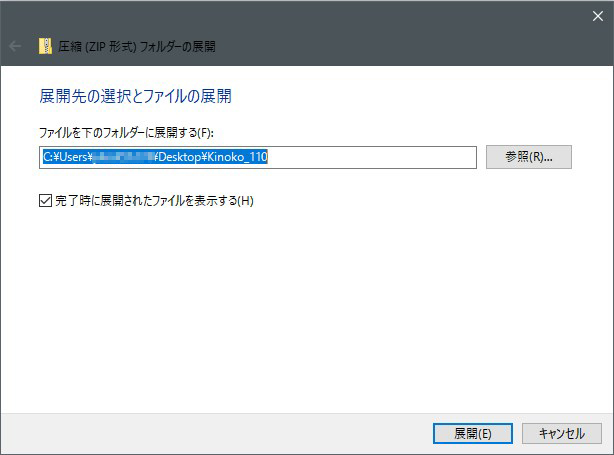
[展開(E)]をクリックすると展開できます。
メモリ使用量ゼロ!
なんと、この『きのこ(Kinoko)』は常駐しないのでメモリ使用量がゼロなんです。
ノートPCや少し古いPCなどはまだまだメモリが少ないものも数多くあります。
アンチウィルスソフトなどといった常駐ソフトはかなりメモリを消費しますが、そういった状況でも『きのこ(Kinoko)』なら安心ですね。
起動も機能も超シンプル
ではzipファイルの解凍が完了したらさっそく使ってみましょう。
解凍が完了したら下の画像のようにフォルダの中に「Kinoko.exe」という、その名の通り「キノコ」のアイコンが出来てると思います。
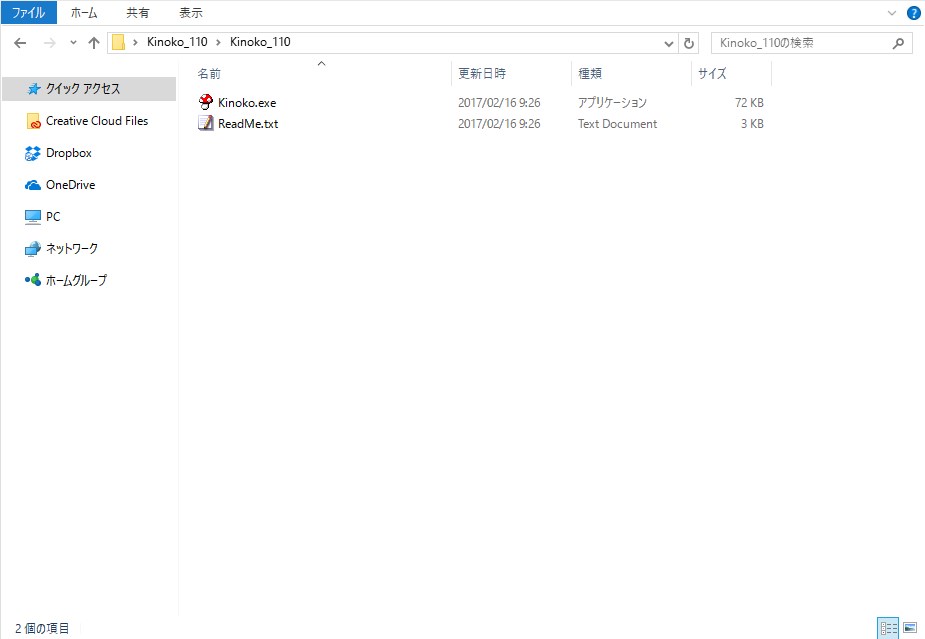
なぜきのこという名前になったのかは不明ですが、とにかくアイコンがかわいいですね♪
作者さんのセンスに正直感動しました。
話が逸れましたが『きのこ(Kinoko)』の起動はいたってシンプル。
ただキノコのアイコンをダブルクリックするだけ!
これだけでデスクトップのアイコンをデフォルト最小サイズよりもさらに小さくしてファイル名を右側に表示してくれます。
元に戻したい時も全く同じで、キノコのアイコンをダブルクリックするだけでオンとオフを簡単に切り替えることが出来ます。
ちょこっとTips
『きのこ(Kinoko)』を実行する前のデスクトップのアイコンサイズや整列状況にもよりますが、きのこの実行でアイコンのサイズが小さくなるのでその分隙間が開きます。
これをひとつひとつ整列させるのは正直面倒ですね。
この場合はデスクトップの何もない場所で右クリック→[並べ替え]→[名前順]とやれば1発でキレイに整列します☆
スタートアップで毎回自動起動
『きのこ(Kinoko)』をスタートアップフォルダに入れる事で、PCを起動したら自動的に実行されるように出来ます。
やり方は簡単です。
もしご自身でスタートアップフォルダへのショートカットを作ってる方などはそれでOKですが、個人的には次の方法が非常に簡単でオススメなので書いておきますね☆
スタートアップフォルダへのショートカット
1.[Win]+[r]で「ファイル名を指定して実行」というウィンドウを立ち上げます。
2.テキスト入力ボックスに[shell:startup]と入力(コピペでOK、[ ]は入力しません)して[OK]をクリック([Enter]でもOK)。
するとスタートアップフォルダが開くのでその中に『きのこ(Kinoko)』のショートカットを入れてあげればOKです。
これでPCを起動した時に自動的に『きのこ(Kinoko)』が実行されて小さくなったアイコンの状態になります☆
まとめ
いかがだったでしょうか(^^)
非常にシンプルな機能の『きのこ(Kinoko)』ですが、私みたいな人間にとっては
『こういうのを探してたんですよ!!』
という、まさにかゆいところに手が届くソフトです。
私の周りでもデスクトップにファイルがいっぱいになっている人は非常に多く、教えてあげた人からは皆さん大好評です。
普段からデスクトップの整理をまめにやっていれば問題ないのでしょうが、個人的にはデフォルトのアイコンサイズだとのアイコン同士の間隔が広すぎだと感じてたので、アイコンが小さくなるというところが非常に大きかったです。
『きのこ(Kinoko)』を知るまでは直接レジストリをいじってアイコンの間隔を狭くしたりしていたのですが、レジストリを直接編集するのはやはりリスクもありますし、アイコンサイズまで変えて…となるとやはり手間もリスクもそれだけ跳ね上がります。
これらの問題を1クリックで解消してくれる『きのこ(Kinoko)』。
是非皆さんも試してみてください☆
この記事が気に入ったら
いいね ! しよう




ディスカッションコーナー コメントやご質問、その他この記事に関する事はこちらからどうぞ☆