![間違ってゴミ箱を空に!!誤って削除してしまったPCのデータを復元した方法![EaseUS Data Recovery Wizard]](https://tips4life.me/in_post/images/2018/04/ease_us-data-recovery-wizard/ease_us-data-recovery-wizardTP.jpg)
先日、間違って仕事で必要なデータを削除してしまいました(TдT)
Windowsは基本的にファイルをDeleteや「コンテキストメニューから削除」をしても「ゴミ箱」に入るので、間違ってファイルを削除してしまってもすぐに元に戻す事が出来るのですが、日々PCを使っていると気付いたらゴミ箱の中がパンパンになっている事が多々あります。
そこでファイルを削除する時はいつもShift+Deleteで「ゴミ箱に入れずそのまま削除」しています。
ただ、この方法で直接ファイルを削除してしまうと「間違って消してしまった場合元に戻せない」という状況に陥ります。
まさに今回上記の通り仕事で必要なデータを削除してしまい、以前もお世話になった「EaseUS Data Recovery Wizard」を使って復元したので使い方などを紹介します。
Contents
無料版EaseUS Data Recovery Wizardのダウンロード
「EaseUS Data Recovery Wizard」は無料版と有料版があります。
どちらも同じページからダウンロード出来ますが、まずは以下の「EaseUS Data Recovery Wizard」の公式ページ内にある「無料ダウンロード」から「無料版」のファイル(ファイル名:drw_free.exe)をダウンロードします。

ダウンロードした「drw_free.exe」は以下のようなアイコンです。

備考
まず、データの復元に関して「絶対」という事は有り得ません。
私は有料版を使っていますが無料版でも十分データの復元は出来ます。というかデータのスキャンに関しては無料版と有料版は根本的に違いはないと思います。(未確認)
実際に私が以前Shift+Deleteで削除してしまった画像は無料版で復元出来ましたので、わざわざ最初から有料版を使う必要はありません。
個人的な意見ですが、今までいくつかフリーの復元ソフトを使った中で「EaseUS」はかなり信頼度が高いので、もし本ソフトの無料版で復元できなかった場合は他のフリーソフトでも同じ結果になる可能性は高いと思います。
また、他のソフトを試してる間に削除してしまったデータを上書きしてしまう可能性が飛躍的に上がります。
データの復元には「最小限のPC操作で対処」する事が鉄則です。
無料版EaseUS Data Recovery Wizardのインストール方法
前項でダウンロードした「drw_free.exe」を開くとアカウント制御のポップアップが表示されるので「はい」をクリックします。
次に以下のように「言語設定」になるのでそのまま「OK」をクリック。

セットアップを開始するので「次へ」をクリック。
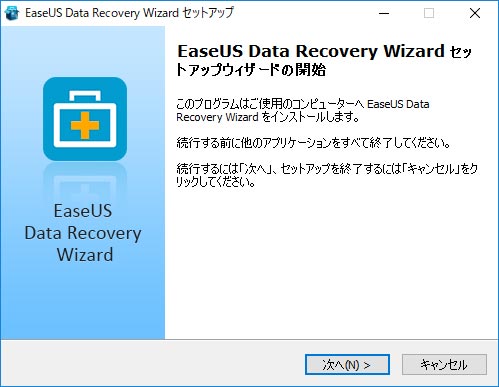
同意画面では内容を読んで問題がなければ「同意」をクリック。
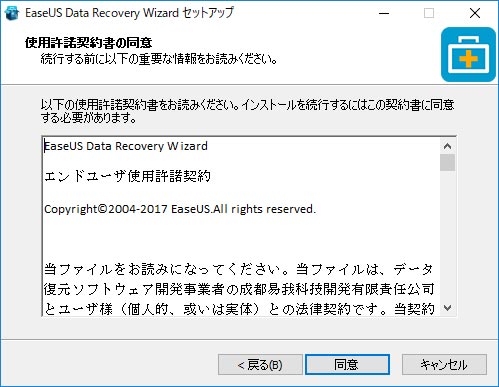
以下の画面ではインストール先を指定する事が出来ます。
ここで少し重要な点は「復元したいドライブとは別のドライブを指定する事」です。
これは前述した内容と重複しますがデータの上書きを出来るだけ回避する為です。
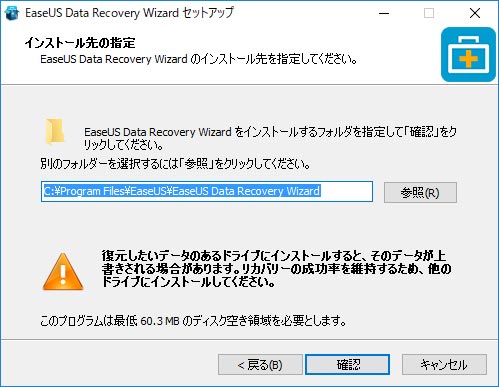
基本的に大半の方はCドライブをメインに使われていると思います(私もそうです)ので、今回はFドライブを指定しました。
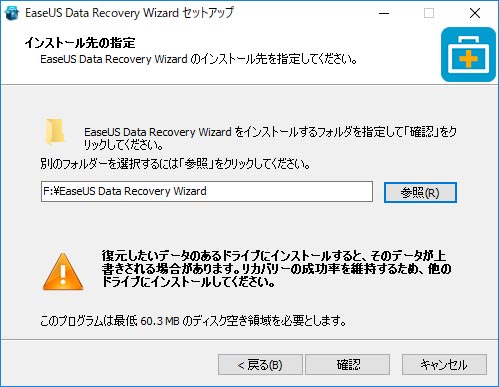
もし「ドライブって何・・?それ楽しいの??(笑)」という感じでしたら無理に変更しなくても大丈夫です。
「確認」をクリックして次へ進みましょう。
以下の画面ではショートカットを作成するかなどを指定出来るので、必要なものにチェックを入れて「インストール」をクリックします。
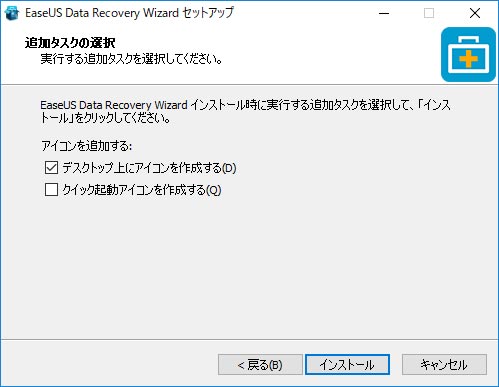
インストールの進行状況が表示されるのでそのまま待機。
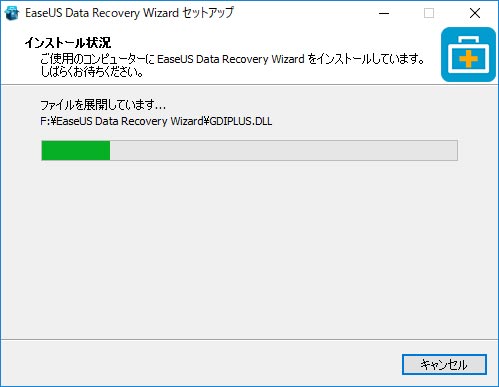
正常にインストールが完了したら以下の画面が表示されるので「チェックボックスを確認」して「完了」をクリックで無料版EaseUS Data Recovery Wizardのインストールは完了です。
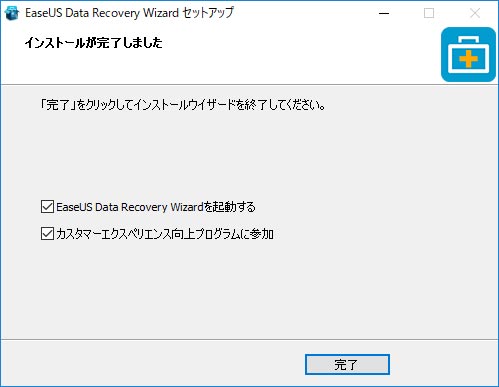
また、インストールを完了すると以下のように「インストール完了しました!」というページが表示されるので、もしこの時点で有料版を使われる場合は表示されている製品一覧の中からご希望のプランの「今すぐ購入」からアップグレードする事が出来ます。
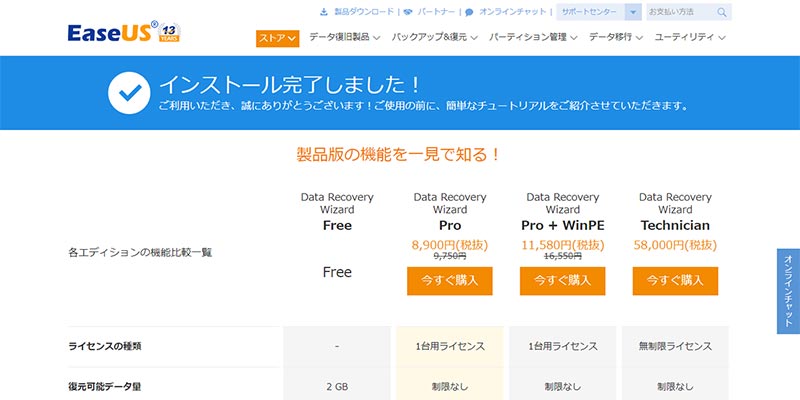
無料版EaseUS Data Recovery Wizardの使い方
使い方の説明の前に、本項では以下の状況を例として説明します。
「デスクトップ」に「重要」というフォルダがあり、その中に「image01.jpg」という画像があり、その画像を誤ってShift+Deleteで削除してしまった。
まず、前項でインストールした「EaseUS Data Recovery Wizard」を開くと、以下のようにディスク情報を読み込み中…しばらくお待ち下さいと表示されるのでそのまま待機。
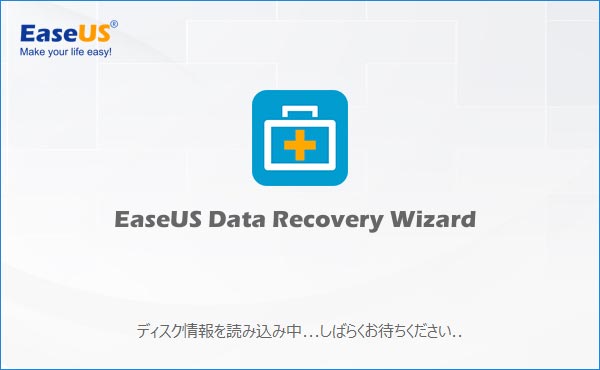
読み込みが完了したらディスク情報のロードが完了するまで以下の画面が表示されます。
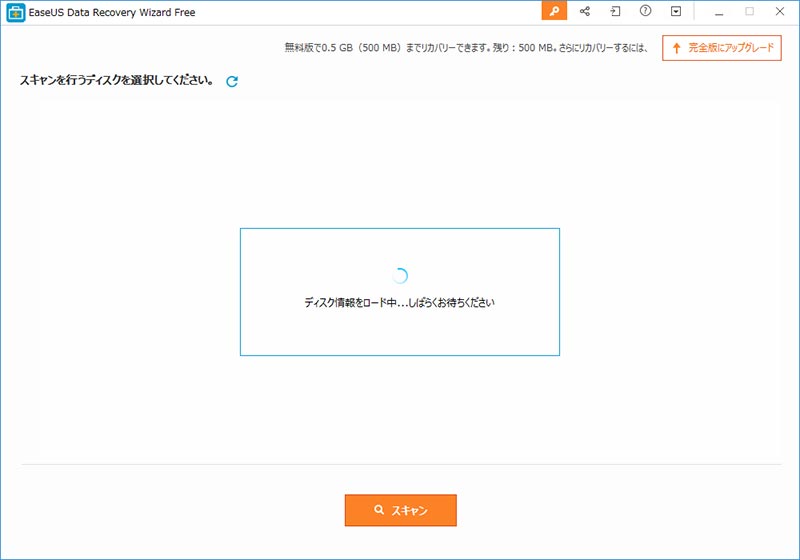
ディスク情報のロードが完了したら以下のメイン画面が表示されます。
ここではPCのドライブ一覧が表示されるので、ドライブ全体をスキャンしたい場合は目的のドライブ(データを削除してしまったドライブです)を選択します。
※一般的に大抵の方がCドライブを使っているので良くわからないという方はCドライブを選択すればOKです。(あくまで一般論です)
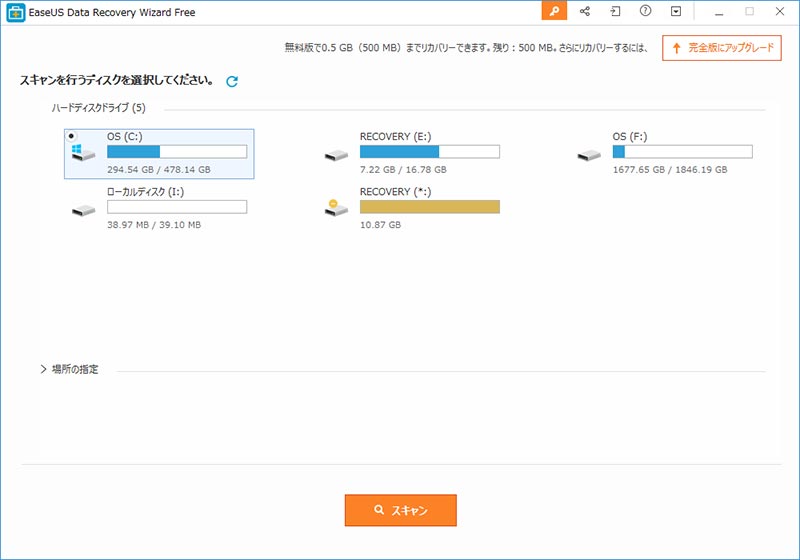
本項の前提状況では「デスクトップ」の「重要」フォルダの中に「image01.jpg」あったので、この場合はこの「重要」フォルダを指定して検索する事も出来ます。
フォルダを指定してスキャンする場合は、すぐ下にある「場所の指定」をクリックして「参照」をクリックすると指定できます。
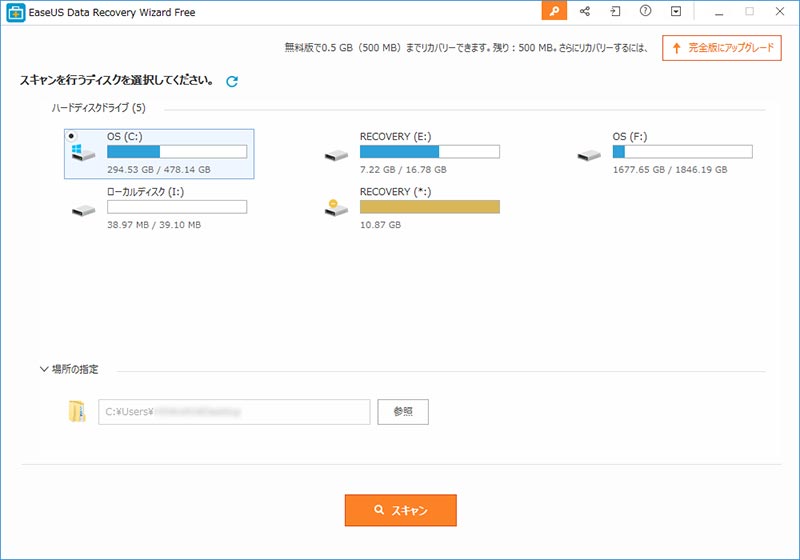
ここでは本項冒頭で書いた通りデスクトップの「重要」フォルダを選択して「スキャン」をクリックします。
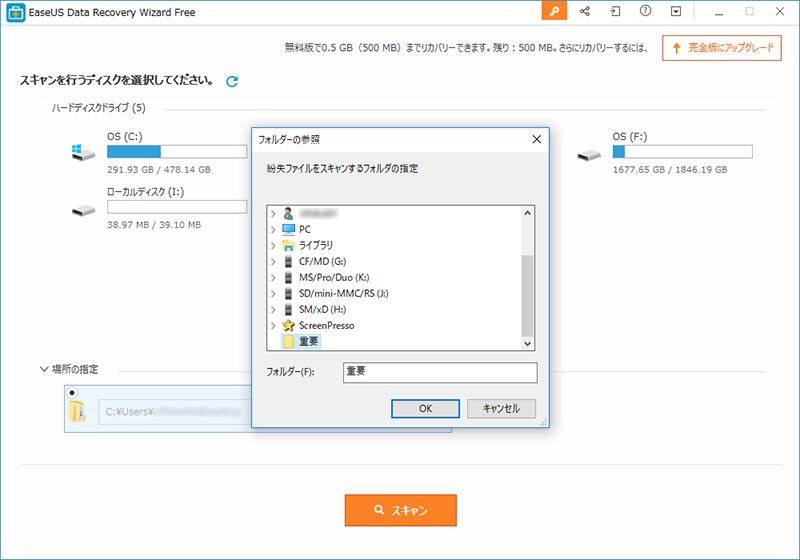
スキャンが始まるので完了するまでそのまま待機します。
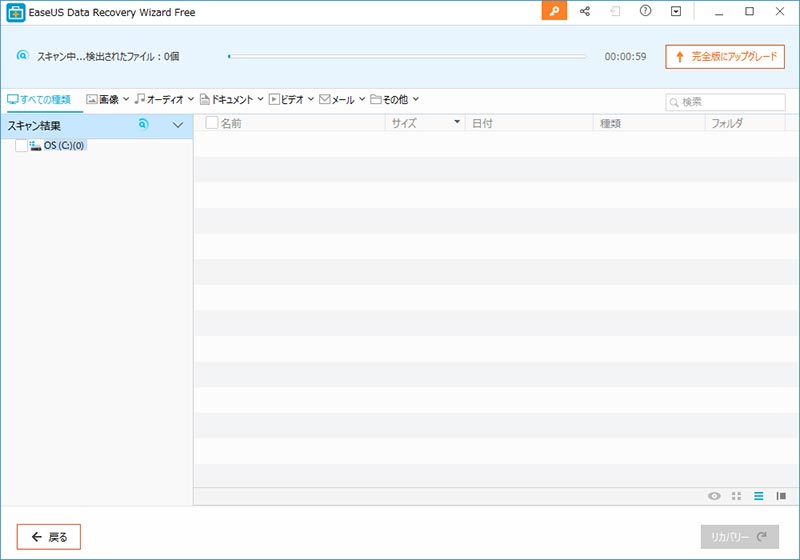
以下は途中経過ですがこんな感じで一覧表示されるので、その中から復元したいファイルを選択して画面右下の「リカバリー」をクリックします。
※スキャンは時間がかかるので、途中でキャンセルしたりせずにちゃんとスキャンが完了するまで待ってから操作してください。
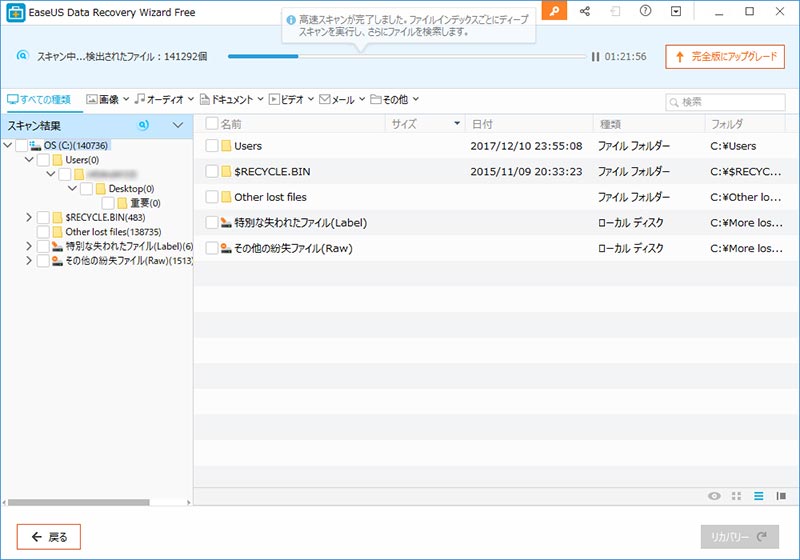
復元するファイルの保存場所を指定する画面になるので、今回は例としてFドライブを選択して「OK」をクリック。
※可能な限りスキャンしたドライブとは違うドライブを指定するようにしてください。
※今回は説明の為、スキャン途中で操作しています。
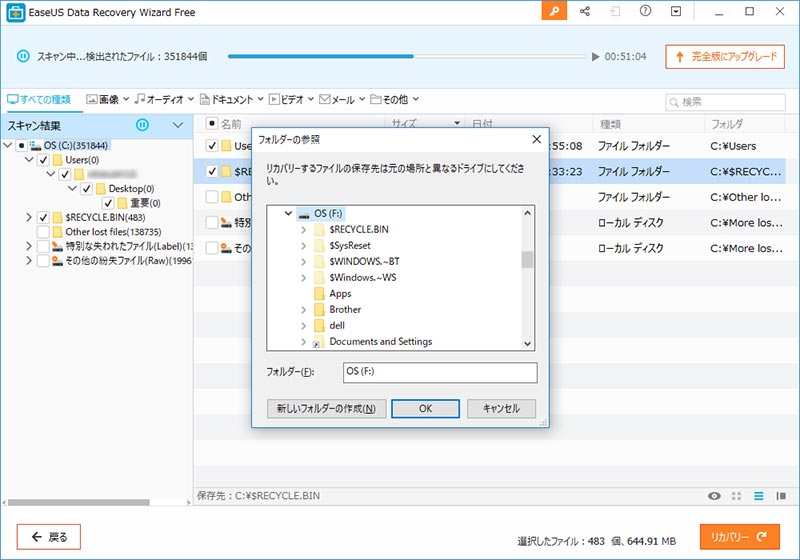
以下のように「リカバリー中」のウィンドウが表示されて復元が始まりますので、終わったらちゃんと復元されたか確認して終了です☆
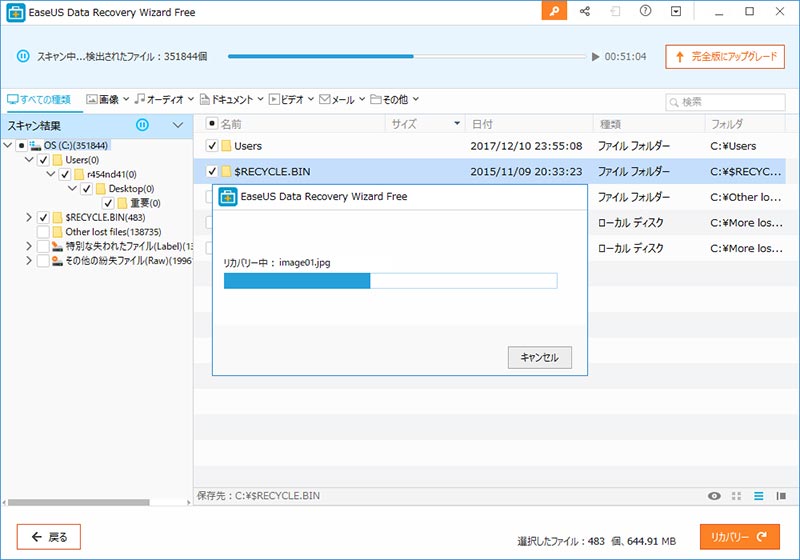
Data Recovery Wizard Proへのアップグレード方法
無料版のData Recovery Wizardは「復元できるデータの容量が500MBまで」となっているので、復元したいデータの容量が500MBを超える場合などは有料版を使います。
前述したインストール完了ページからアップグレードする事も可能ですが、ここでは無料版を使った後に有料版へアップグレードする事を想定して「ソフト内からアップグレードする方法」を紹介します。
[ TIPS ]
※無料版はデフォルトだと上記の通り復元できる容量が「500MBまで」となりますが、SNSでシェアすると「1.5GB」の容量を取得出来るので、無料版でも実質「2GBまで」データを復元する事ができます。
まず、「EaseUS Data Recovery Wizard」を開いて、メイン画面の右上にある「完全版にアップグレード」をクリック。
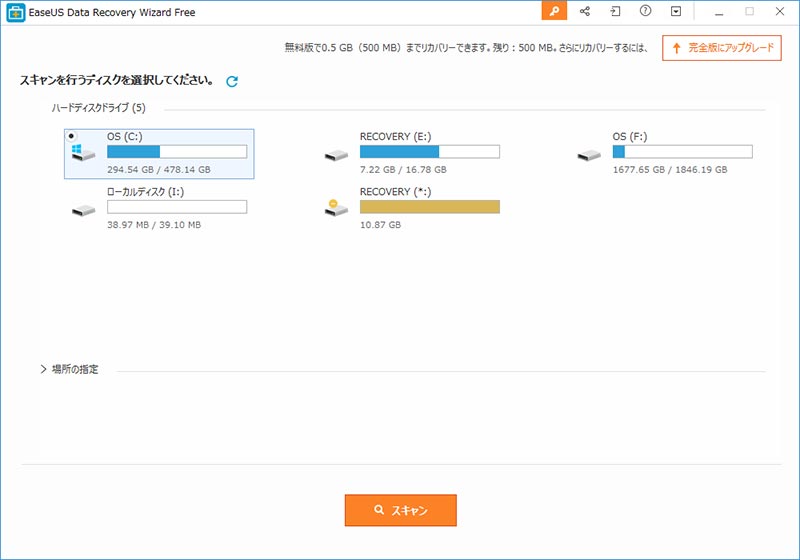
まだライセンスコードを持っていない方は画面右側の「今すぐ購入」をクリック。
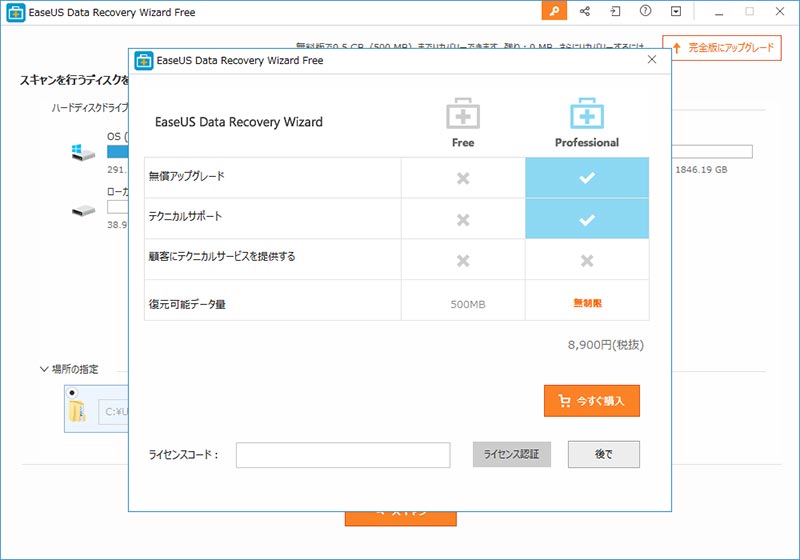
以下の決済情報の画面で「数量」、や「住所」、「クレジットカード情報」など必要事項を入力して「今すぐ購入する」からライセンスコードを入手出来ます。
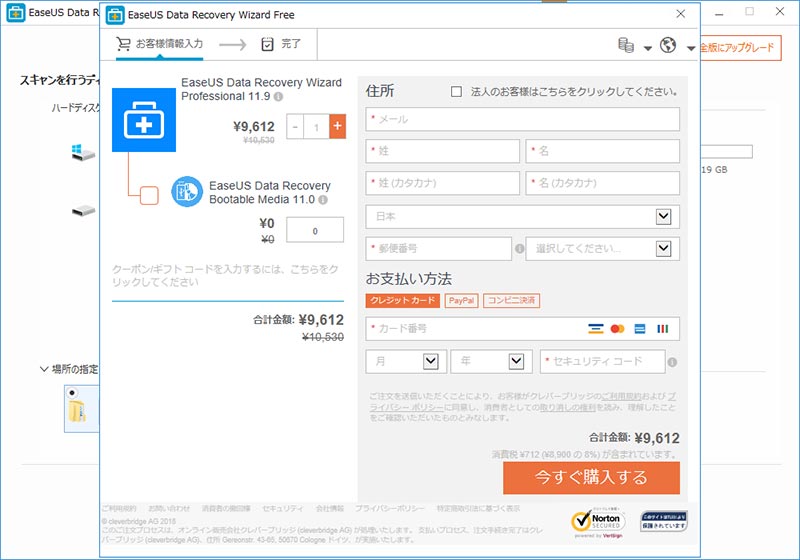
すでにライセンスコードを持っている方は以下の画面で「ライセンスコード」の入力欄にコードを入力して「ライセンス認証」をクリックします。
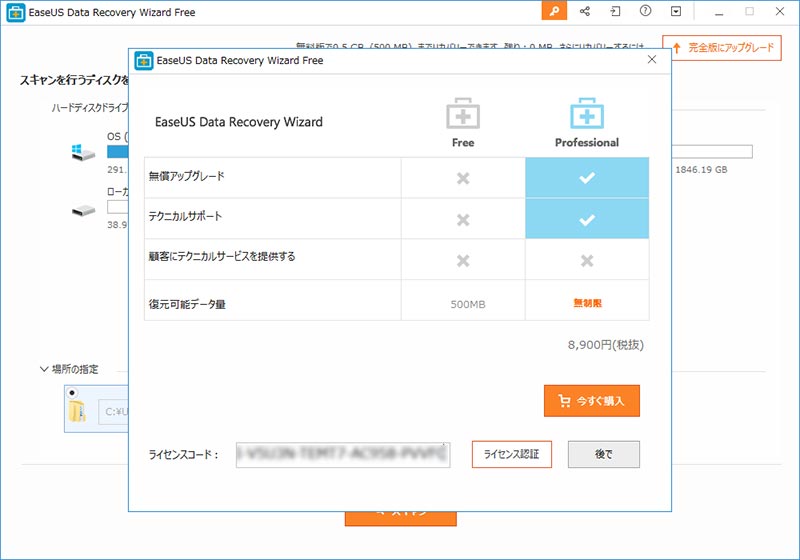
ライセンスの認証が始まるのでそのまま少し待機。
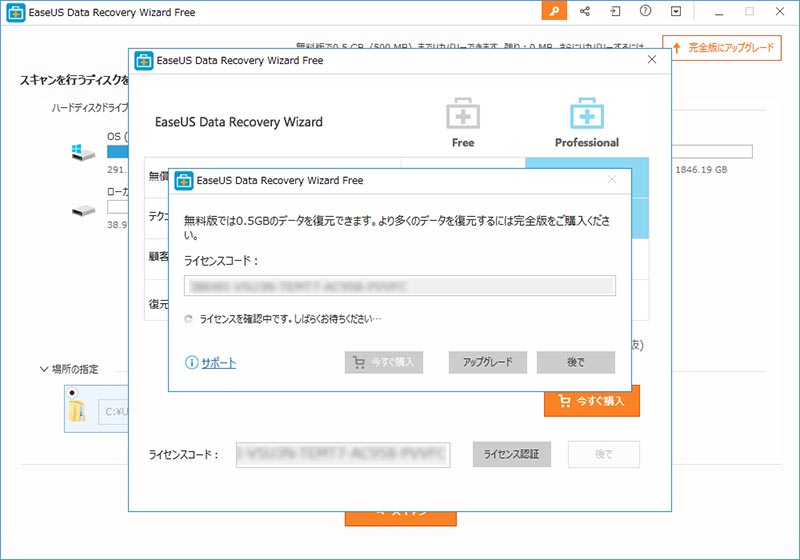
問題なくライセンスの認証が成功したら以下のように「アップグレードしました!」と表示されるので、これでアップグレードは完了です☆
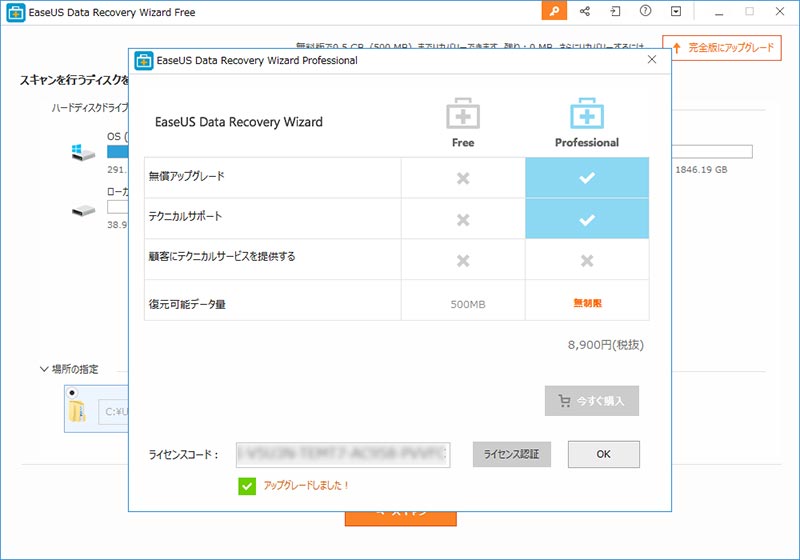
まとめ
今回は間違って削除してしまったデータを「EaseUS Data Recovery Wizard」を使って復元する方法の紹介でした。
Windowsではこんな事が起こらないようにゴミ箱という機能があるのだと思いますが、気付いたらゴミ箱がパンパンになっていていざゴミ箱を空にしようとした時にファイルの数が多過ぎて全て確認するのが面倒になったります。
なのでそのうちShift+Deleteを使うようになり、今回のように「誤って削除して元に戻せなくなる」という方は私の周りにも結構います。
一番良いのはファイルを削除する時は一旦ゴミ箱へ入れて「定期的に中身を確認してからゴミ箱を空にする」事ですが、それでもやはり人が操作している以上ミスはあります。
そんな時は本記事を参考に「EaseUS Data Recovery Wizard」を使って復元にチャレンジしてみてください☆
この記事が気に入ったら
いいね ! しよう




ディスカッションコーナー コメントやご質問、その他この記事に関する事はこちらからどうぞ☆