
今までいくつかコピペツールは使ってはきたものの、起動方法が若干面倒だったり使いにくかったりで、どれも自分的にしっくりくるモノがありませんでした。
なんていうか…、そもそもコピー履歴はあんまり使わないんですよね(^^;) オイオイ…笑
と、いうことで今回はそんな私でも「これは便利!」と思って今も使い続けているコピペツール「clibor」の紹介です。
Contents
cliborは「Ctrlキー」2回だけで起動!
まず私が便利だと感じているのがclibor「起動方法」です。
今まで使ってきたツールはマウスのポインタを画面右端とか右上とか右下とかへ持っていくと起動したり、マウスジェスチャで起動したり、自分でホットキーを設定したり…と、もうこの時点で若干面倒だったりしました。
特にマウスのポインタの位置で起動するやつは意図しない時にポップアップが出たりしてストレスフルでしたね。。
その点cliborはインストールしたらデフォルトの状態で起動方法が「Ctrlキーを2回叩くだけ」になっています。
このおかげで誤起動は限りなくゼロになっていますし、自分でホットキーの設定などしなくても十分便利な起動方法です。
これは個人的に大きなメリットでしたね☆
cliborはコピペツールなんだけど…
冒頭でも書きましたが、そもそも私はコピーの履歴ってあまり使わないんですよね。。
コピー履歴の中から目的のテキストなどを探すって、それ自体が面倒ですし、そもそもコピペって毎回ほぼ1回しか使わないし、使うのもアイパスのコピー位しか私は普段使いません。
検索する時も毎回別タブで開くので1回コピペ出来れば十分です。
そんな私がコピペツールのcliborを使っているのは、「コピペ機能だけじゃない」からです。
「clibor」はコピペ機能だけじゃない
そうなんです。
私がcliborを気に入って使っている理由は、前述した「簡単起動」と「定型文登録」です。
いやはや、これのおかげでわざわざアイパスファイルを探して、開いて、コピーして、貼り付けて…という作業がなくなり、超絶楽になりました。
これ、当然起動が面倒だとその時点で成り立ちません。結局アイパスファイル探して開いて~~と同じストレス感じちゃいますからね(笑)
毎回(毎日)必ず入力するフレーズなどを、その度に「保存してるファイルを開いてコピペ」という作業が面倒な方は是非とも使ってみて欲しいです。
cliborの定型文はグループ化できる
これもまた本当に嬉しい機能で、定型文をグループ分けできるのでジャンルごとに使い分ける事が出来ます。
たとえばブログで使う定型文グループだったり、使い方によっては「仕事用」と「プライベート用」で分けたりも出来ますね☆
グループの切り替えも1クリックで変更できるのも最高のメリットです。
あまりおすすめ出来ませんが、普段cliborを開いた時に仕事用のグループを表示させるようにしておいて、昼休みなどに自分のサイト修正しようと思った時にグループを変更。
こうする事で仕事用のPCでも使えますね(笑) ※会社のルールは守りましょう。
cliborのインストール
cliborは以下の公式ページへアクセス。
「Vector」や「窓の杜」のダウンロードリンクがあるのでお好きな方を選び、あとは遷移先のページからcliborのインストールファイルをダウンロードします。
以下は「Vector」の例ですが、以下の緑色の「ダウンロードはこちら」というボタンから無料でダウンロードできます。
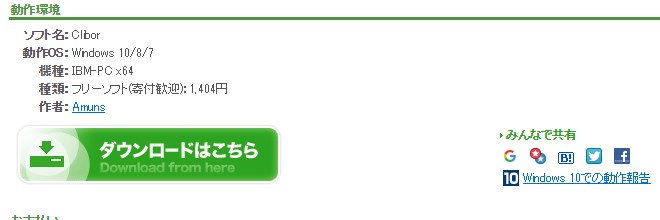
clibor使い方サンプル
ここまで書いてきた通り、cliborは「Ctrlを2回叩くだけ」で起動できます。
ちなみに現在私がcliborを起動するとこんな感じです。

少し設定を変更しているのでデフォルトの状態とはちょっと違いますが、コピー履歴は使わないので「定型文」のタブを左、「クリップボード」のタブを右にしています。
また、使いたいグループを変更する際は「定型文のタブを右クリック」で簡単に切り替える事が出来ます。
cliborの設定を変更する方法
cliborの設定を変更するには、タスクバーの通知領域にあるcliborのアイコンを「右クリック」→「設定」で以下のようにcliborの設定画面が開きます。
※もし通知領域にアイコンが表示されていなかったら「∧」マークをクリックして隠れたアイコンを表示してみてください。
ちなみに、デフォルトだとタブの順番が【クリップボード|定型文】になっているので、以下のようにメニュー左側の「タブ制御」を選択して、右カラムのメイン画面のメインタブを「定型文」にするにチェックを入れると【定型文|クリップボード】の順番に表示させる事ができます。
私はクリップボードの履歴はまず使わないので、定型文のタブをメインにすることで「毎回起動後に定型文のタブをクリックして切り替える手間がなくなる」というのは個人的に非常に重要なポイントでした。
cliborの設定変更内容
ここでは書ききれませんが、自分用に設定変更した内容をザッと書いていきます。
1. クリックで自動貼り付け
2. 履歴の削除時に確認させない
3. 定型文にメモを付ける
4. 定型文一覧にメモを表示
5. メモと定型文の表示順序の変更
細かいところを言うと、他にも配色だったりクリップボードの保存数なども変更していますが、大体こんな感じです。
まとめ
今回は私が今まで使ってきたコピペツールの中でもずば抜けて使い勝手の良いクリップボード履歴ツール「clibor」の紹介でした。
クリップボードの履歴を使う人はもちろん、私のように普段からクリップボードの機能はあまり使わない人でも定型文の機能を使って日々の作業を効率化できるダメ人間必須のツールです。
起動が超簡単、早い、定型文、定型文のグループ、タブの順番変更などなど、どれも個人的に外せない要素をすべてクリアしているのは私が今まで使ってきた中では今の所このcliborだけです。
デフォルトの状態でも十分に便利に使うことが出来ますが、他にも色々と設定を変更できるので是非自分好みの設定を試してみて下さい☆
この記事が気に入ったら
いいね ! しよう



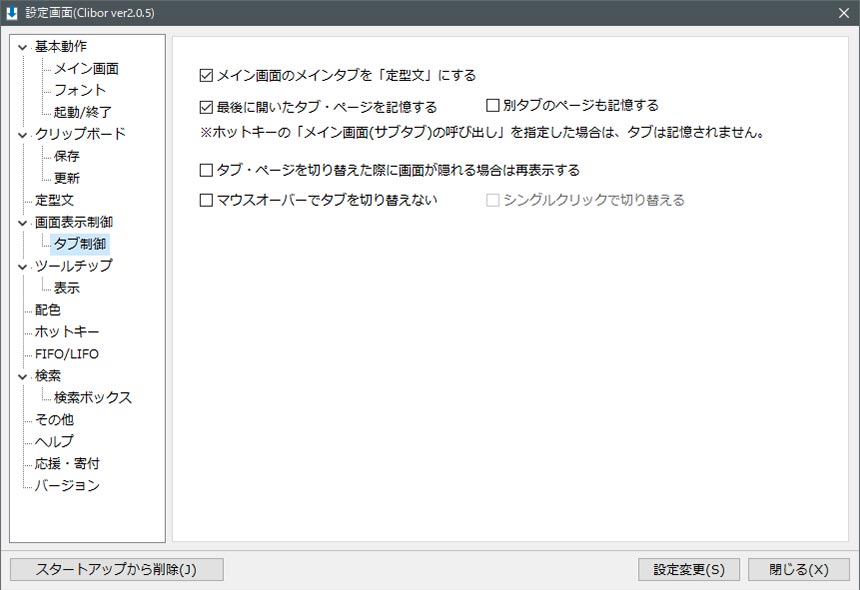


ディスカッションコーナー コメントやご質問、その他この記事に関する事はこちらからどうぞ☆