
ここ数年でクラウドサービスは驚異のスピードで進化を続け、今もうすでに私たちの生活に溶け込むようにまでなりました。
GoogleドライブやOneDrive、Dropboxなどといった超有名クラウドサービスは皆さんも使っているかと思いますが、クラウドサービス好きの私がもう今までのクラウドサービスは使えなくなるほど便利だと感じたツールをご紹介します。
Contents
Resilio Syncとは
「Resilio Sync」は元々「BitTorrent Sync」という名前で公開されていたツールです。
「Resilio Sync」に名前は変わりましたが基本的な内容はほぼ同じで、P2P接続でデータのやり取りをします。
ちょっと難しい言葉が出てきているので簡単に説明すると、
「クラウドサーバーを通さずに直接デバイス同士でデータのやり取りをする」
といったイメージです。
その為、同じネットワークに繋がっているデバイス同士ならインターネットに繋がっていない状態でも瞬時にファイルの同期が出来てしまいます。
ここもまたちょっとわかりにくいかもしれませんね(^_^;)
ネットワークに付いては書き出すと非常に長くなるので簡単なイメージで言うと、
同じインターネットを使っている自宅のPCが2台あるとします。その時そのPC同士は基本的に同じネットワークに繋がっている状態になります。
※この説明は非常にツッコミどころ満載なのであくまで初心者さん用のイメージとしてご理解ください。
上記の場合、インターネットに繋がらなくなった時でもResilio Syncで上記PC同士の同期が出来るというイメージです☆
※あくまでイメージとしてご理解ください。
他にも様々な特徴がありますので特徴から設定方法までご紹介しますね☆
同期の速度がハンパじゃない
Resilio SyncはP2Pという通信方式を使っています。
クラウドサーバーを通さずにデバイス同士で直接やり取りするので同期速度が速いんです。
普通のクラウドサービスは、
[デバイス1] ⇔ [クラウドサーバー] ⇔ [デバイス2]
という構図ですが、Resilio Syncだと
[デバイス1] ⇔ [デバイス2]
というようにデバイス間にクラウドサーバーを挟まずに直接ファイルの同期を行います。
クラウドサーバーを挟まずに直接ファイルのやり取りをする事によって格段に同期の速度が上がるという仕組みですね☆
容量が無制限
クラウドサービスは非常に便利で私も使っています。
しかし、ほぼ全てと言っても良いと思いますが容量に制限があります。
有名どころで言うと、Dropboxの無料で使える容量は2GB、One Driveで5GB、Googleドライブでも15GBです。
しかしResilio Syncはデバイスの容量が使用できる容量になります。
例えばResilio Syncを使うPCの容量が2TBだったら2TB、500GBだったら500GB。
スマホでも、例えば128GBのiPhoneなら128GBです。
※当然使えるのは空いている容量です。
Resilio Syncのダウンロード
まずはResilio Syncをダウンロードしましょう。
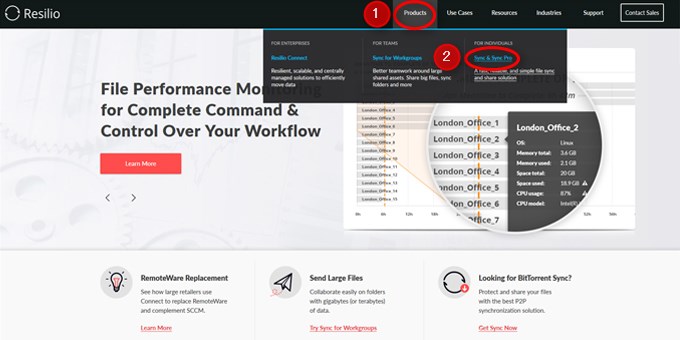
上記画像の①の「Products」にマウスをホバーするとメニューが出てきます。
無料の個人利用を使うので②の「Sync&Sync Pro」をクリック。
すると以下のページになりますが「Free Download」ではなく、すぐ下にあるダウンロード一覧からご自分に合ったものをダウンロードするのが良いです。
「Free Download」ではなく…
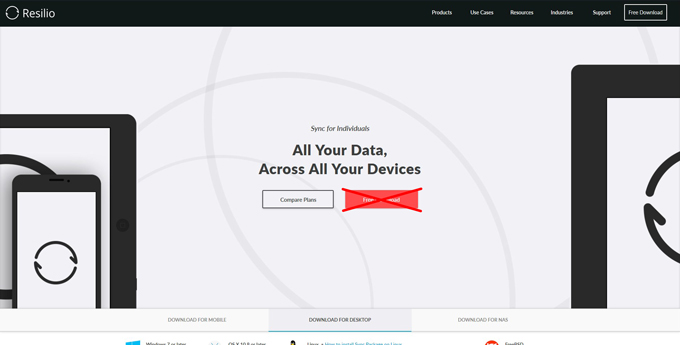
すぐ下にあるダウンロード一覧から自分の環境にあったものを選択。
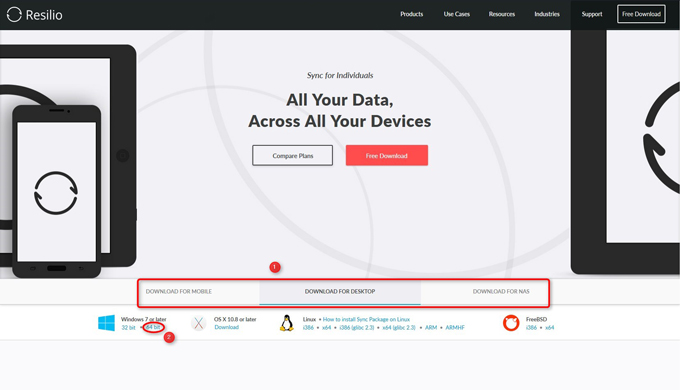
私はWindows10なので、①の中から「DOWNLOAD FOR DESKTOP」を選択し、②の「Windows 7 or later」の下にある「64bit」を選択。
次に以下の画面になりますので「Free Download(64bit)」を選択。
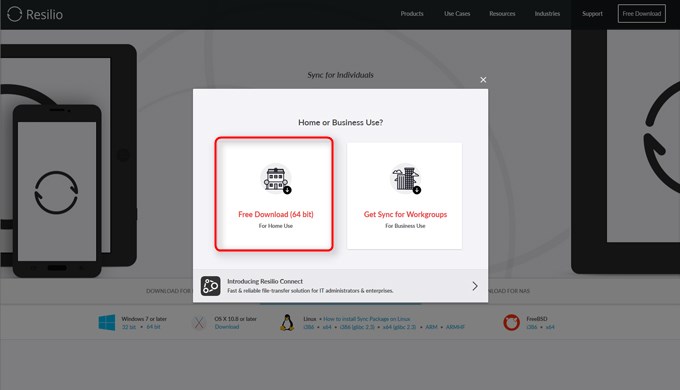
「ファイルを開く」画面になるので以下の通り「ファイルの保存」を選択。
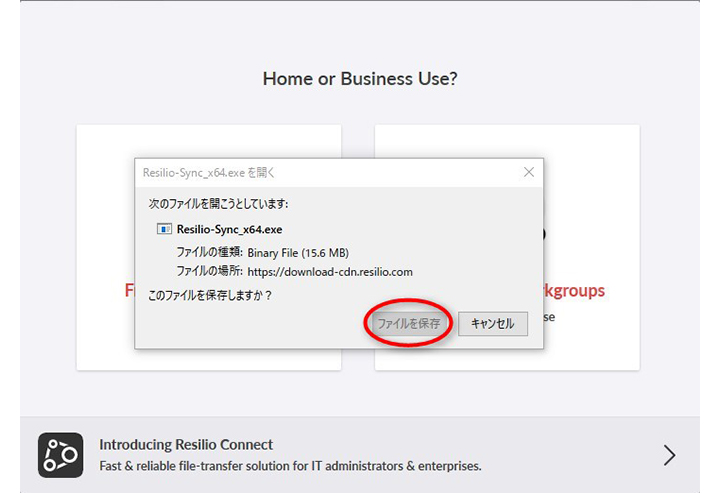
するとファイルのダウンロードが始まるので、ダウンロードが完了したらファイルを開くと以下の画面になるので内容を確認して問題なければ「次へ」をクリック。
※「他のオプション」にある「Resilio Sync をWindows サービスとしてインストール」はWindowsユーザーでログインしていなくても使えるようにする設定ですが、基本的にここはチェックしなくて良いです。
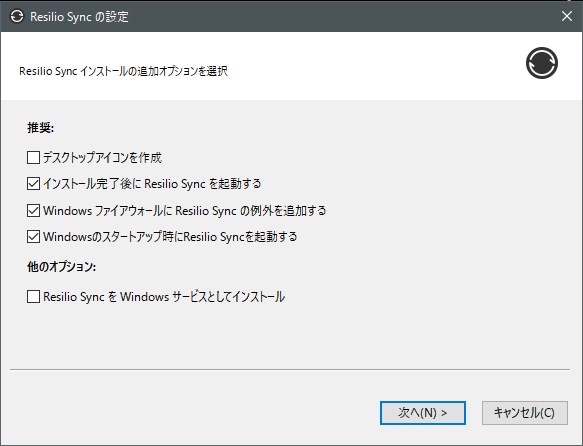
Resilio Syncの設定
次に、以下の画面になったら「フォルダを送受信する時に表示する名前」を入力します
※この名前は一度決めたら後で変更することが出来ないので、ご自分でわかりやすい名前にした方が良いです。
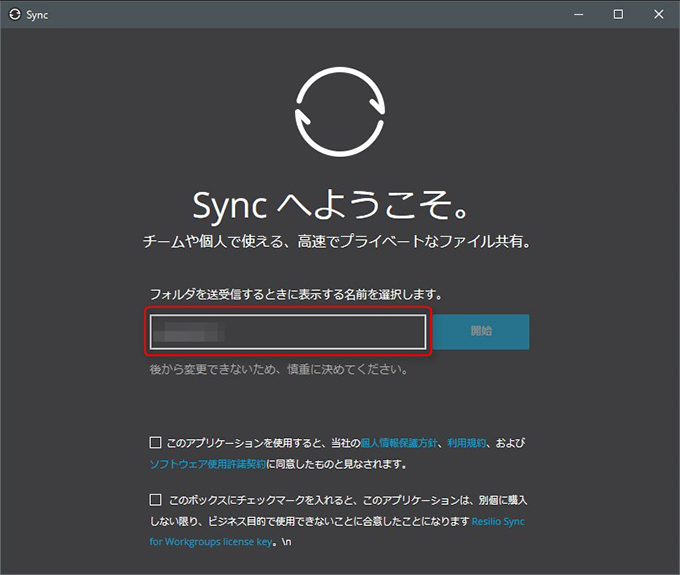
フォルダ名を入力したら下にあるチェックボックスの項目をしっかりと読み、問題なければチェック入れると「開始」ボタンをクリック出来るようになります。
「開始」ボタンを選択すると以下のように「ニュースレター」を購読するかどうかのポップアップが出るので、不要であれば×ボタンで閉じて下さい。
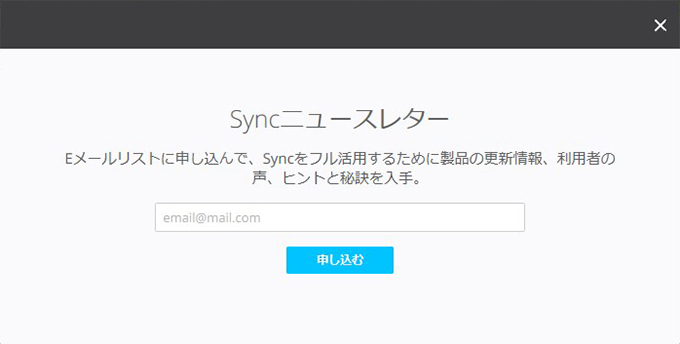
すると以下のようにResilio Syncのメイン画面になります。
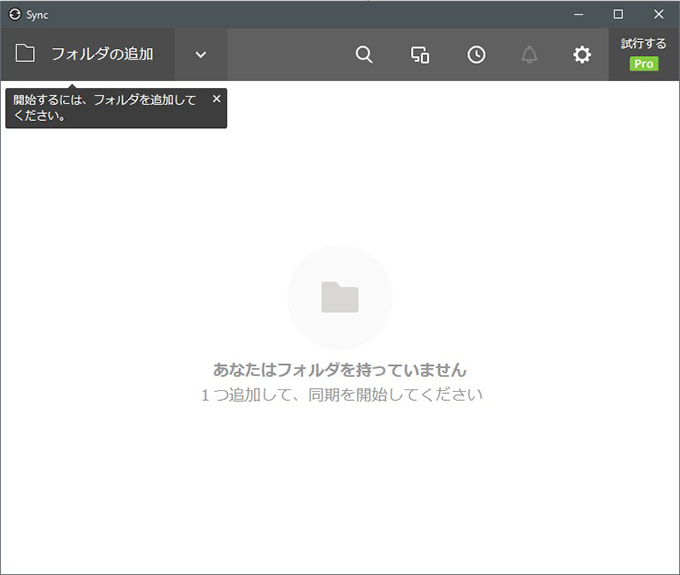
次にResilio Syncで同期するフォルダを作成するので画面左上にある「フォルダの追加」をクリック。
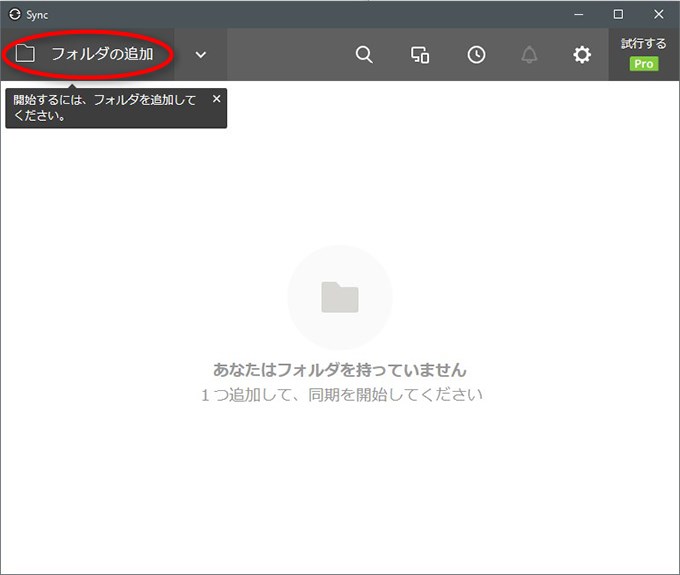
Resilio Syncで同期するフォルダを選択、もしくは任意の場所に新しく作成して選択。
※私はCドライブの中のユーザーフォルダ内にフォルダを作成しました。
Resilio Syncで同期するフォルダを作成、選択すると以下の画面になります。
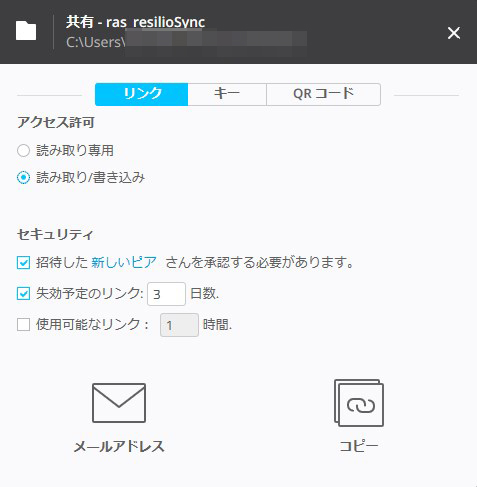
この画面は同期する相手側が「ファイルの閲覧や編集を可能にするか」や、「どう通知するか」を設定する画面です。
上にある「リンク」タブではリンクのURLをメールで送信するかコピーするかを選べます。
また、「ファイルの閲覧のみか編集まで出来るか」を設定出来るのですが、同期するデバイス同士ファイルの編集もしたい時は「アクセス許可」の欄は「読み取り/書き込み」を選択してください。
他にも、「キー」を選ぶと相手側のデバイスにResilio Syncを入れて認証する際に必要なキーが表示されます。「QRコード」を選択するとその名の通りQRコードが表示されます。
※QRコードに関しては専用アプリが必要になるようです。
ここまで来たら次はもう一台の設定です☆
もう一台のデバイスの設定(PC編)
同期するもう一台のデバイス(今回はPCで説明します)に先程と同じようにResilio Syncをインストールしたら、以下のメイン画面の赤丸で囲っている所をクリックするとメニューが出るので「キーまたはリンクを入力する」をクリックします。
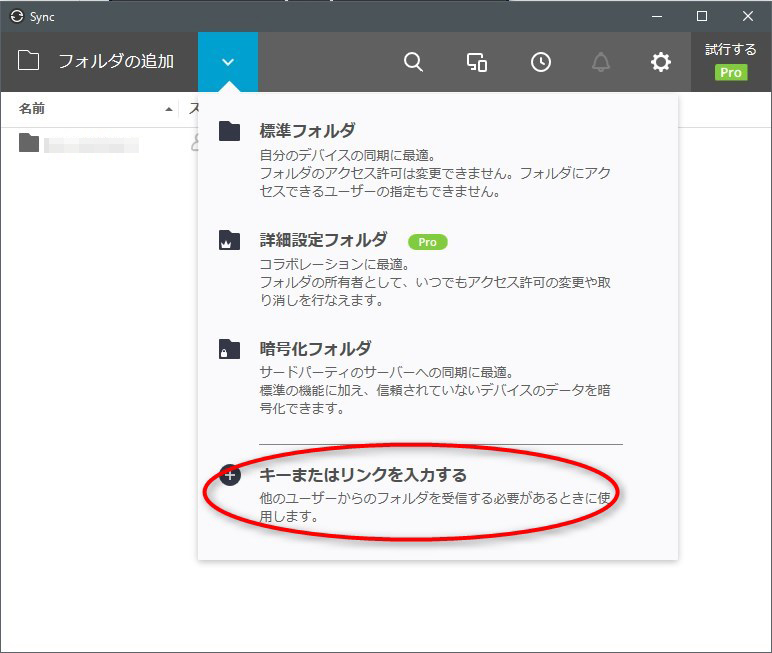
すると以下の画面になるので先程保存したキーを入力して「次へ」をクリック。
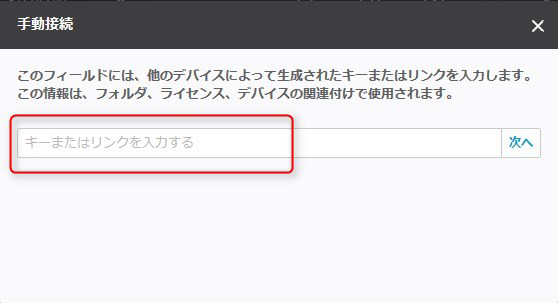
同期するフォルダを選択する画面になるのでフォルダを指定して完了!
あとは設定したフォルダにファイルを入れると自動で同期されるようになります。
まとめ
いかがだったでしょうか(^^)
今回は同期の速度が超速!容量無制限!対応OS盛り沢山!もう今までのクラウドストレージは使えなくなるほど便利なファイル同期ツール「Resilio Sync」のご紹介でした☆
Resilio Syncを使うようになってから今まで使い分けていたクラウドストレージのサービスもさらに使い分けるようになり、今ではそのほとんどがResilio Syncになりました。
今回はなるべくわかりやすく画像を多めに説明しましたが、もしわからない事があれば私の分かる範囲でお答えしますのでお気軽にコメントくださいませm(_ _)m
実際に使ってみたらResilio Syncも離れなれないほど便利なツールになると思いますので、是非皆さんも一度試してみてください☆
この記事が気に入ったら
いいね ! しよう




ディスカッションコーナー コメントやご質問、その他この記事に関する事はこちらからどうぞ☆