![[2018年版]スマホも使う人向け「パスワード管理ツール」の決定版!【Bitwarden】](https://tips4life.me/in_post/images/2018/10/bitwarden/bitwardenTP.jpg)
前回の記事「[2018年版]絶対使って欲しい「パスワード管理ツール」の決定版!【KeePass】」では PCユーザー向けのパスワード管理ツールをご紹介しましたが、記事内で書いた通り KeePass はスマホでの自動入力に非対応という事で、「スマホでもログインをする」という方用に本記事ではスマホでも自動入力が出来る「 Bitwarden 」の紹介です。
「スマホでログインなどはしない」という方には「KeePass」の方が個人的にはおすすめなんですが、やはりスマホも利用する方は多いと思うので実際はBitwardenの方が需要は高いと思います。
スマホの自動入力は必要ないという方は、以下の記事をご覧ください。

Contents
- 1 「 Bitwarden 」の特徴
- 2 「 Bitwarden 」を使うまでの全体の流れ
- 3 Bitwardenのアカウント作成手順
- 4 「 Bitwarden 」のデスクトップアプリをダウンロード&インストール
- 5 「 Bitwarden 」のブラウザ拡張機能のインストール
- 6 スマホ( iPhone )アプリのインストールとログイン
- 7 アプリ版 Bitwarden で生体認証を使う方は
- 8 「 Bitwarden 」の使い方(PC)
- 9 PC で「 Bitwarden 」の自動入力を使う方法
- 10 「 Bitwarden 」の使い方(iPhone アプリ版)
- 11 iPhone で「 Bitwarden 」の自動入力を使う方法
- 12 まとめ
「 Bitwarden 」の特徴
「 Bitwarden 」の特筆すべき特徴は以下の通りで、KeePass には無いメリットが多数あります。
・まず無料!
・KeePass と同様、オーブンソース
・ほぼ日本語対応
・初心者でも簡単に使える
・スマホでも自動入力!
・スマホで生体認証が使える
特に「スマホでも自動入力対応」という点と、スマホアプリ版の Bitwarden の起動に「生体認証が使える」という点は非常に大きなポイントですね☆
生体認証に関しては、スマホのロック解除と同じ生体認証にしていた場合 Bitwarden も突破される可能性はありますが、そもそも…
「実際にそのスマホを操作出来る人」で、
「スマホのロックを解除」して、
「Bitwarden を狙って」開き、
「再度生体認証を突破してパスワードを盗もうと試みる」
上記に当てはまる存在がいるのか?という話なので、もしそんなスペシャルな人が身近にいたとしたら、すでに他の方法でパスワードは盗まれていると思います(笑)
まず、そもそもの話ですが「生体認証を突破出来る人」という時点で対象は極めて限定されます。例えばよくあるのが恋人などですが、それでもスマホのロックを解除して LINE やメール、SNS、写真などを確認するくらいかな…と。。
そこからさらに Bitwarden を開いて再度生体認証を突破…となると、通常では考えられませんね(^_^;)
通常では考えられないと思っている事に対しても対策するのがセキュリティ対策だとも思いますが、個人的によほど大切なパスワードをスマホで管理しているという方でもない限り、そこまでシビアにならなくても良いのかなと思います。
「 Bitwarden 」を使うまでの全体の流れ
まずは PC で「 Bitwarden 」を使うまでの流れを説明します。
PC とスマホで共通する部分もあるので、この過程でスマホの手順は少し減ります。
1. アカウント作成
2. デスクトップアプリをダウンロード&インストール
3. ブラウザの拡張機能をインストール
とりあえず PC で Bitwarden を使うまでの流れは上記3ステップだけでOK!
PC で上記手順を終えたら次はスマホでBitwardenを使うまでの流れです。
※以下は前項の流れでアカウント作成が済んでいる想定での手順です。
1. アプリをダウンロード
2. 生体認証をON(利用するなら)
といった感じで、実際に使い始めるまでのステップが非常に短く簡単なのも Bitwarden の特徴でもあります。
Bitwardenのアカウント作成手順
Bitwarden を利用するにはまずアカウントを作る必要があります。
今回は PC でアカウント作成する方法を紹介しますが、「PC で使うことはない」「Bitwardenを 使うのはスマホのみ」という方は、スマホでも基本的に手順は同じなので読み替えてください☆
まずは以下の公式ページへアクセス。

上記公式ページへアクセスしたらCreate a FREE Accuntをクリック。
※ボタンの場所は以下の画像を参考に。
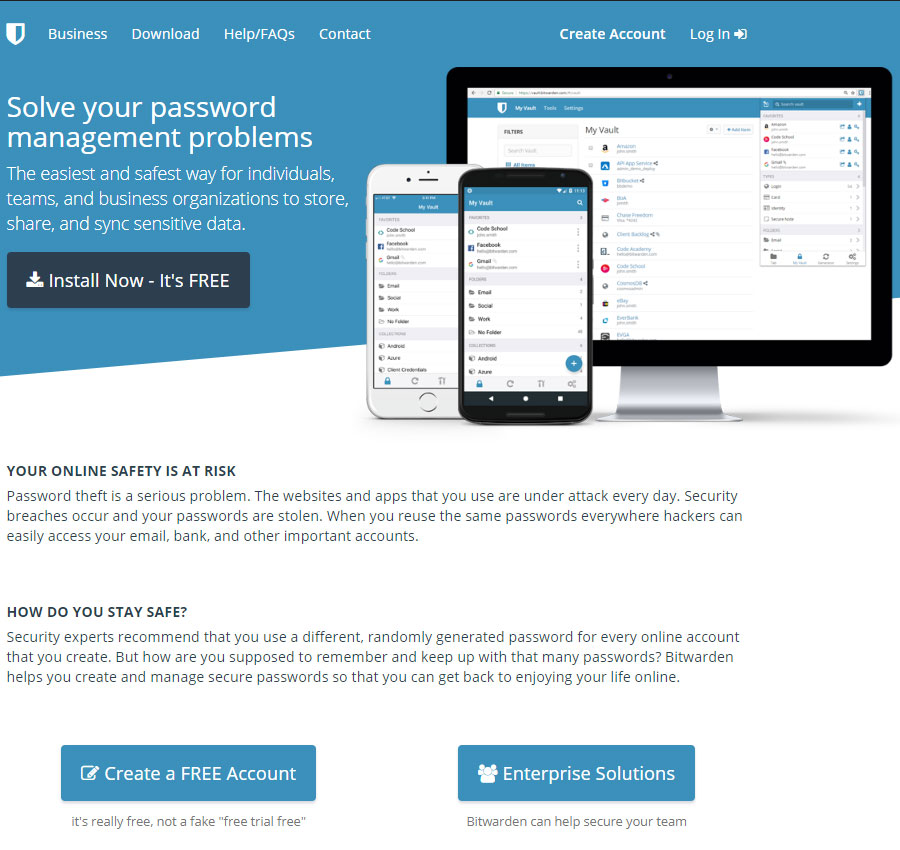
以下のページでは「メールアドレス」、「名前」、「マスターパスワード」、「マスターパスワードのヒント」を入力してSubmitで登録完了です。 簡単ですね☆
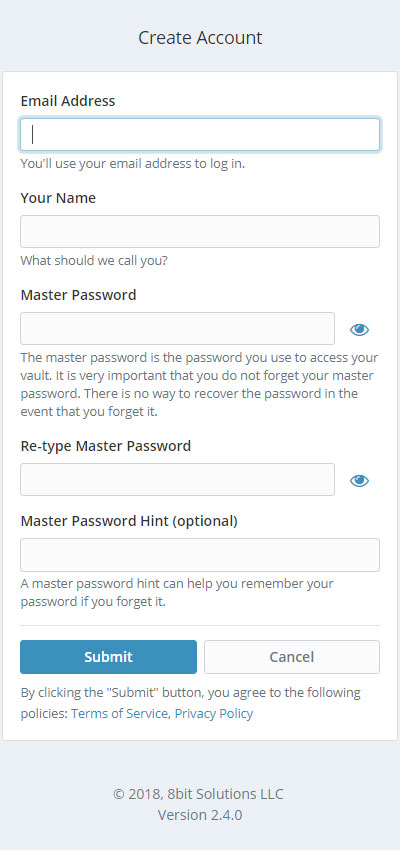
ちなみにアカウント登録を完了すると、登録したメールアドレスに以下のようなメールが届きます。
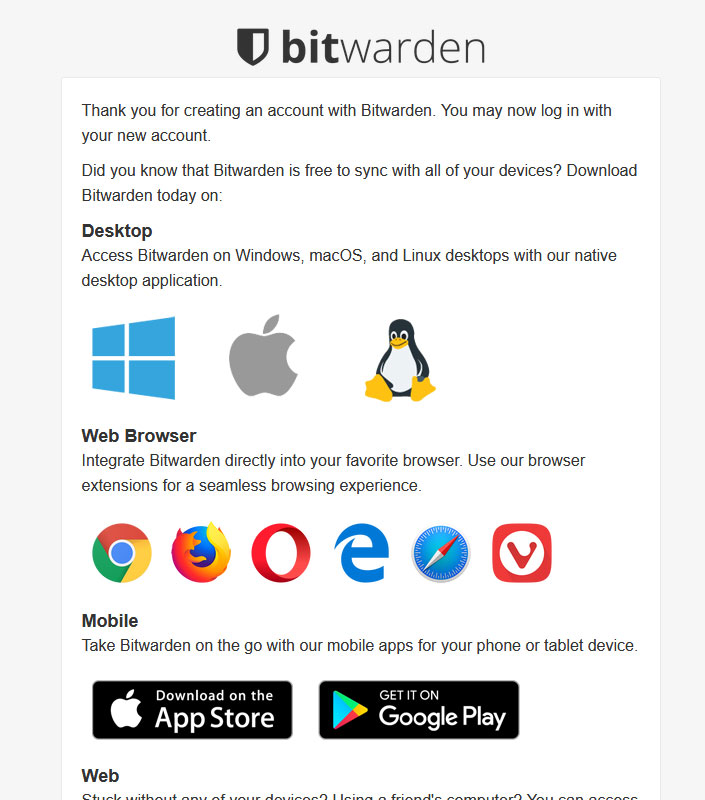
俗に言うウェルカム(サンクス)メールで、このメール内のリンクからも次項で説明するデスクトップアプリやブラウザの拡張機能などのページへアクセスする事ができます。
「 Bitwarden 」のデスクトップアプリをダウンロード&インストール
アカウント作成が終わったら次はデスクトップアプリのダウンロード&インストールです。
先程と同じように Bitwarden のトップページへアクセスして、以下の画像を参考にご自分の環境に合ったインストールファイルをダウンロードします。
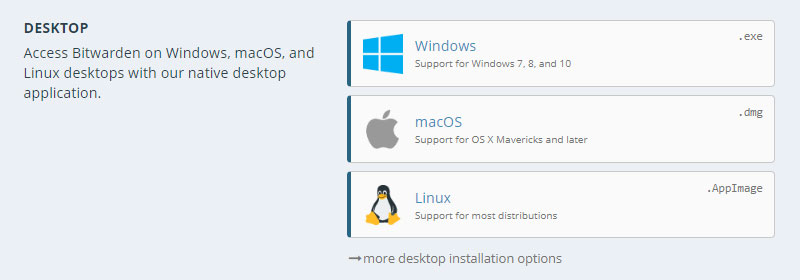
私は Windows ユーザーなので「Windows 版のインストールファイル」をダウンロードした場合で説明しますが、他の OS でも基本的に同じだと思います。
執筆時点で、ダウンロードしたファイルは「Bitwarden-Installer-1.9.0.exe」というファイル名です。(以下参照)
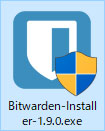
ダウンロードした上記インストールファイルを開くと、以下のようにアカウント制御のポップアップが表示される場合がありますが、「OK」をクリックで進みます。
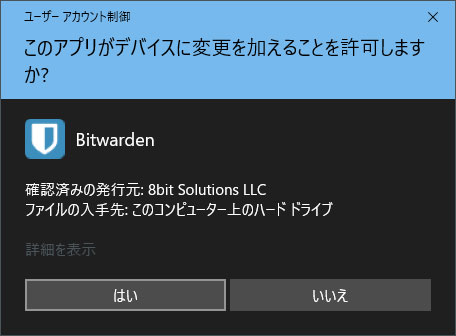
以下はインストールフォルダを設定出来る画面で、このままでOKの場合はOKをクリック。
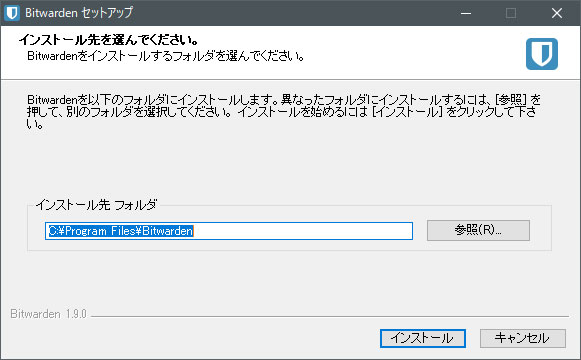
以下のようにセットアップ(インストール)完了と表示されるので、そのまま完了をクリックでインストール完了です☆
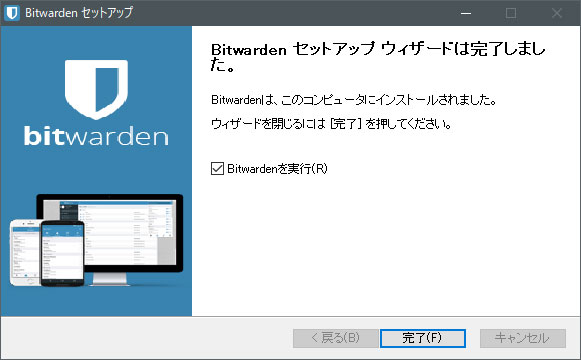
以下のログイン画面が表示されますが、とりあえずこのままにしておきます。
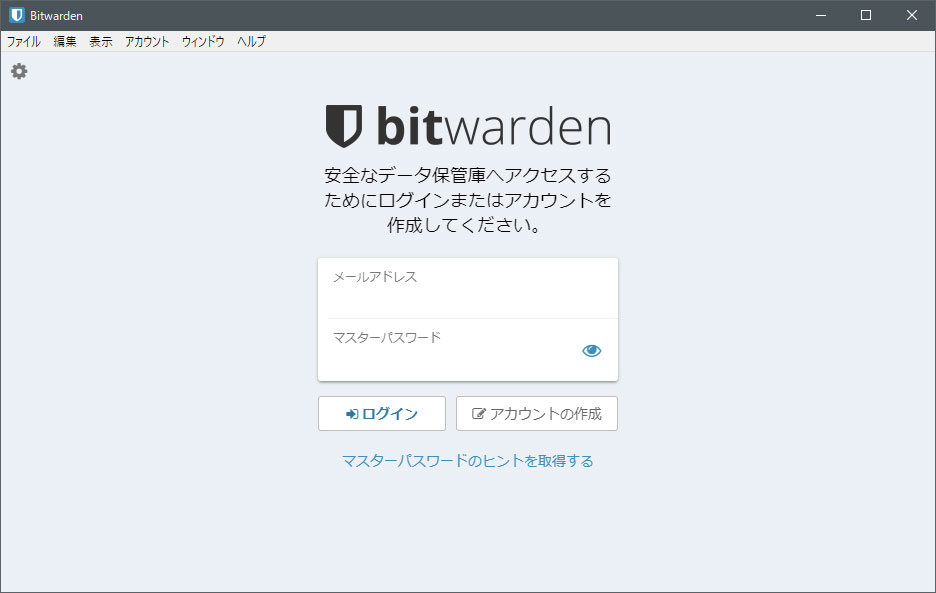
「 Bitwarden 」のブラウザ拡張機能のインストール
デスクトップアプリのインストールが終わったら、次はブラウザ拡張機能のインストールです。
非常に便利で使い勝手が良く、執筆現在、自動入力は拡張機能のみ対応となっているので「PC で Bitwarden の自動入力を使う場合」は拡張機能のインストールが必須となります。
※ブラウザ版、デスクトップアプリでは自動入力は出来ません。
まずは公式のプラグインページへアクセスします。

少し下へスクロールすると以下の場所がありますので、お使いのブラウザに合わせてクリックします。
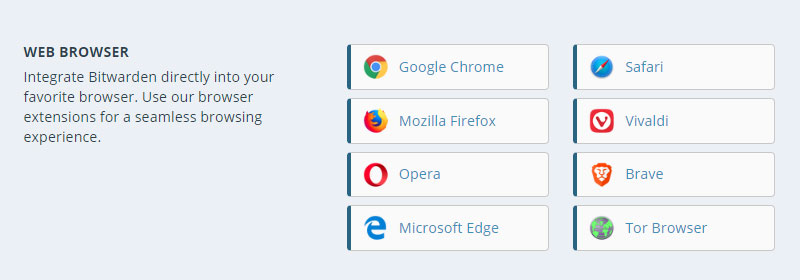
私はKinzaというブラウザをメインブラウザとして使っているので、今回はChromeで説明します。
Kinzaに関しては以下の記事をご覧ください。 とても便利ですよ☆


上記画像のブラウザのボタン部分をクリック(今回は Chrome )すると、以下のように Chrome ストアの Bitwarden のページが開きますのでChrome に追加からインストールしてください。
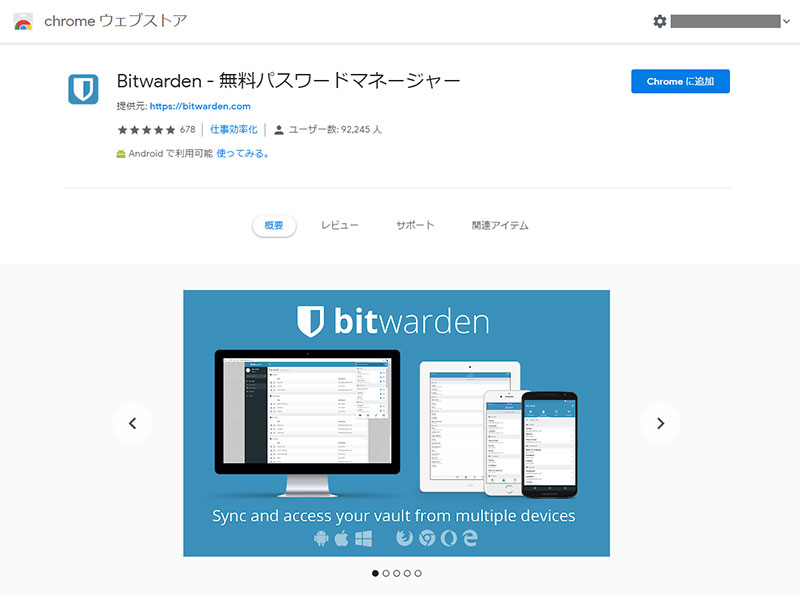
これでPCのデスクトップアプリとブラウザ拡張機能のインストールは完了です☆
ブラウザ拡張機能について
先に書いておきますが、私は PC で Bitwarden の拡張機能を使っていません。
というのも、拡張機能をインストールするとブラウザのツールバーにアイコンが表示されます。これはもし自分以外がモニターを見た際に「ん?なんだこのアイコン??」となる可能性があります。
見られた所でログインを突破されるわけではないので大した問題ではないのですが、そもそも「Bitwarden を使ってるという事自体」知られない方が良いと思っています。
また、ブラウザのツールバー上のアイコンは簡単に非表示に出来るのですが、そうすると今度は「ワンクリックで起動出来る」という利便性が完全に失われます。
この為どちらを取るか…という話ではなく、私はスマホでログインなどはほぼしないので「KeePass」を使うという選択肢になったので、やはり個人的にはスマホでログインなどをしない方はKeePassがおすすめかなと思います。(ちょっと初期設定に手間はかかりますけど…w)
スマホ( iPhone )アプリのインストールとログイン
PCの作業が終わったら次はスマホです。
まず以下( App Store です)から普段アプリをインストールする時と同じように「Bitwarden パスワードマネージャー」をインストールします。

アプリ版 Bitwarden で生体認証を使う方は
アプリ版 Bitwarden は、本アプリのログインに生体認証を使う事ができます。設定は非常に簡単で極めて便利なので一応設定方法を載せておきます。
以下は iOS 版の Bitwarden での説明です。(画像は iPhone X のものです)
お使いの機種によって Face ID ではなく Touch ID となりますのが設定方法は同じです。
※画像タップで全表示出来ます。
前項の通りアプリを起動してログイン後、画面下部にあるメニューの一番右(歯車アイコン)をタップすると「設定画面」になりますので、「Face IDでロック解除」のボタンを ON にします。
これだけで、次回アプリを起動した時にメールアドレスやマスターパスワードを入力せずに「生体認証」を使ってログインする事が出来るようになります☆
「 Bitwarden 」の使い方(PC)
文字や画像を使って説明すると結構大変に見えるかもしれませんが、実際やってみるとあっという間にここまで出来たかと思います。
それでは実際に PC で Bitwarden にパスワードを登録する方法と、一番の魅力である「自動入力」のやり方を書いていきます。
Bitwarden にパスワードを保存する方法(デスクトップアプリ版)
「 Bitwarden 」のデスクトップアプリをダウンロード&インストールの項の最後で以下のようなログイン画面が表示されたかと思います。
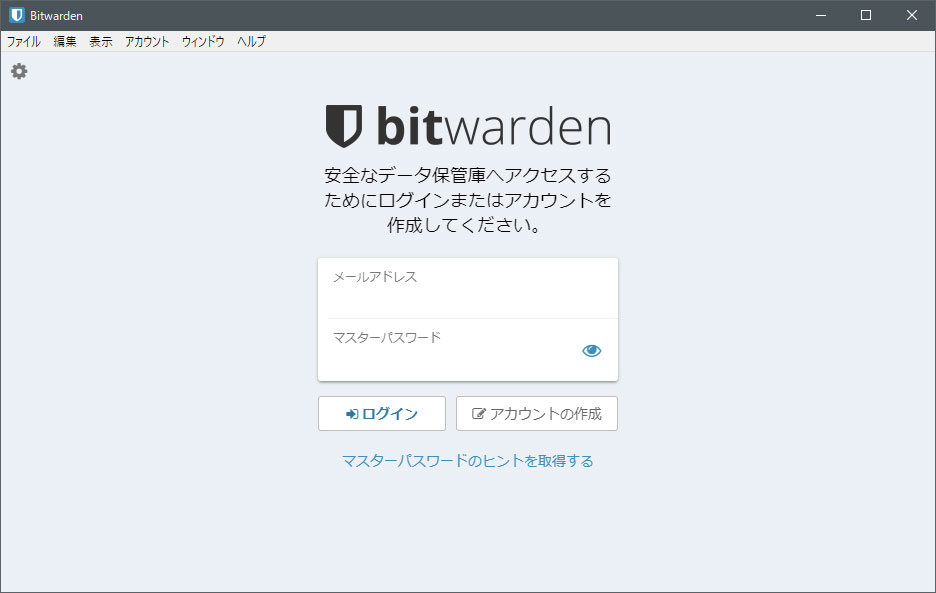
それぞれアカウント登録時に設定した「メールアドレス」と「マスターパスワード」を入力してログインをクリックします。
ログインすると以下画面になりますので、今後の事を考えてまずはフォルダを作ります。
※今回はサンプルとして「管理画面」というフォルダを作ります。
以下の画像を参考に赤丸の場所にある+ボタンをクリックします。
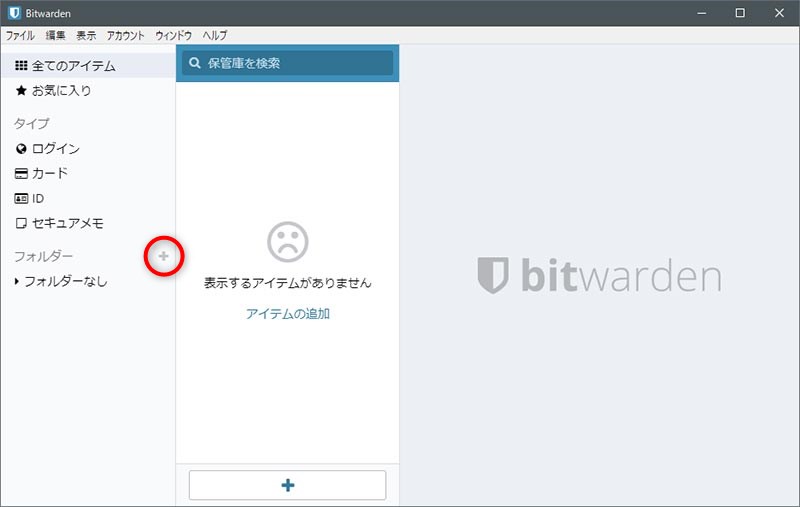
フォルダ名を作るウィンドウが表示されるので、以下のように好きなフォルダ名を入力して赤枠部分のボタンをクリックして保存します。
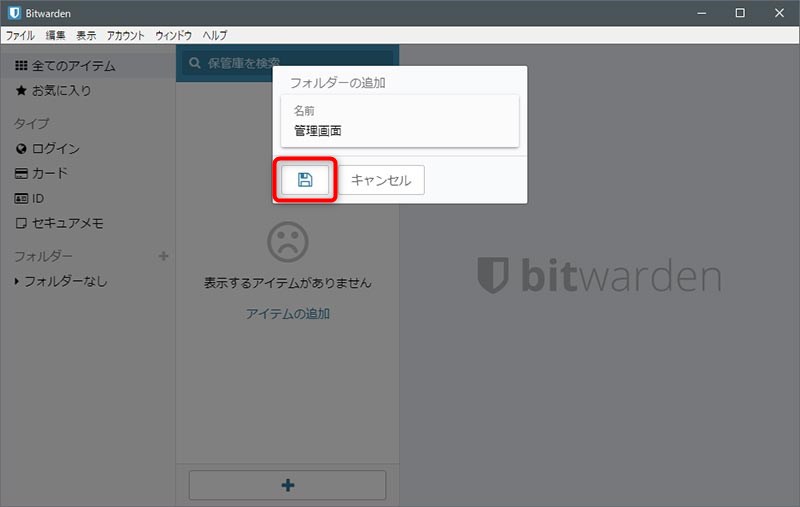
以下のように「フォルダーを追加しました」と表示されて、左側に今作成したフォルダーが追加されたのを確認したら、次にパスワード等の詳細を登録するので赤枠内の+ボタンをクリックします。
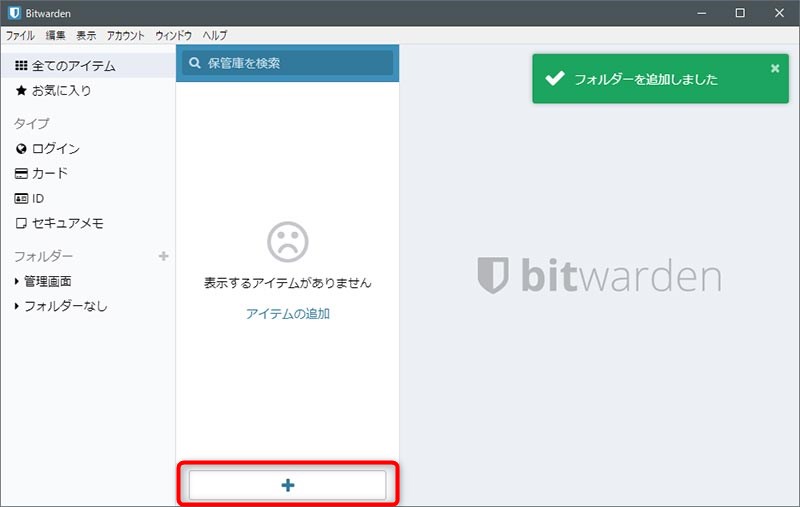
詳細登録画面が表示されるので、以下を参考に必要事項を入力していきます。
[ 項目説明 ]
今回の例では管理画面のログイン情報を登録するので、タイプは「ログイン」、名前はこんな感じで「自分がわかりやすい名前」、ユーザー名やパスワードは「ログインユーザー名」と「パスワード」、URLは「管理画面のURL」となります。
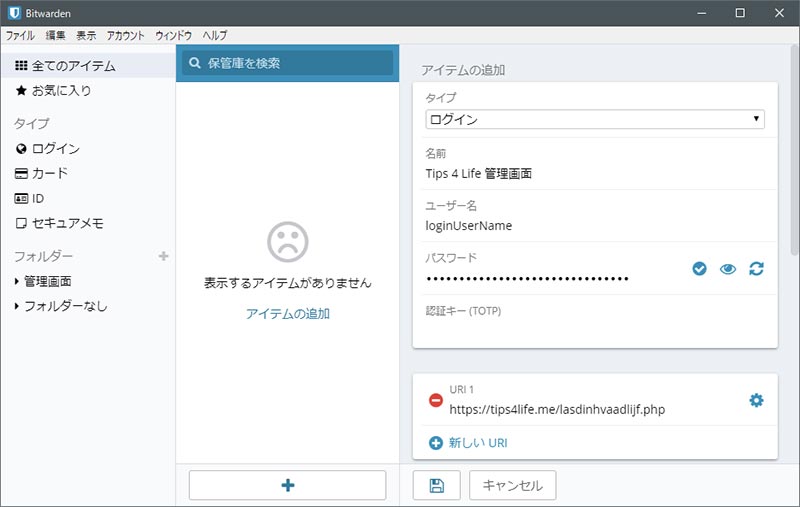
下へスクロールすると「フォルダー」という項目があるので、以下のように先程作ったフォルダーを選択して、保存ボタンをクリックします。
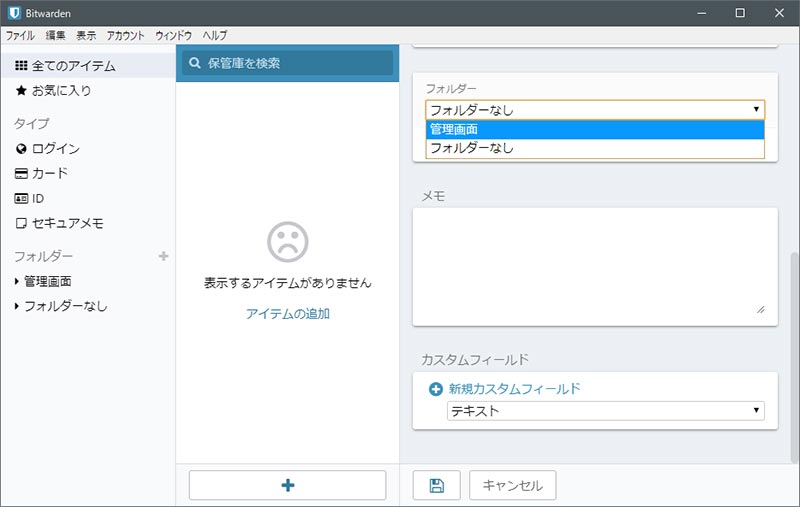
これで一連の流れは完了です。
とても簡単で、さらにサイトのファビコンまで表示されてわかりやすいですね☆
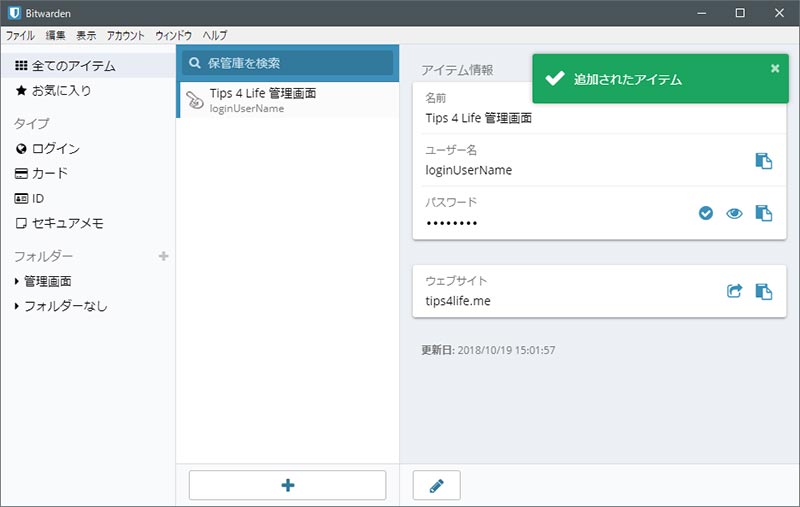
今回の例では「管理画面」というフォルダーを作りましたので、今後他の管理画面情報を登録する際にフォルダーを作成する手順は不要なので、さらに楽になります☆
「 Bitwarden 」でダークテーマを使う方法
少し話が逸れますが、Bitwarden には見た目の配色を変更する「テーマ」という機能があります。
私は白メインの画面をずっと見ているとだんだん目が辛くなってしまうので、何でもかんでもダークテーマを使いたがる私にとっては非常にありがたい機能です。
デスクトップアプリ版 Bitwarden をダークテーマに変更すると以下のようになります。
黒過ぎず明る過ぎず、ちょうど良い感じですね☆
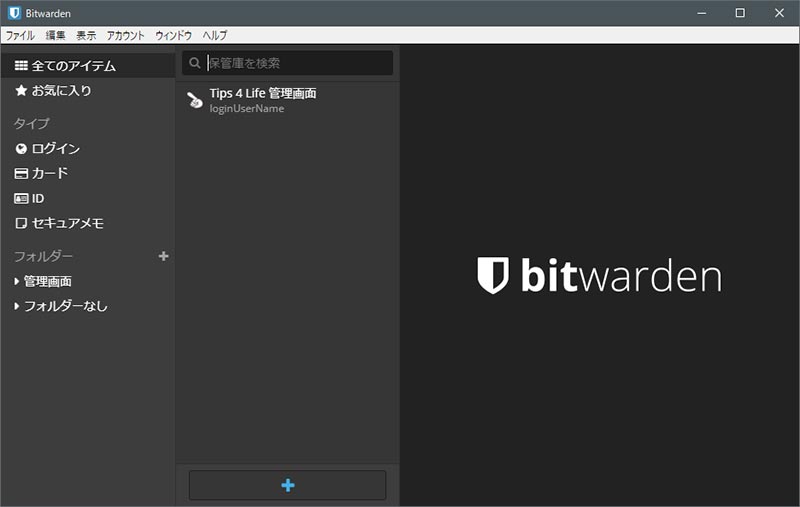
Bitwarden にダークテーマを適応させる方法もまた非常に簡単で、まず以下のように「ファイル」 > 「設定」と進みます。
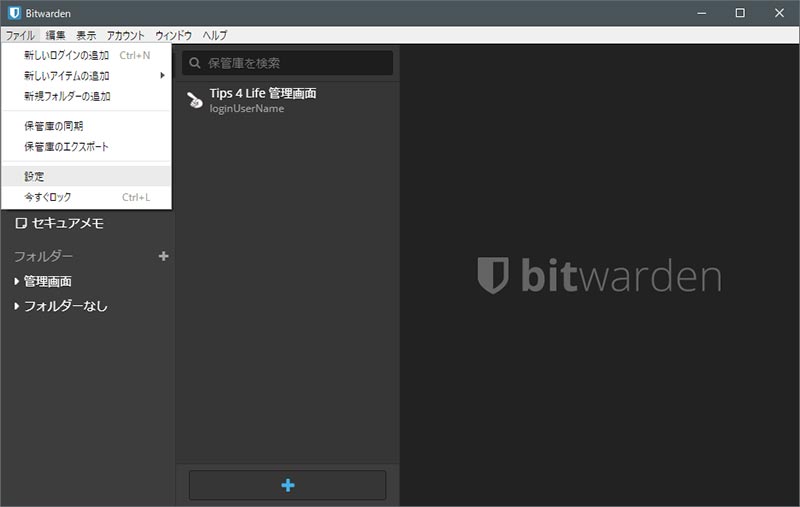
Bitwarden の設定画面が開くので、以下のように「テーマ」のプルダウンから「ダーク」を選択するだけ。簡単ですね☆
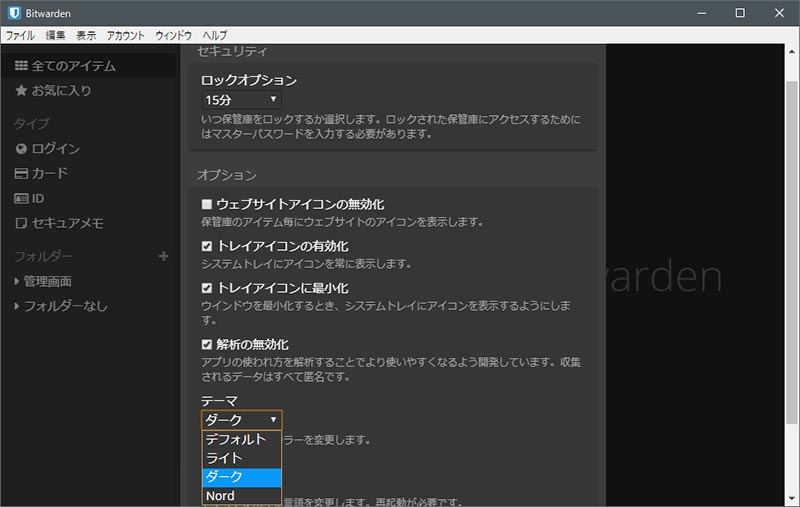
ちなみに Bitwarden には執筆時点でテーマが4種類あって、ダークの他にも「Nord」もオシャレで良い感じです。
まずは「デフォルト」がこちら。
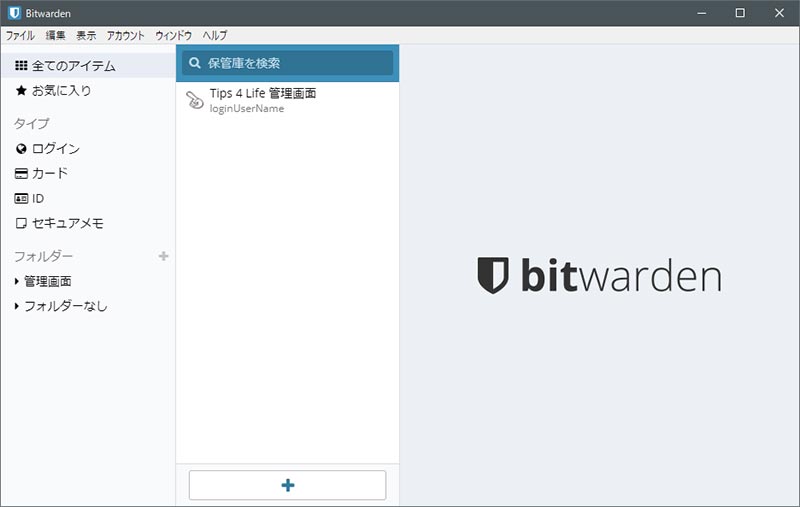
「ライト」はこちら。正直何が変わったのかわかりません(笑)
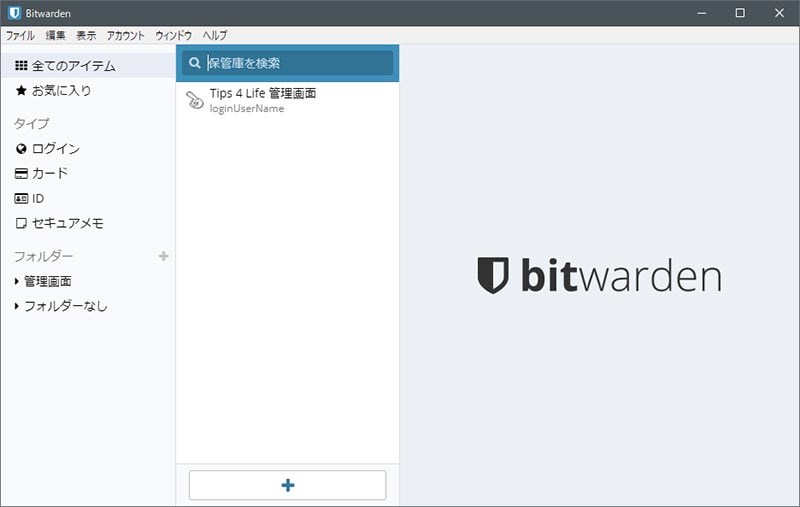
「ダーク」はこちら。

「Nord」はこちら
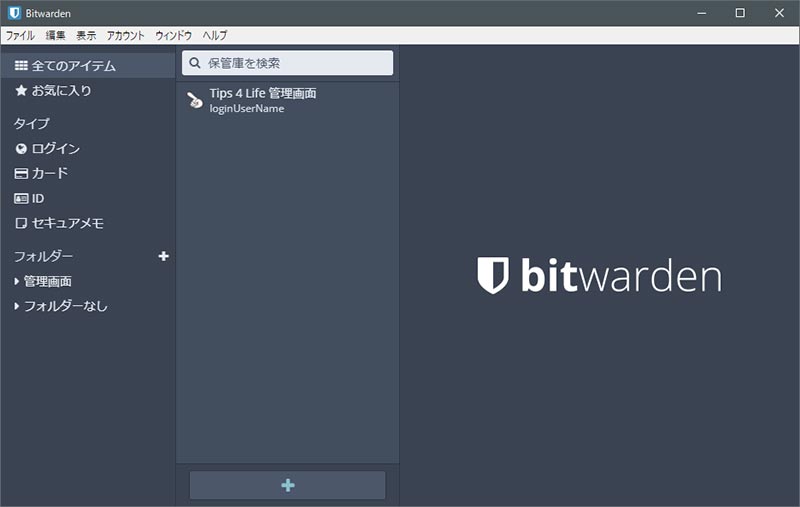
これだけ簡単にいろいろ配色(テーマ)を選べるのというのは嬉しい限りですね。
ダークテーマが好きという方は是非試してみてください☆
Bitwarden にパスワードを保存する方法(ブラウザ拡張機能版)
次にブラウザの拡張機能版でパスワードを保存する方法を説明します。
※ここまでに説明してきた状態のまま作業しているのでダークテーマになっています。
基本的にデスクトップアプリ版と全く同じ内容・手順です。
まずブラウザのツールバーにある Bitwarden のアイコンをクリックして拡張機能を開きます。
以下のウィンドウが表示されるのでマスターパスワードを入力して「送信」をクリックします。
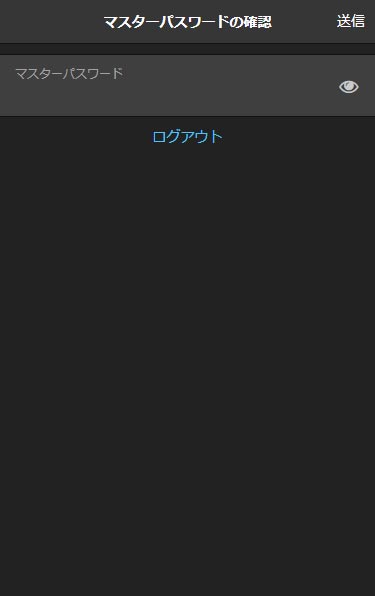
画面下部がメニューになっているので、一度メニューの「保管庫」をクリックしてみましょう。
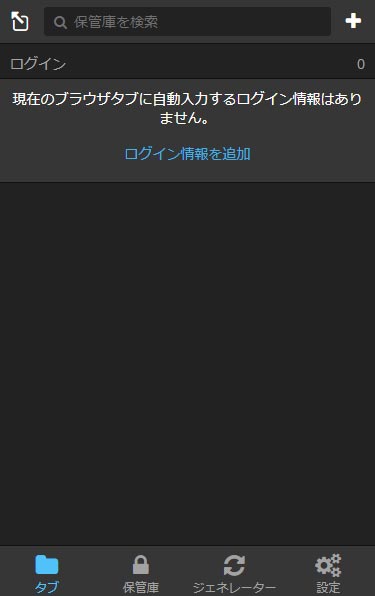
フォルダーの項目に先程登録した「管理画面」という名前のフォルダーがありますね☆
念の為、管理画面フォルダーをクリックして中身を確認してみましょう。
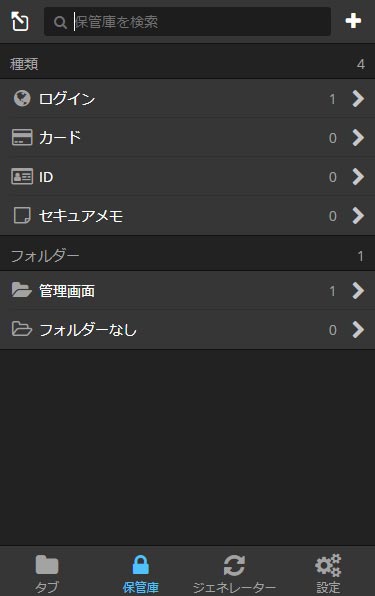
先程デスクトップアプリで登録した Tips4Life の情報がちゃんと反映されてますね☆
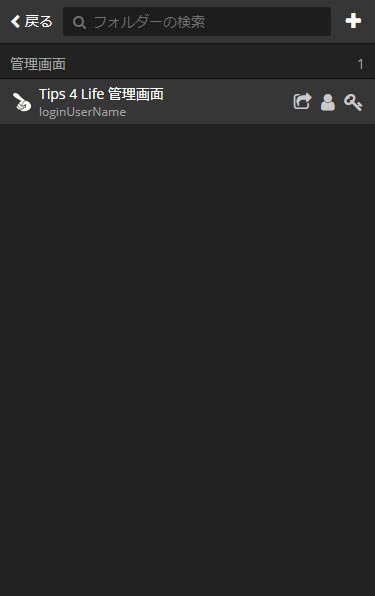
それでは実際にブラウザ拡張機能側でパスワード情報を登録してみましょう。
まずはブラウザでログイン情報を登録したいページを開きます。
今回は例として Bitwarden のログインページを表示します。
その状態で拡張機能を開いて、メニューが「タブ」になっている事を確認して「ログイン情報を追加」をクリックします。
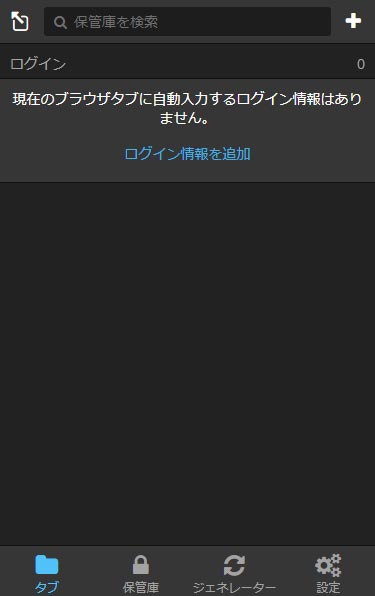
アイテムの追加画面が表示されるのでデスクトップアプリ版と同様に必要事項を入力して、右上の「保存」をクリックで完了です。デスクトップアプリ版と全く同じですね☆
※この時「フォルダー」の項目を変更し忘れる事が多いので確認しましょう。
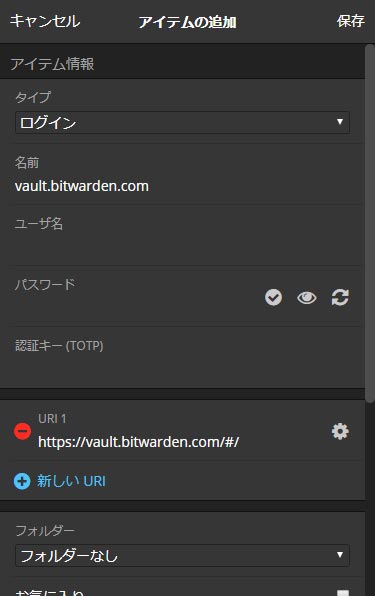
パスワード情報の保存が正常に完了すると以下のように「追加されたアイテム」と表示されます☆
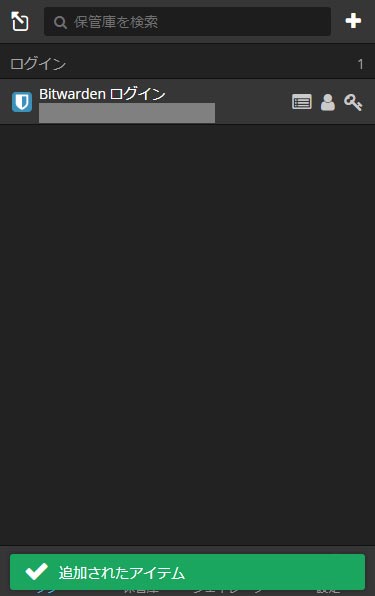
PC で「 Bitwarden 」の自動入力を使う方法
前項までで PC でパスワード情報を保存する方法を紹介しましたので、ここでは PC で Bitwarden の自動入力を使う方法を紹介します。
前述していますが、Bitwarden は PC の場合拡張機能のみ自動入力対応(執筆時点)となっていますので、PC で Bitwarden の自動入力を使う為にはブラウザ拡張機能をインストールする必要があります。
もしまだ拡張機能をインストールされていない方は、まず「 Bitwarden 」のブラウザ拡張機能のインストールをご覧ください。
それでは早速やってみましょう。 ※前項の続きで説明させて頂きます。
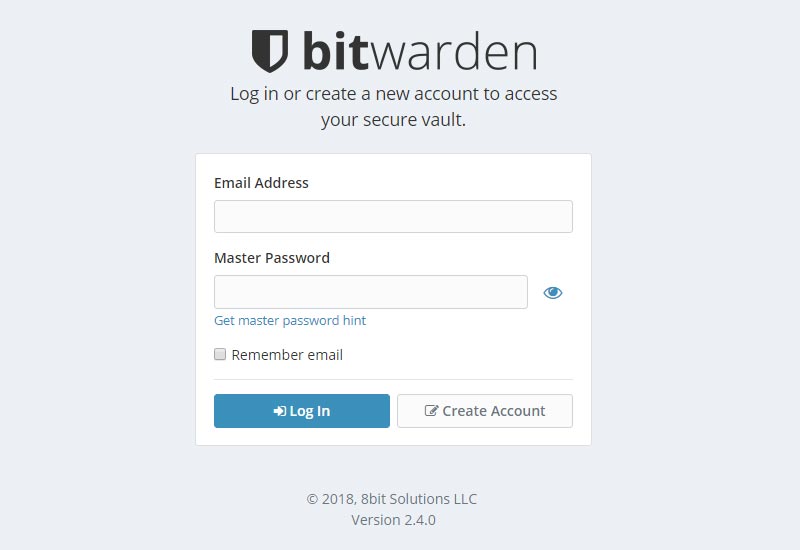
前項で Bitwarden のログインページを開いたままの方はそのまま Bitwarden の拡張機能を開くと、以下のように先程登録した情報が表示されているはずなので、あとは名前の部分をクリックするだけで自動入力完了です☆
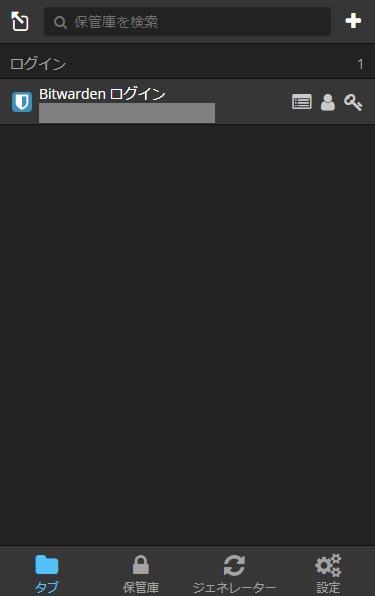
ちなみに、各部分をマウスでホバーすると以下のように補足説明が表示されるのも Bitwarden の親切設計を感じられますね☆
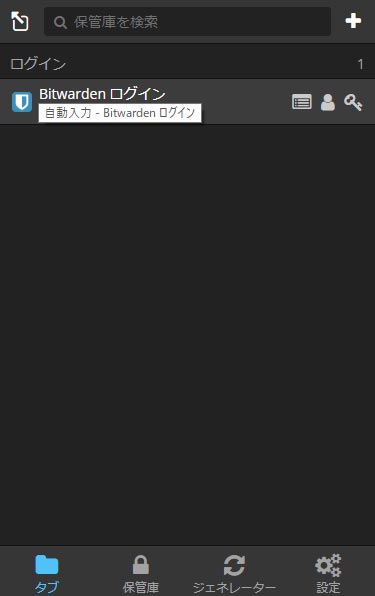
もし PC でログインしたいページを開いてない(自動入力する情報がないページ)場合は、拡張機能を開くと以下のような表示になります。
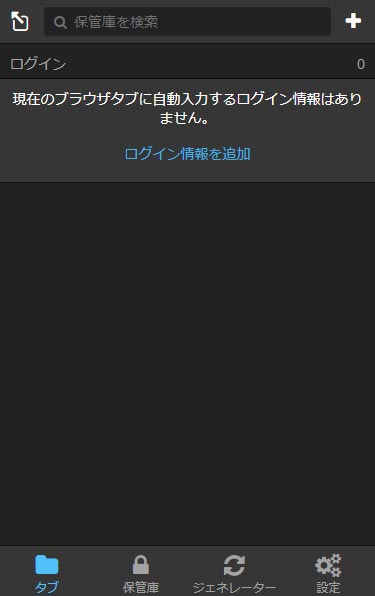
この場合は、同じく拡張機能の Bitwarden をクリックして開き、下部にあるメニューの「保管庫」をクリックすると以下の画面になるので、開きたいログイン情報を選択します。
※今回は「管理画面フォルダ」に登録した「Bitwarden ログイン」というログイン情報を使いたいので「管理画面フォルダ」をクリックします。
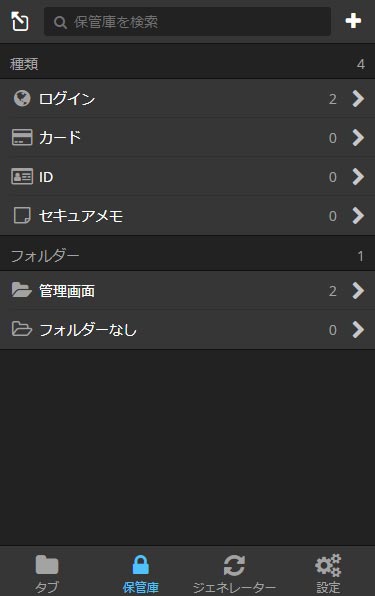
「管理画面フォルダー」の中身が表示されます。前項で登録したTip4Lifeのログイン情報もありますね☆
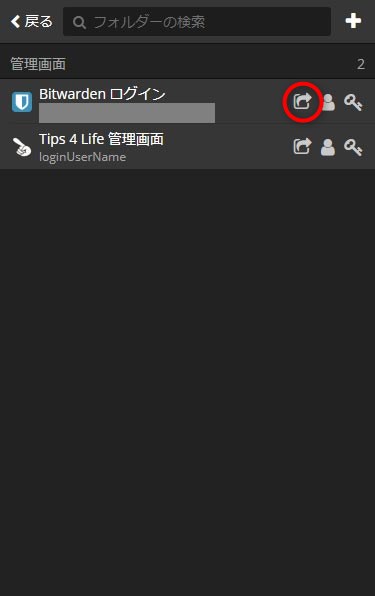
以下の赤丸部分のボタンをクリックすると登録したURLを開けますので、あとは本項の最初と同じです☆
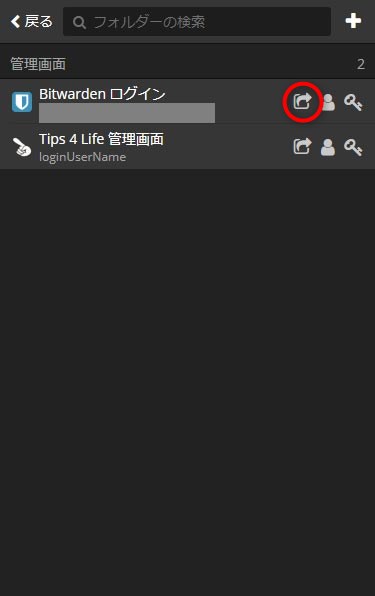
「 Bitwarden 」の使い方(iPhone アプリ版)
「スマホ( iPhone )アプリのインストールとログイン」でアプリのインストールとログイン、生体認証の設定は完了していますので、本項ではアプリ版 Bitwarden でパスワード情報を登録する方法と自動入力のやり方を紹介します。
今回は例として iPhone のデフォルトブラウザの「 Safari 」を使って説明します。
Bitwarden にパスワードを保存する方法(iPhone アプリ版)
今見ているページからパスワード情報を登録する方法
まずは便利な「今見ているページから登録する方法」から紹介します。 ※本項でも Bitwarden のログインページを使って説明します。
アプリからパスワード情報を登録する方法
次に「アプリ本体から登録する方法」の紹介です。
PC とスマホで少しだけフォルダ作成の方法が違うくらいで他はすべて同じなので、フォルダ作成の方法になります。
※画像タップで全表示出来ます。
アプリ起動後、画面下部メニューの一番右にあるアイコン(歯車アイコン)をタップすると、設定ページ(本記事内でFace ID をONにしたページ)が表示されるので「フォルダー」をタップします。
※本項の説明はここまでの手順を行った状態で作業しています。
パスワードの保存方法は前項と全く一緒ですので、もし迷った時は前項をご確認ください☆
iPhone で「 Bitwarden 」の自動入力を使う方法
最後に、スマホ( iPhone )で Bitwarden の自動入力を使う方法の紹介です。
前述しましたが、今回は iOS のデフォルトブラウザである「 Safari 」を使って説明しますが、基本的にどのブラウザもやるこ事は同じなので、それぞれ読み替えてください☆
※画像タップで全表示出来ます。
基本的に「今見ているページからパスワード情報を登録する方法」とほぼ同じです。
ログインしたいページを開いた状態で画面下メニューの真ん中にある「追加アイコン」をタップします。
とんでもなく簡単で便利ですね☆
特にアプリの起動時認証に「 Face ID」や「 Touch ID 」を設定している場合は、便利さをさらに強烈に感じられると思います♪
まとめ
今回は[2018年版]スマホも使う人向け「パスワード管理ツール」の決定版!【Bitwarden】の紹介でした。
当初思っていたよりも遥かに記事のボリュームが大きくなりすぎましたが、本記事を読みながら実際にやってみると驚くほど簡単だと感じると思います。
Bitwarden は私が使っている「 KeePass 」よりも簡単に使える上に、「スマホでも自動入力出来る」イチオシのパスワード管理ツールです。
是非、今すぐにでも使ってみてください☆
この記事が気に入ったら
いいね ! しよう


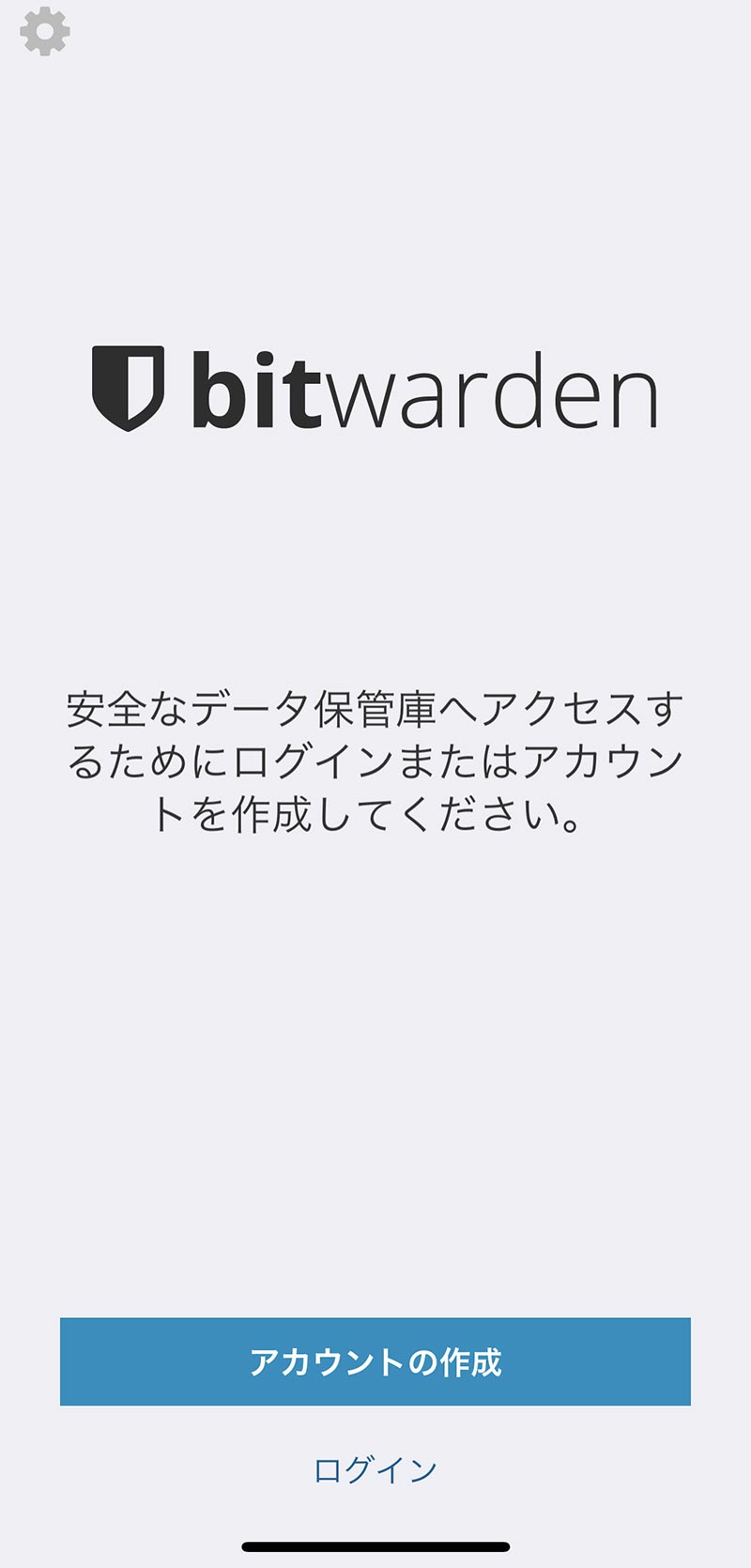
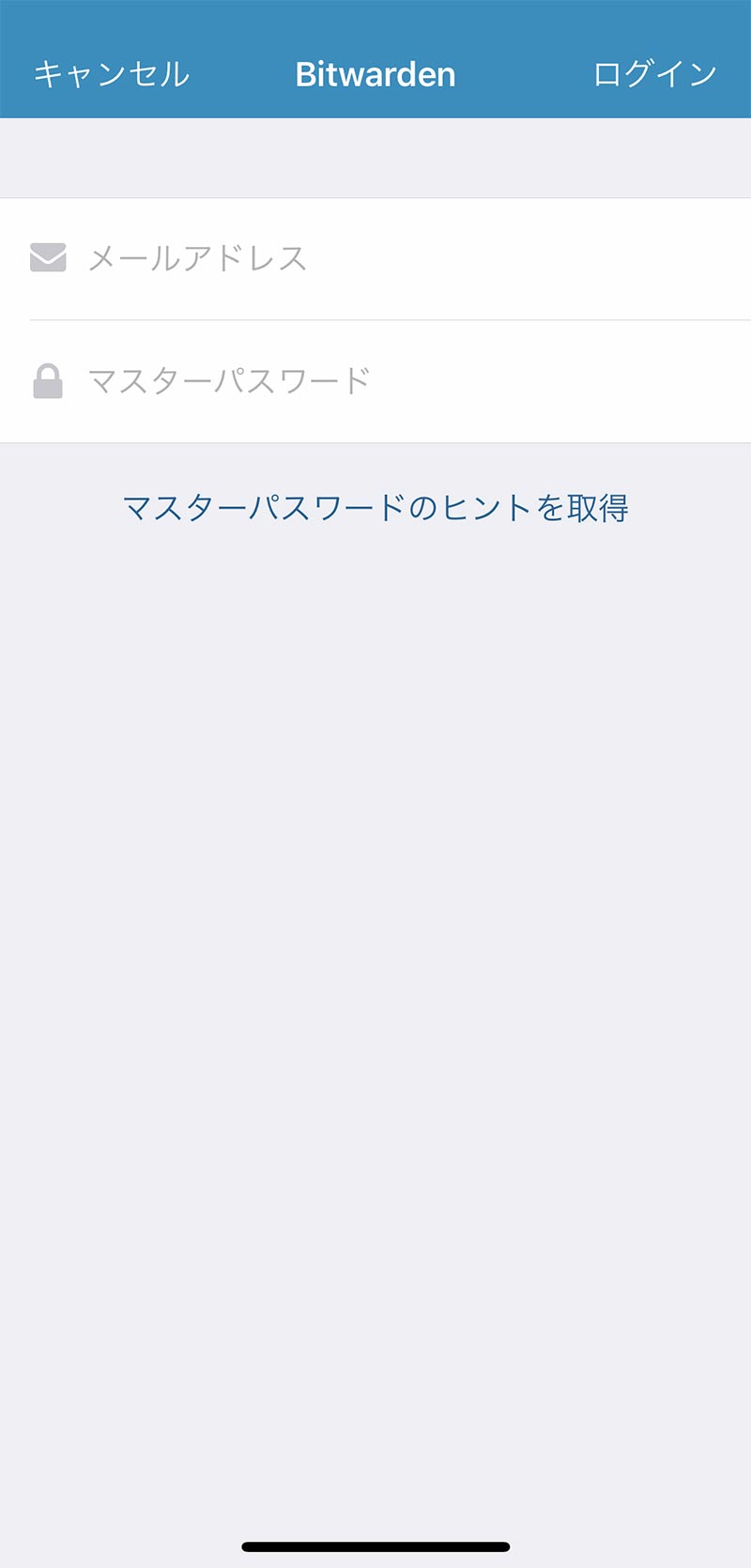
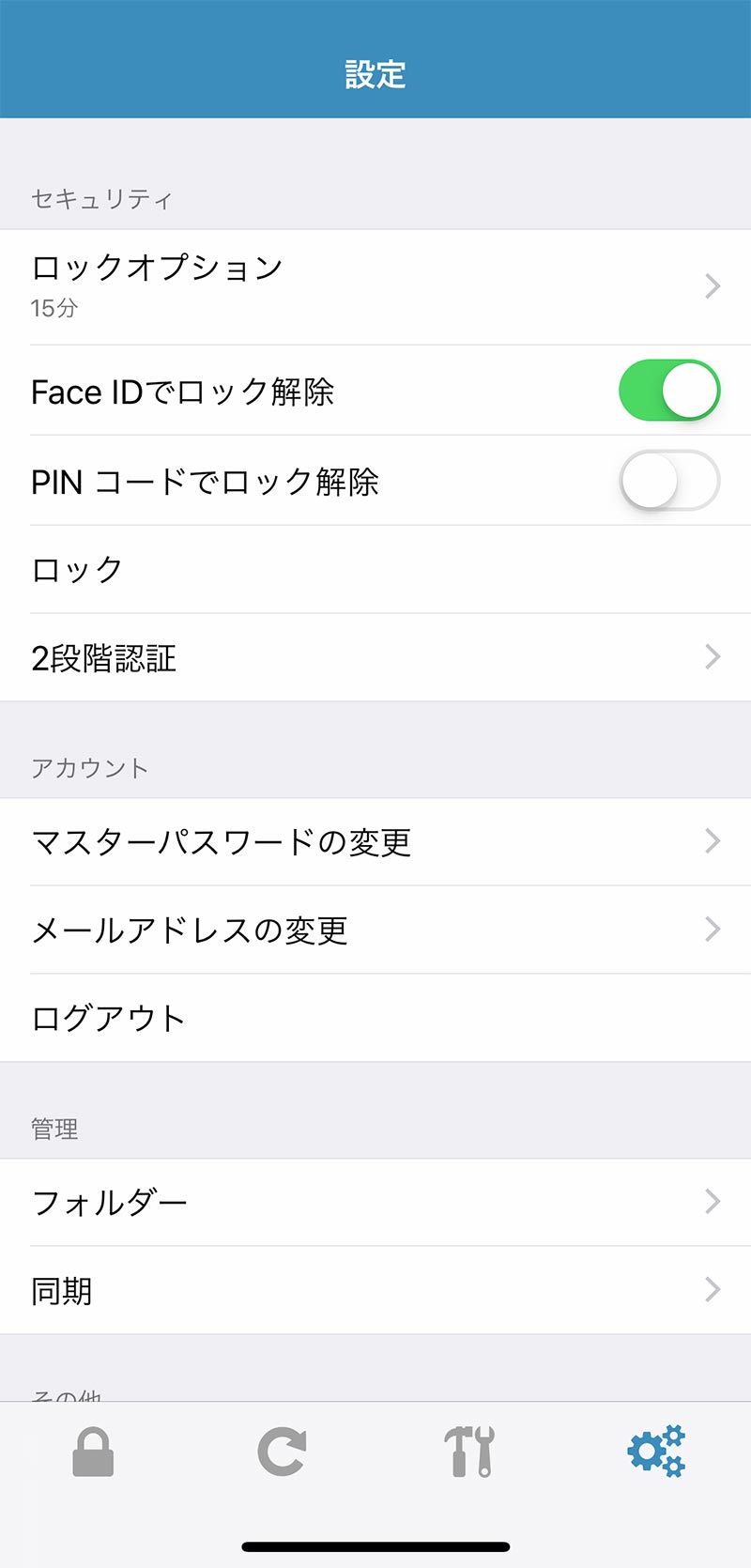
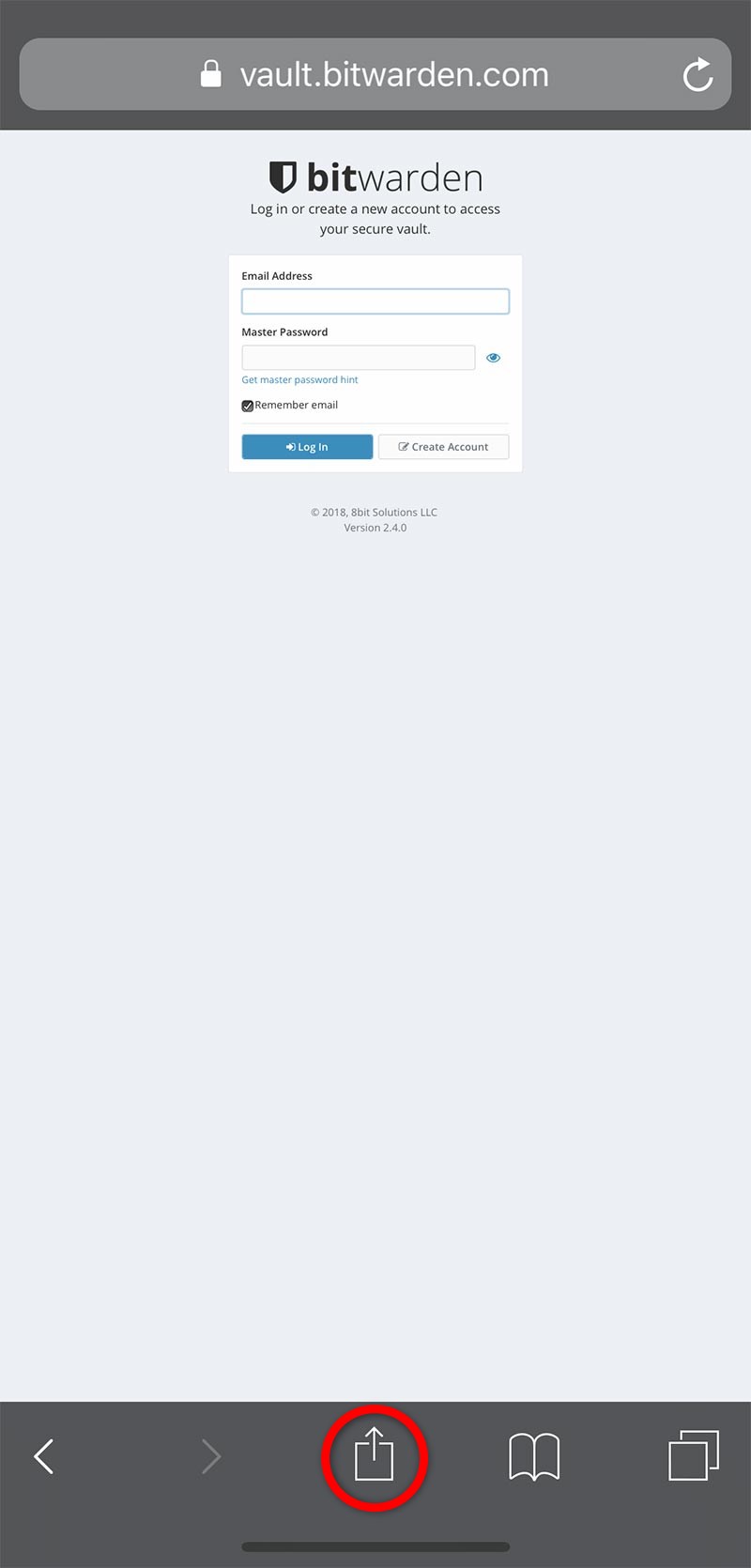
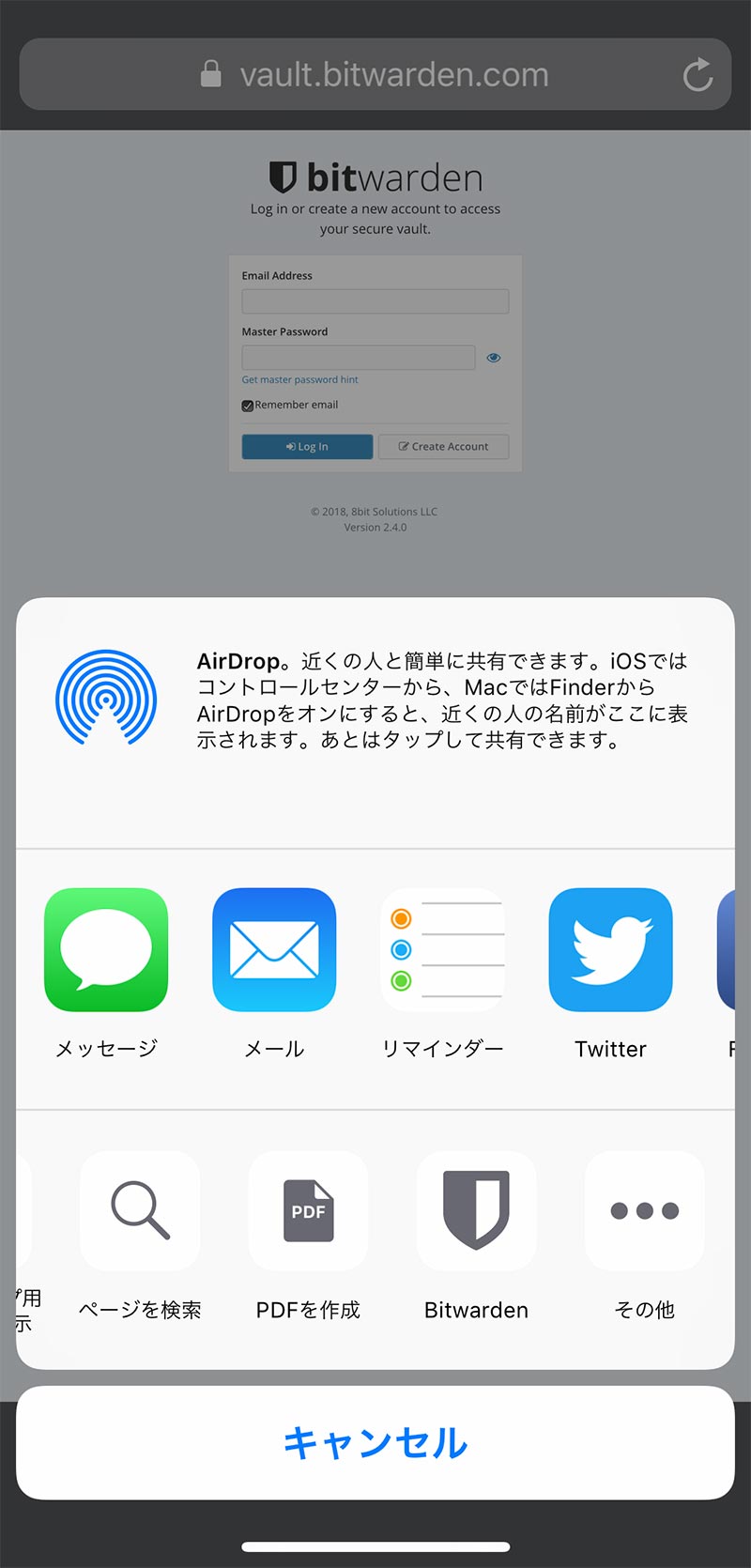
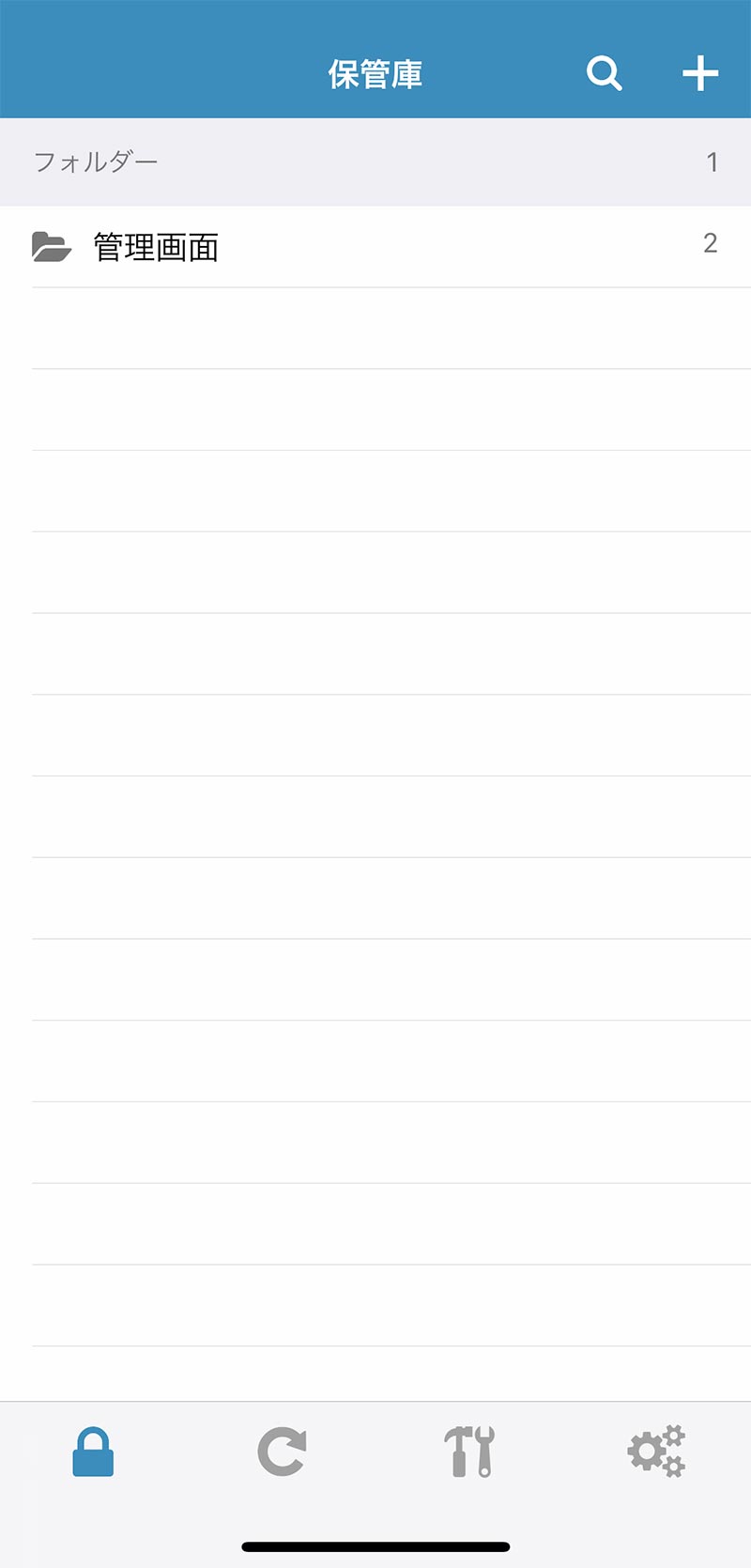

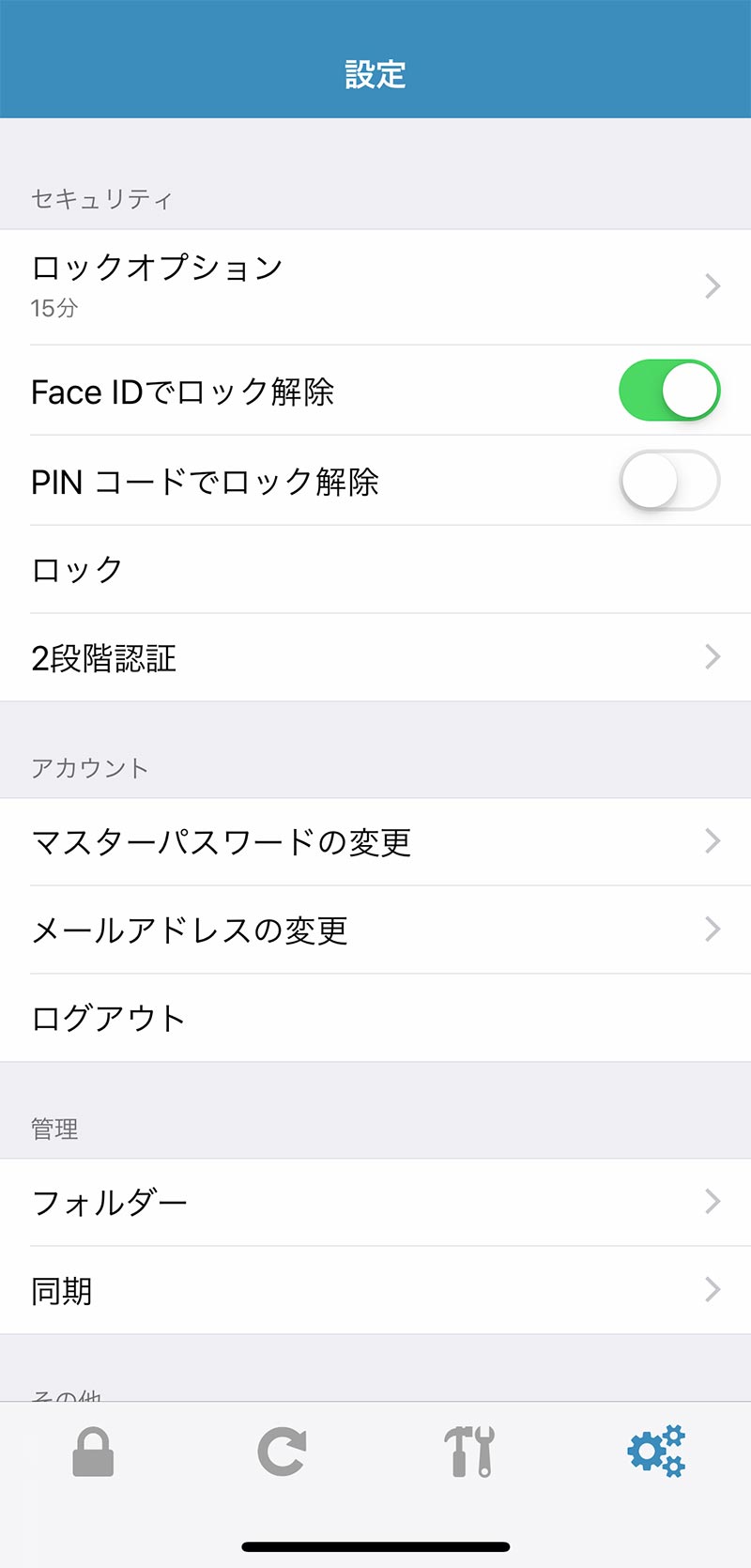
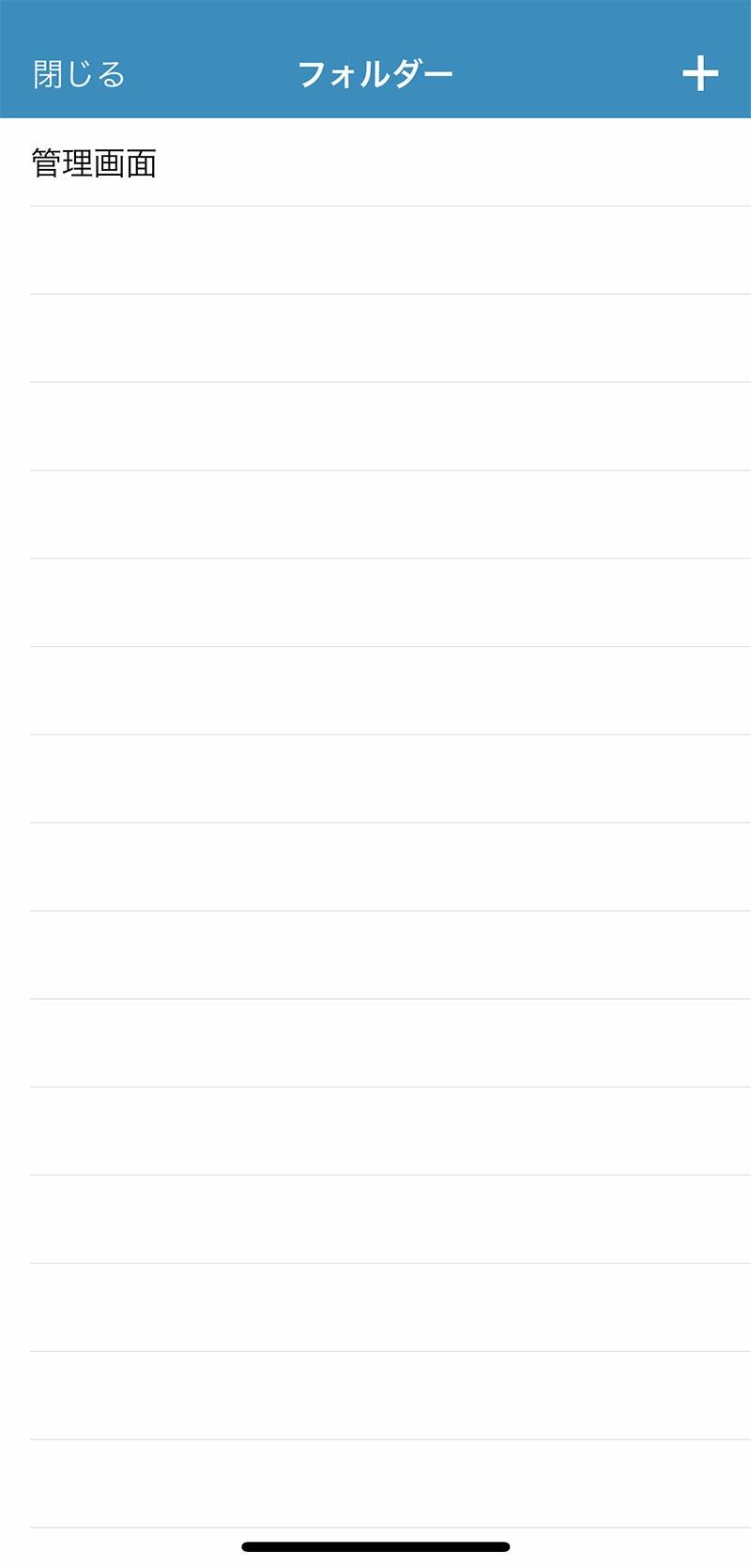
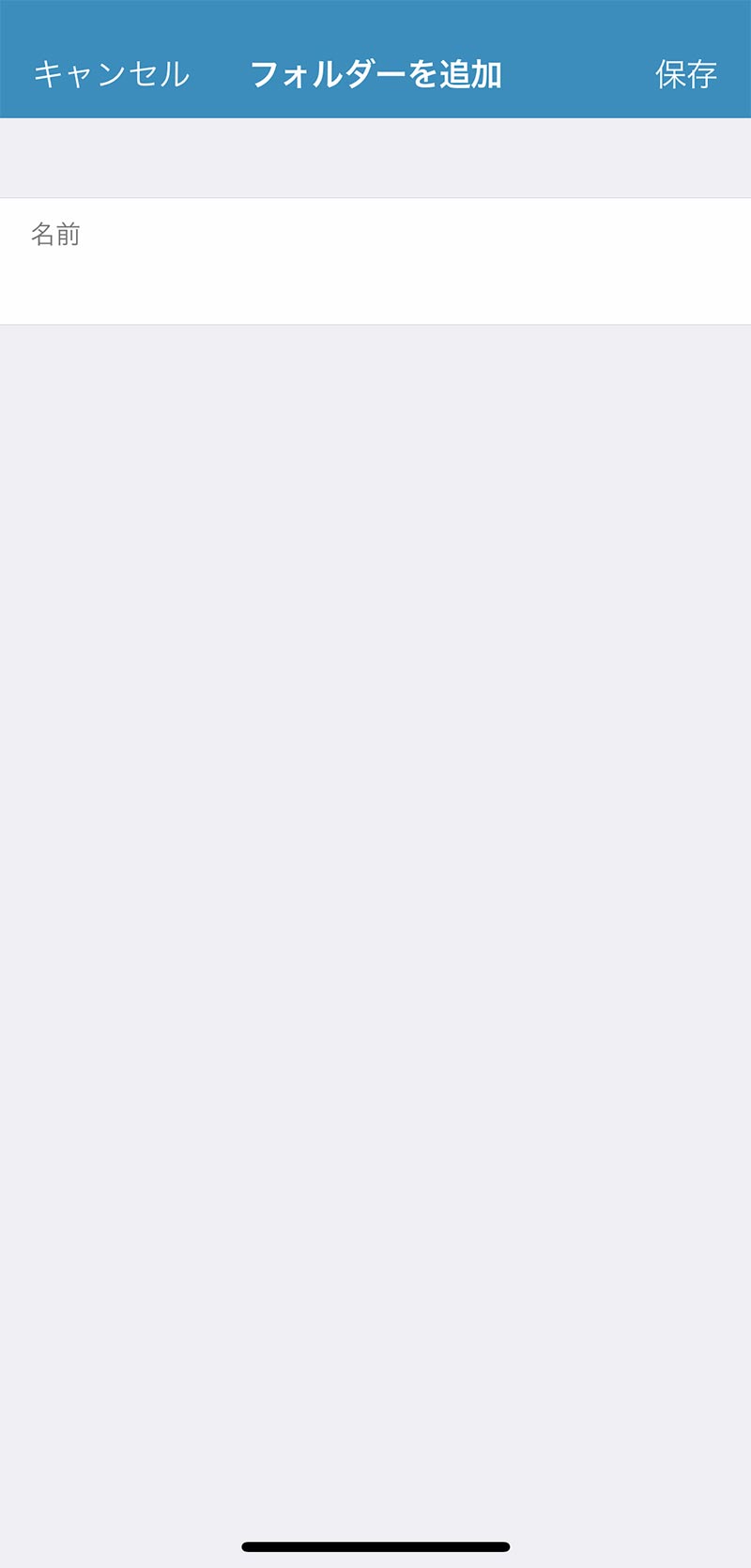
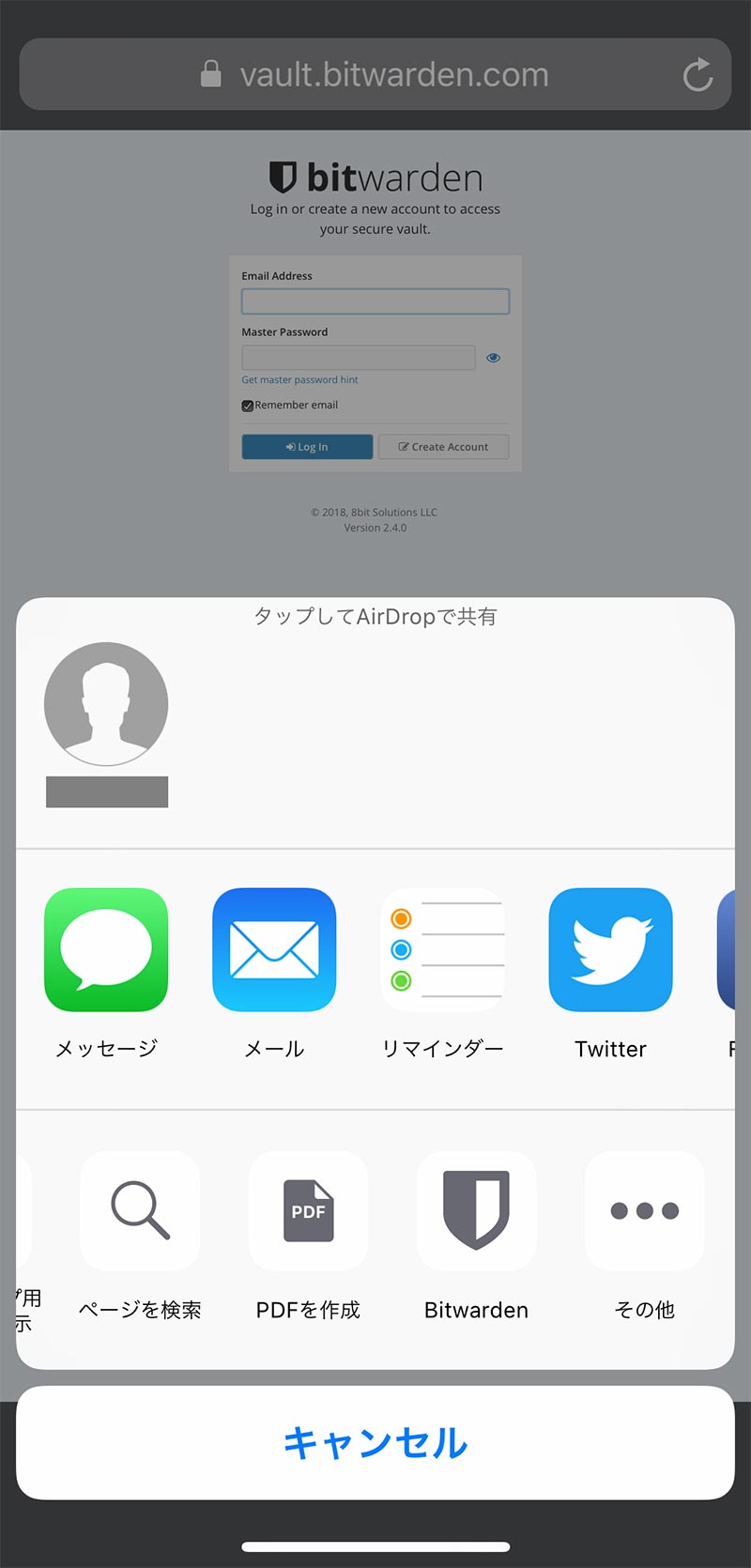
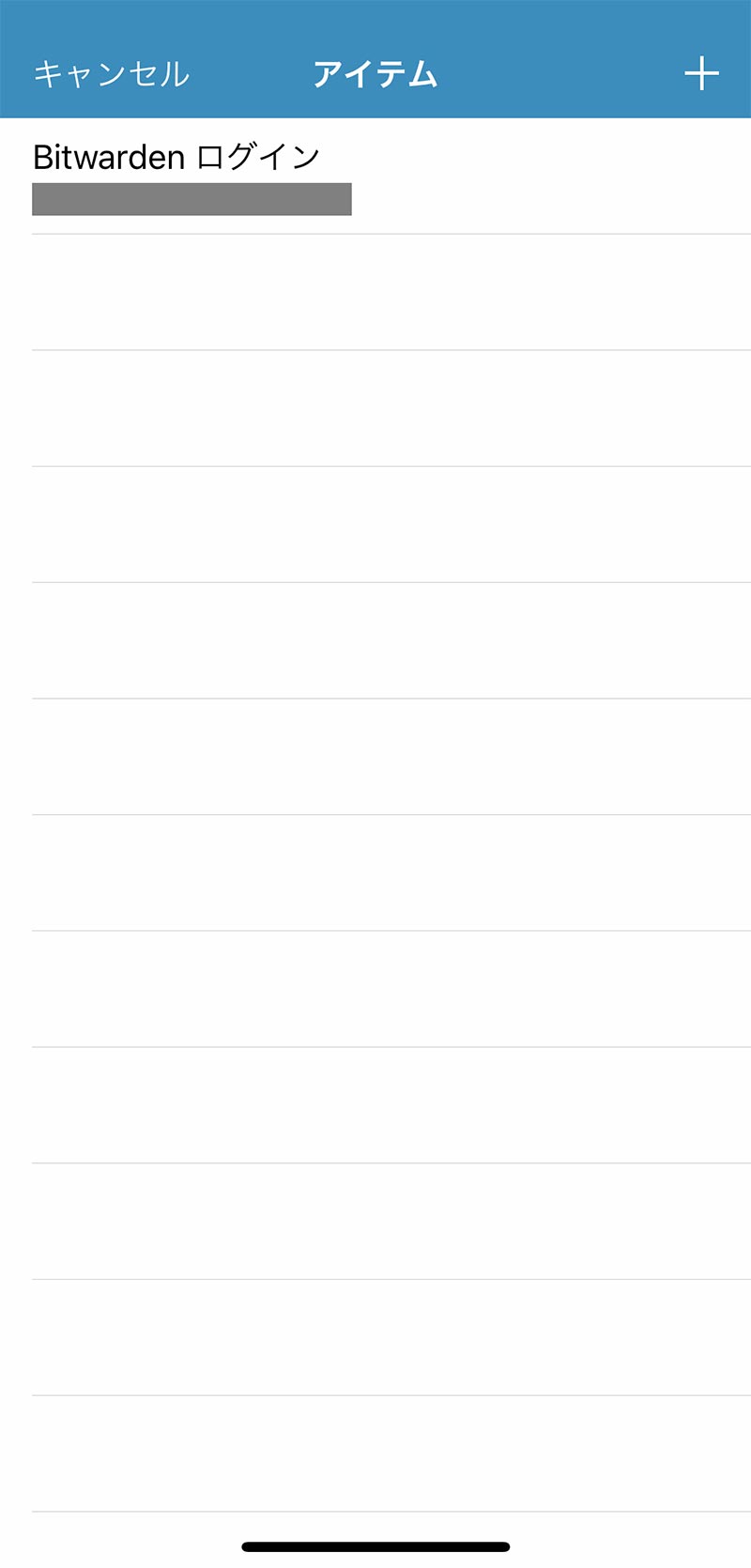
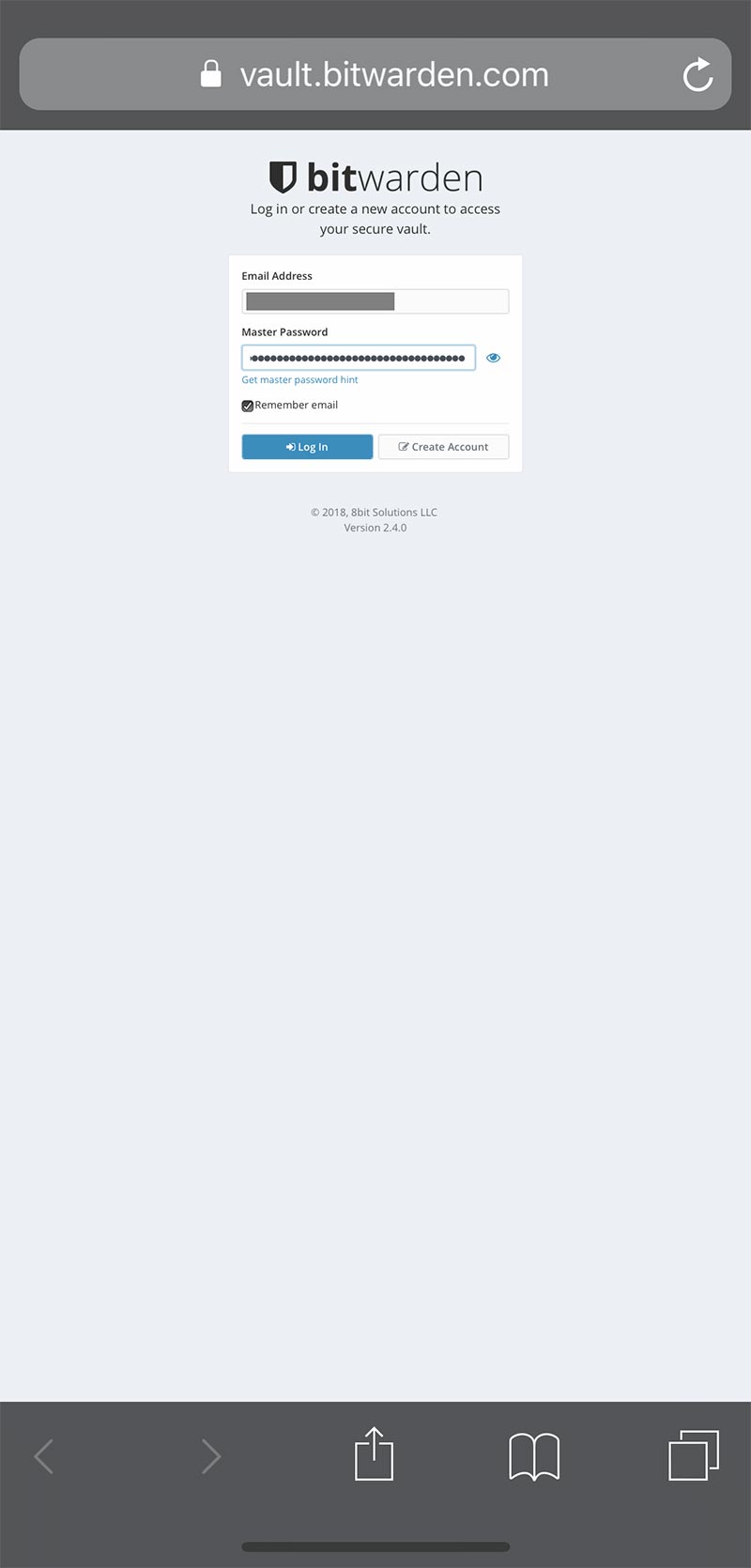


ディスカッションコーナー コメントやご質問、その他この記事に関する事はこちらからどうぞ☆