
Windows10のタスクバーにピン留め出来るというのは今や広く知れ渡った情報ですね。
このタスクバーのピン留め機能が最高に便利で、私は結構な数のアプリをタスクバーにピン留めしているのですが、『毎回使うアプリ』と『そこまでではないけど結構使うアプリ』をタスクバーとクイックランチャー(Quick Launch)に分けてます。
クイックランチャーはタスクバーの右側、通知領域側から左に向かってアイコンが増えていきますのでわかりやすいですね☆
Contents
クイックランチャーに追加するショートカットを作成
まずはクイックランチャーに入れるアプリのショートカットを作ります。
例として[Google翻訳ページ]へのショートカットを作ってみます。
ちなみに英語堪能な方は別として、[Google翻訳ページ]のショートカットをクイックランチャーに入れるのはかなり便利です☆
※あくまで私の例で説明するので他のページでも問題ありません。
ではさっそくやってみましょう!
※Firefoxの場合で説明しますがChromeでも同じです。
1.Googleで「Google翻訳」と検索
2.アドレスバーの左にある赤丸で囲ってある場所をクリックしたままデスクトップへドラッグ
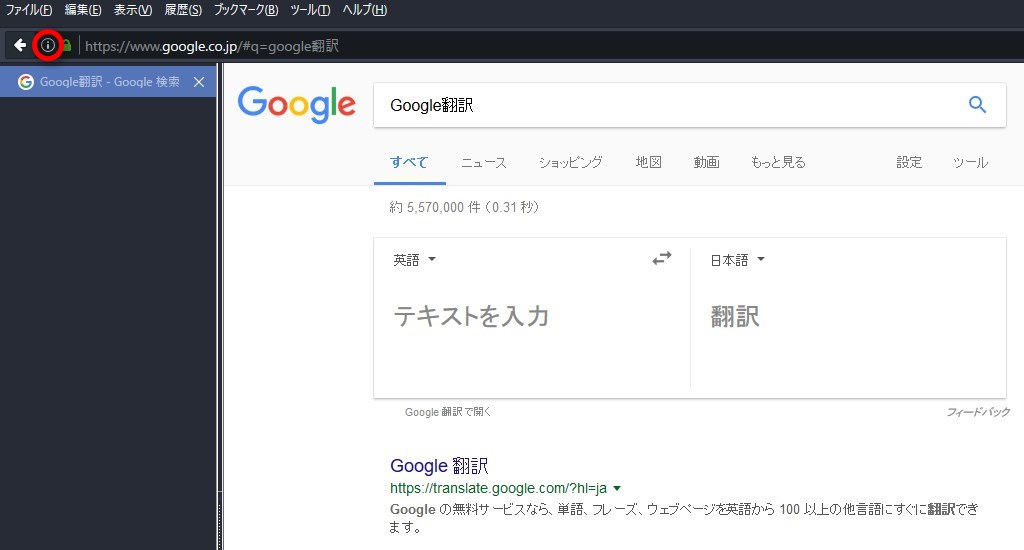
これでデスクトップにGoogle翻訳を検索したページのショートカットが出来ました。
※個人的にはGoogle翻訳のページではなく上記のように、実際のGoogle翻訳のページよりも1歩手前の検索結果ページのショートカットの方が単語や短い文章などの翻訳を手軽に素早く出来るのでおすすめです☆
アイコンの変更
このままクイックランチャーに入れても良いのですが、ショートカットを複数クイックランチャーに入れた時に「どれがどのショートカットかわからなくなる」ので私はそれぞれアイコンを分けてます。
※クイックランチャーで名前を表示する事は可能ですが、幅を取ったり見た目がちょっとだったりで個人的に非常に使いにくいので、今回はアイコンのみ表示させる方法を説明します。
アイコンの変更方法は、今作ったショートカットを[右クリック] > [プロパティ] > [カスタマイズ] > [アイコンの変更]をクリック。
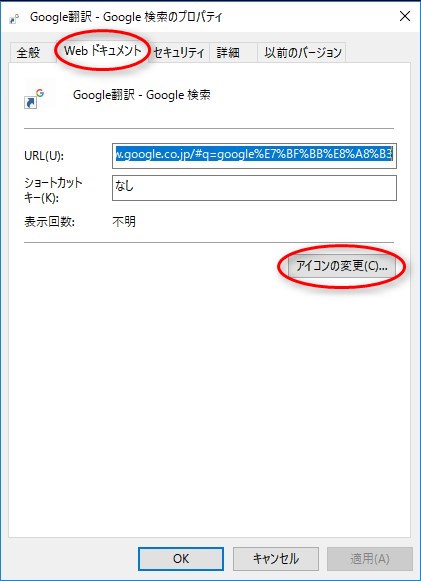
すると下の画像のようなWindows にデフォルトで入っているアイコン達が出てきます。
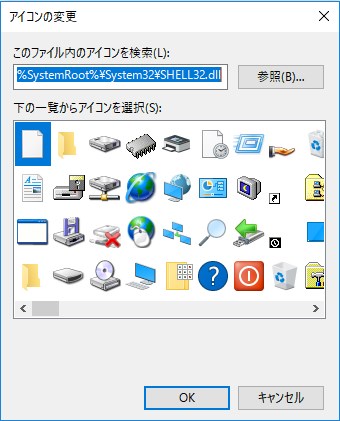
ただ、私は個人的にこの中に翻訳っぽいアイコンが無かったので簡単でわかりやすいアイコンを作って使ってます。
誰でも作れる簡単なアイコンですが、作るのが面倒だったりクオリティや細かい事は気にしないという方は下のボタンからダウンロード出来るようにしてますのでご自由にお使いください。
デザイナーさんやデベロッパーさん、その他HTMLやCSSなどに触れる方は特にわかると思いますがコーディングの際必ずclassやidを振って行くと思います。
そういった流れの中で、意味を調べて一意の単語や略語を付ける時もあればちょっとした調べものだったりと、何気に翻訳を使う機会が多く非常に便利です。
まさに「タスクバーに入れるほどでもないけどそこそこ使う」という感じですね☆
Quick Launchを使う
ショートカットを作ってアイコンを変えたら次はQuick Launchを使えるようにします。
これも特に難しい事はないので次の説明通りにやれば問題なく出来ます。
やり方は以下の通りです。
1.タスクバーを右クリック
2.[ツールバー] > [新規ツールバー]と進みます。
3.[フォルダー]の入力ボックスに[shell:Quick Launch]と入力して[フォルダーの選択]をクリック。
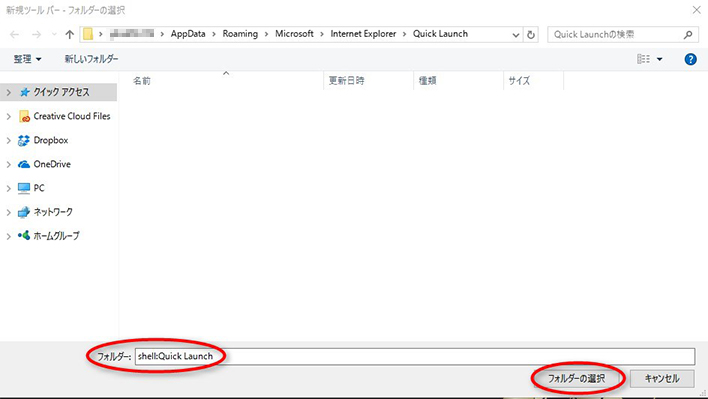
すると次の画像のようにクイック起動バーに「Quick Launch」と表示されます。
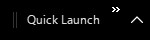
これでクイックランチャーを使えるようになりました。
すっきりキレイに表示する為の設定
初めてクイックランチャーを使う時、デフォルトだとファイル名が表示されたりします。
これを次の画像のように大きいアイコンだけの表示にします。

やり方は以下の通りです。
1.クイック起動バーを右クリック
2.[ボタン名の表示]と[タイトルの表示]のチェックを外す
3.[表示] > [大きいアイコン]をクリック
これで大きいアイコンのみのすっきりキレイなクイックランチャーの設定は完了です☆
Quick Launchフォルダにショートカットを入れる
これで準備は整ったのであとはQuick Launchフォルダにショートカットを入れるだけです☆
以下の通りにやってみましょう。
1.クイック起動バーを右クリック
2.[フォルダーを開く]をクリック
3.Quick Launchフォルダーが開くのでその中に使いたいものを入れる。
これで好きなアプリをクイックランチャーで使えるようになりました。
クイック起動バーのアイコンの順番を変える方法
Quick Launchフォルダに入れたショートカットがクイック起動バーに表示されるのですが、タスクバーとは逆で通知領域側から左に向かって増えていきます。
クイックランチャーに設定したショートカットがひとつなら問題ないのですが、複数設定すればするほどアイコンの並び順が気になったりします。
このアイコンの並び順はタスクバーと同じくドラッグする事で並べ替えられます。
また、クイック起動バーの幅を広げたり縮めたりする事でクイック起動バーに表示するアイコンの数を決めることも出来て非常に便利です。
ゴミ箱はクイックランチャー?タスクバー?
Windowsのデスクトップアプリであるゴミ箱ですが、個人的にこれは1番最初に説明した『毎回使うアプリ』に入ります。
なので通常ならタスクバーに入れるのですが、ゴミ箱に関してはQuick Launchに入れた方が良いです。
ゴミ箱をタスクバーにピン留めした場合、右クリックのメニューが使えず他のタスクバーにピン留めしたアプリと同じメニューしか出てきません。
しかしQuick Launchその中に入れたものは通常の右クリックメニューと同じです。
なのでQuick Launchに入れたゴミ箱のショートカットは、[右クリック] > [ゴミ箱を空にする]で空にできます。
デスクトップに置いてあるデフォルトのゴミ箱と全く同じに使えるのはかなり便利ですね!
クイックランチャーにゴミ箱を入れる方法
最後にクイックランチャーにゴミ箱を入れる方法のご紹介です。
まずはデスクトップにゴミ箱を表示している方と非表示にしている方はいると思いますので、デスクトップのゴミ箱の「表示・非表示」を切り替える方法から説明します。
デスクトップのゴミ箱を「表示・非表示」にする方法
Win+X > [コントロールパネル] > [デスクトップのカスタマイズ] > [個人用設定] > [デスクトップアイコンの変更] > [ゴミ箱] にチェックを入れて[適用]でゴミ箱の表示、ゴミ箱のチェックを外して[適用]で非表示です。
ちなみにこれを前回ご紹介した「godMode」を使ってやると、
[godMode] > [個人用設定] > [デスクトップのアイコンの表示または非表示] だけで同じ場所に行けます。
「godMode」の詳細については以下の記事で詳しく書いてありますので見てみてください☆

それでは今回はゴミ箱を使用するので「表示」にしましょう。
デスクトップにゴミ箱を表示したらあとはクイック起動バーにドラッグするだけです☆

これでクイックランチャーにゴミ箱を入れる事が出来ました☆
まとめ
今回はクイックランチャーにゴミ箱や好きなアプリを入れる超便利な方法でした。
タスクバーとクイックランチャーの存在は自分の中でもかなり大きいです。
是非皆さんもタスクバーとクイックランチャーを自分好みにカスタマイズして便利に使いましょう☆
この記事が気に入ったら
いいね ! しよう



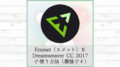
ディスカッションコーナー コメントやご質問、その他この記事に関する事はこちらからどうぞ☆