
先日「【初心者~上級者】おすすめのSSD(2017年現在)を価格帯別にご紹介」という記事でおすすめのSSDを紹介しましたが、今回はSSDの換装(クローンを作って移行・交換)やSSDの増設の方法を紹介します。
※おすすめのSSDをお探しの方は以下の記事をご覧ください。
2018年版のオススメSSDの記事を公開致しましたので以下からご覧ください。

※2017年版のオススメSSDの記事はこちらからどうぞ。

大半の方が「SSDの換装は難しくてなかなか手が出せない」と思われてるようですが、実際にやってみると非常に簡単です。
単純にSSDを取り付けるだけならケーブルを2本SSDにつなげるだけです。
あとは取り付けやその他の作業をするわけですが、プラスドライバー1本あれば簡単にできます。
ドライバーを使ったことがある方ならこれと言って難しい事はないでしょう。
お使いのPCによって多少違いがあるかもしれませんが、基本的にやる事は変わりません。また、全てのPCで説明するのも現実的に無理なので、今回は私が使っているDELLのXPS8900で説明します。
※作業は全て自己責任でお願いします。この記事に書いてある内容で何かあっても責任は負い兼ねますのであらかじめご了承ください。
Contents
必要なものを確認・準備
まず、SSDの換装や増設などに最低限必要なものを確認しましょう。
SATAケーブル(必要であれば)
マウンタ(必要であれば)
プラスドライバー
はい、この時点でいきなり難しい名前が出てきて混乱しそうですが、要するにケーブルと台座です。
SATAケーブルは「シリアルエーティーエーケーブル」と言って、よく「シリアタケーブル」などと呼ばれてます。
これはマザーボード(コンピュータの心臓みたいなもの)とSSDを繋げるケーブルの事です。
次にマウンタですが、これはお使いのPCが2.5インチのSSDを取り付ける空間がない場合にちゃんと固定出来るようにする台座のようなものです。
最近のPCは最初から2.5インチのSSDを取り付けられるようになっているものも沢山ありますが、基本的にまだ3.5インチのHDDが主流なので増設用のボックスの大きさも3.5インチのものが多いです。
これは実際にPCを開けて見てみるのが手っ取り早いので、SSDの換装や増設の前に一度確認してみると良いでしょう。
その上でもしお使いのパソコンに2.5インチに対応したボックスがなかったらマウンタを用意しましょう。
これによって、SSDにSATAケーブルを繋げた時にケーブルが邪魔にならないように出来ます。
ストレートタイプはそのまんまストレートタイプなので説明の必要はないのですが、L字のSATAケーブルを購入される方は「上L型」と「下L型」に注意した方が良いです。
逆のタイプのL型を購入した場合「HDDなどに思いっきり当たって取り付けるのに邪魔で仕方ない!」という事はよくある話です(笑)
SATAケーブルもマウンタも必要ない場合もある
お使いのPCによっては、上述したように最初から2.5インチのボックスが確保されていたり、SATAケーブルを余分に1本付いている場合もあります。
こればっかりは開けてみないとわかりません。
実際にPCのカバーを開けて確認してみましょう。
さぁ、いよいよパソコンの内部、未知の世界のフタを開けてみましょう!
全体の流れ
と、その前にまずは頭を整理する為にシンプルに全体の流れを書いておきます。
簡単に全体の流れを把握しておくだけでゴールまでの道のりと現状を把握出来るので、1度目を通しておいてください☆
[2] クローンソフトのダウンロード
[3] HDDの内容をクローンしてSSDに入れる
[4] 動作確認して完了!
といった感じです。
非常にシンプルで簡単ですね☆
それでは全体の流れを把握したところで、今度こそPCの内部へ行ってみましょう!
手順1「カバーを外してSSDを繋げる
※画像はクリックすると大きな画像を見る事が出来ます。
当たり前ですが、電源ケーブルを含め本体に繋がっているケーブル類や機器は全て外してから作業してください。
まずはPC本体のカバーを外してマザーボードとSSDを繋げる所まで行きましょう☆
※今回この記事を紹介する為に、久しぶりにPCを開けたので中が汚いのはご勘弁くださいm(_ _)m
私のPC(XPS8900)ですと以下の写真の赤丸の部分のネジを外せばカバーを外せます。
※カバーはネジを外した後に「横にスライドさせて」外すパターンが多いです。
はい、カバーを開けるとこんな感じになってます。
今は何がなんだかわからなくても大丈夫です。
ケーブルがどのように繋がっているかわかりやすいように角度を変えてみたのがこちら。
※ちなみに青のケーブルがマザーボードとSSD、赤のケーブルがマザーボードとHDDを繋いでいるSATAケーブルです。
SATAケーブルがマザーボードに刺さっている所を拡大したのがこちら。
よく見ると差込口の上に、
SATA0 SATA2
SATA1 SATA3
と書いてありますね。
これは下の差込口の名前です。
SSDは「SATA0」、HDDは「SATA2」に繋いでるな~といった感じで、頭の片隅に入れておくと良いです。
はい、それではシャドウベイにSSDを固定させる為に1度取り外します。
写真のネジをそれぞれ外すと「HDD」や「HDDやSSDを入れるシャドウベイ」を取り外せます。
※赤丸がシャドウベイ、黄色の丸がHDDを固定しているネジです。
シャドウベイとHDDを取り外した状態がこちら。
私のPCは2.5インチのベイが無かったのでSSDにマウンタをつけてシャドウベイに固定してます。
マウンタを使ってSSDをシャドウベイに固定してある状態です。
今回は青のSATAケーブルをSSD、赤(オレンジっぽいですね)のSATAケーブルをHDDに繋げます。
SATAケーブルと差込口です。合うところはひとつしかありませんね☆
さっそく繋げます。
SATAケーブルを繋いだら、電源ケーブルが短いのでシャドウベイを元に戻します。
シャドウベイは本体にスライドさせて仮固定出来るタイプがほとんどです。
続いて電源ケーブルをSSDに繋げます。
※よくSATAケーブルだけ繋いで電源ケーブルを繋げ忘れる方がいるようですが、電源ケーブルを繋げないとSSDもHDDも動きません。
シャドウベイを固定する為にネジを取り付けた状態です。
次にHDDを元の位置に戻します。
HDDのネジ穴と本体のネジ穴を合わせます。
※普通に奥まで入れれば大体合います。
ネジを取り付けて本体とHDDを固定した後、電源ケーブルをHDDに繋いだ状態がこちら。
はい、あとは最初に外したカバーを元に戻して取り付けは完了です☆
私のPCの場合、カバーはこのネジ1本だけで固定されてます。
手順2「クローンソフトのダウンロード」
クローンソフトに付いてですが、クリーンインストールではなくクローン換装などを考えている方でHDDよりもSSDの容量が小さい場合はクローン時にエラーになる場合があります。
エラーについて説明すると長くなるの割愛しますが、簡単に説明するとHDDの容量をちゃんと把握できず、「SSDよりもデータのサイズが大きいです~!」とクローンソフトが判断しちゃうイメージです。
かくいう私も有名なクローンソフト「EaseUS Todo Backup」を使って思いっきりエラーになりました(笑)
当然エラーの内容にも寄りますが、こういう時はハマり過ぎる前にパッと他のソフトに変えましょう。
ちなみに私は過去一度もエラーを吐いた事がなかった「EaseUS Todo Backup」で完全にエラーを吐かれてハマりそうになりましたが、「AOMEI Backupper」でやったら一発でした。
こればっかりは相性などもあるので、エラーからどうしても抜け出せない場合はいっその事クローンはやめてクリーンインストールにした方がPC的にも良いです。
Windowsのクリーンインストールはその後に今の環境へ戻すのが面倒なだけで、PCが不調だった時もこれで治る場合が多いので基本的に私はクリーンインストールをおすすめしてます。
ちなみに私がSSDの換装をした時はPCの環境も安定してましたし、同じ環境を構築するのも面倒でそのままの環境を使いたかったのでクリーンインストールは選びませんでしたが、基本的にクリーンインストールをした方がエラーも出にくく、結果的にクローン換装よりも時間はかからなかったという事は普通に有り得る話です。
かと言ってそれ程身構えるような事でもありません(笑)
前置きが長くなっちゃいましたが、今回は上述した2つのソフトを使ったクローン方法を紹介します。
※どのソフトも結局やる事はシンプルでほとんど一緒です。
「EaseUS Todo Backup」でクローン
それではまずは「EaseUS Todo Backup」でクローンする方法です。
公式サイトがありますが、ダウンロードするのにメールアドレスの登録をしないとダウンロード出来なそうだったので、私は普通に窓の杜でダウンロードしました。
一応公式サイトのリンクも載せておきますね☆
[ 追記 ]
「EaseUS Software」の方から直接ご連絡を頂き、下記日本語公式サイトがSSLに対応されたとの事でしたのでリンクのURLを「https」へ変更致しました。
インストールも普通に難しい事はありませんが、「EaseUS Todo Backup」には無料版と有料版があるので以下の画面では「今すぐ購入」ではなくそのまま「後で」をクリックします。
インストールに関しては他に特に注意するような事もないのでいつも通りにインストールしてください。
「EaseUS Todo Backup」のインストールが完了したら早速起動!
すると以下のような管理画面になるので、「クローン」をクリック。
赤で囲っている「ソース」というのはクローン元の事です。
今回はHDDからSSDへクローンするので、ソースはHDD(Cドライブ)ですね☆
※ここで出て来る「ハードディスク0」などの名前が前述したマザーボードに書いてあったSATAポートの番号です。
※私は変なこだわりがあってSSDのSATAポートを0番にしてますので、皆さんと表示される順番が違うと思いますので念の為ご確認くださいm(_ _)m
ソースにするハードディスクのチェックを入れたら「次へ」をクリック!
ここて出てくるターゲットとはクローン先の事です。なので今回はSSDですね☆
対象のSSDのドライブと、必ず「SSDに最適化」にもチェックを入れて「次へ」をクリックして進みます。
※ここでパーテーションの振り分けなども出来るのですが、あまり詳しくない方はそのままでOKです。
次にクローン実行後のクローン元(今回はHDD)とクローン先(今回はSSD)のデータ容量のプレビューが表示されます。
内容に問題がなければ「実行」をクリックしてクローンを開始します。
クローンを実行すると、以下のように「ターゲットディスクのデータが消去されますが、本当に続けますか?」という確認画面が表示されますが、これは「今からSSDにクローンするけど、その前にSSDを一旦キレイにしますね〜」という事です。(大雑把)
当然問題ないので「OK」をクリック。
あとはクローンが終了するまでひたすら待ちます(笑)
[ Tips ]
データ量によって時間が増減しますので、出来るだけ時間をかけたくないという方はあらかじめ可能な限り不要なファイルなどを整理しておくと良いですね☆
削除したくないファイルはクラウドに一旦保存して換装が終わったらクラウドからダウンロードするのも良いと思います。
ただ、これはネットの速度や契約している内容によってはおすすめ出来ない場合もある(例えばネットの速度がかなり遅かったり、モバイルWi-Fiのように通信容量に制限があったり)ので、ご自分の環境に合わせてやってみてください。
あと念の為に、この記事の通りやっていればまず問題ないはずですが、クローンを実行すると「ログ」が表示されていくので、その中に「MBRのクローンを開始します」というのと、「MBRのクローンが完了しました」というログがあるか確認してください。
このMBRとは「マスターブートレコード」(だったかな…汗)といって、Windowsの起動に必要なものなので、例えば先ほどのクローン元(HDD)の選択時にHDD全体のチェックを入れずに内側のチェックを入れてたりすると、このMBRがクローンされないという事が起こります。
こうなるとWindowsの起動が出来ないのでクローンする意味がなくなります。
一応確認してみてください。
「AOMEI Backupper」でクローン
「EaseUS Todo Backup」と比べて「AOMEI Backupper」はシンプルでわかりやすくて簡単です。
まずはAOMEI Backupperをインストールしましょう。
上記リンクからダウンロードページに行ったら「Local Download」からファイルをダウンロードしてインストールしましょう。
インストールが完了して「AOMEI Backupper」を開くと以下の管理画面が表示されますので、赤丸の「クローン」をクリック。
次に、赤丸の「ディスククローン」をクリック。
「ソース元」のディスク(今回はHDD)を選択して「次へ」をクリック。
「宛先」のディスク(今回はSDD)を選択して「次へ」をクリック。
確認画面が表示されますので「はい」をクリック。
内容を確認して、「SSDを最適化するにはパーテーションを合わせる」にチェックを入れて「開始」をクリック。
あとは「EaseUS Todo Backup」の時と同じく、クローンが開始されてログが表示されていくので、終わるまで「PCで他の作業などはせずに」何か他の事でもしながらクローンが終わるまで黙って待つだけです☆
動作確認
クローンが完了したら最後に動作確認です。
と、言ってもクローンが終わったらHDDのSATAケーブルを抜いてしまえば勝手にSSDで起動するんですが、「SSDへ換装後もHDDを残しておきたい方で、なおかつHDDでWindowsが起動してしまう」という方は、BIOS(バイオス)で起動の優先順位を設定します。
BIOSへの入り方はPCのメーカーによって違うので、ご自分のパソコンのBIOSの設定方法は調べてください。
今回はこれまで同様、私のPC(DELLのXPS8900)で説明します。
DELLのPCは、PC起動時にDELLのロゴが表示されるので、その時にF12を適当に連打してたら入れます(笑)
BIOSの画面になったら、ブート(起動)の優先順位を決めるので「LEGACY BOOT」の項目でSSDにカーソルを合わせてEnterを押すとそのままWindowsが起動します。
これでやっとSSDを体感出来ますので、思いっきり体感してください☆
まとめ
かなり長くなっちゃいましたが、実際にやってみると「案外簡単だった」と思うでしょう。
ポイントは「まず全体の流れを把握」して「出来るだけシンプルに」捉える事で、内容自体は難しい事ではありません。
一度SSDの環境を体感すると、もうHDDには戻れなくなる位最高の環境になると思いますよ♪
わからない事などがあれば、下にあるコメント欄からご質問頂ければお答えできる範囲でお答えしますのでお気軽にどうぞ☆
※回答出来ない内容や、回答までにお時間がかかる場合がありますので予めご了承下さい。
この記事が気に入ったら
いいね ! しよう





















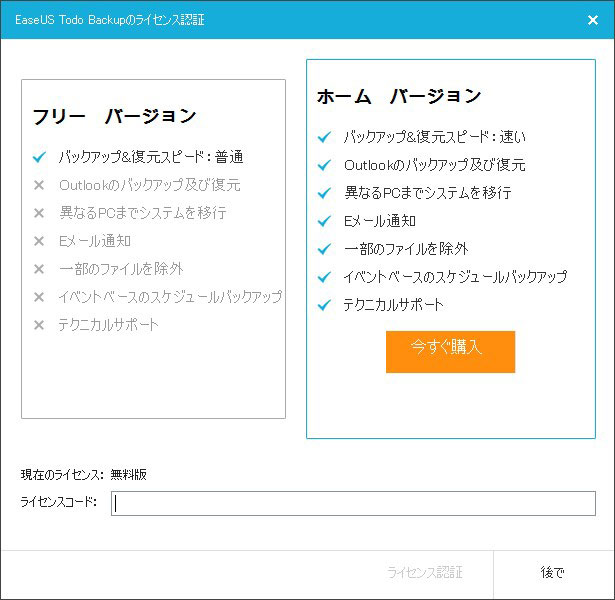
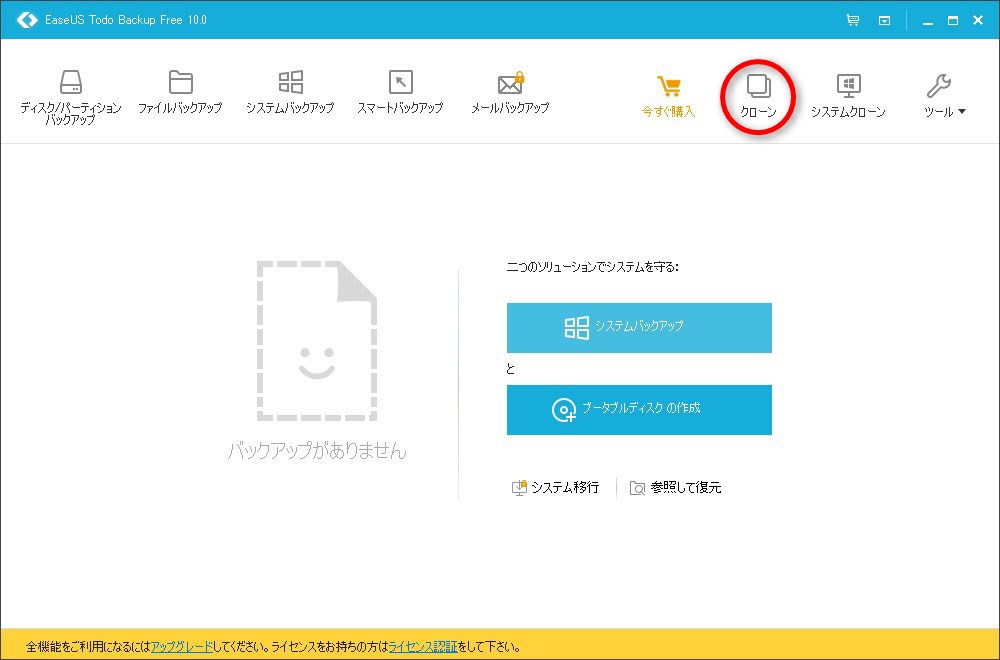
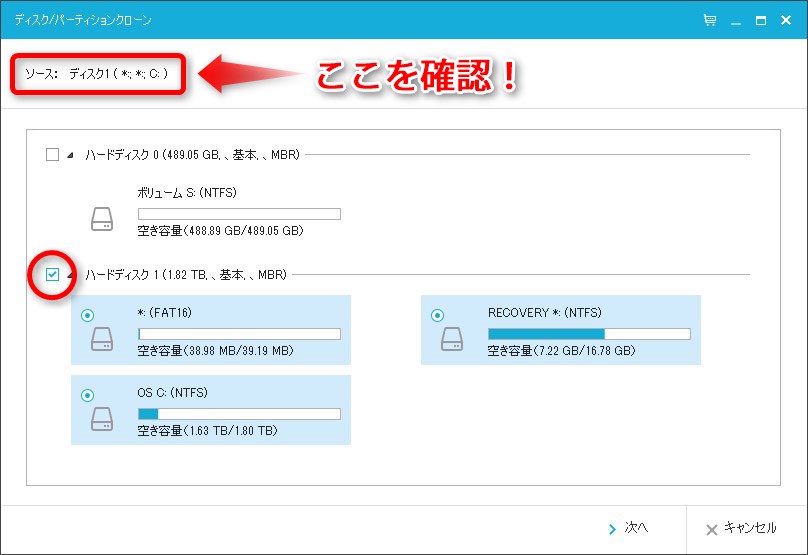
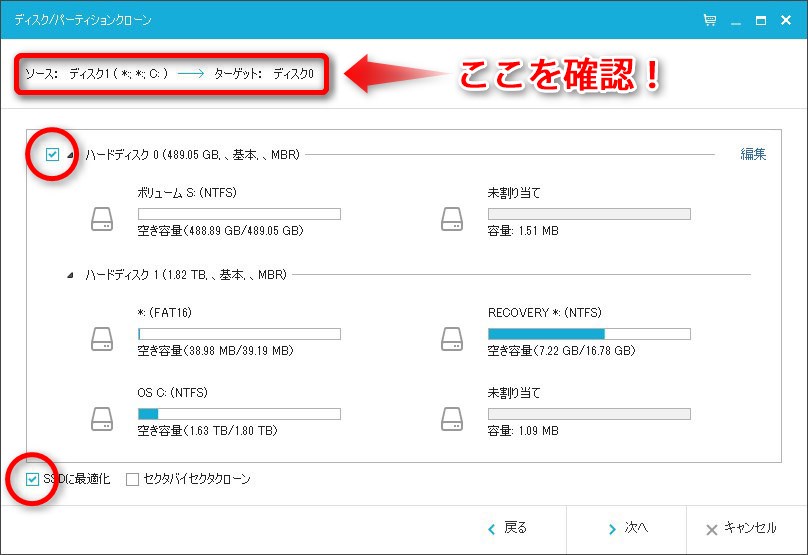
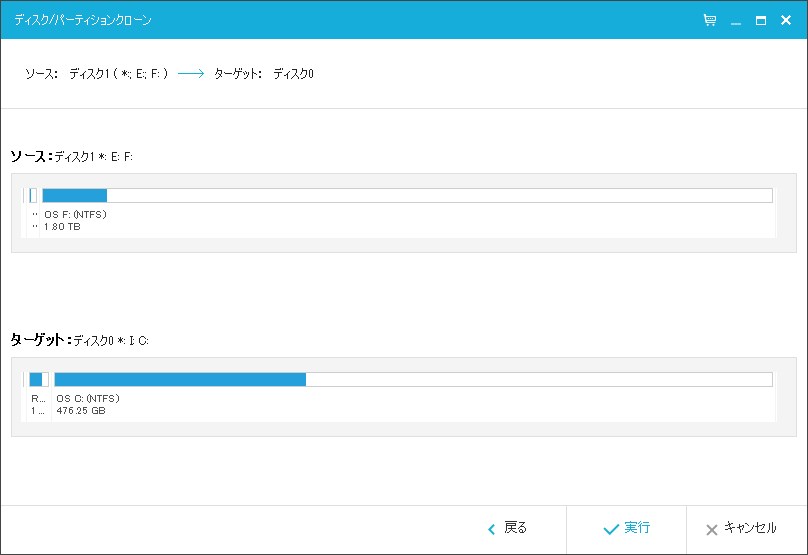
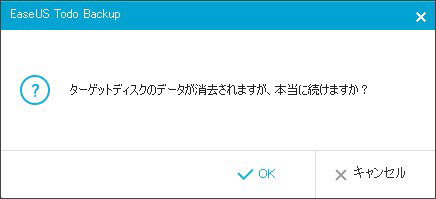
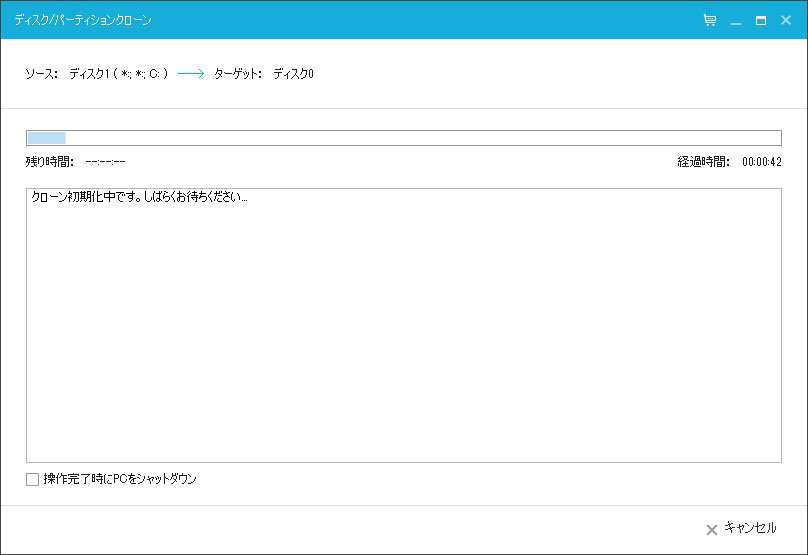
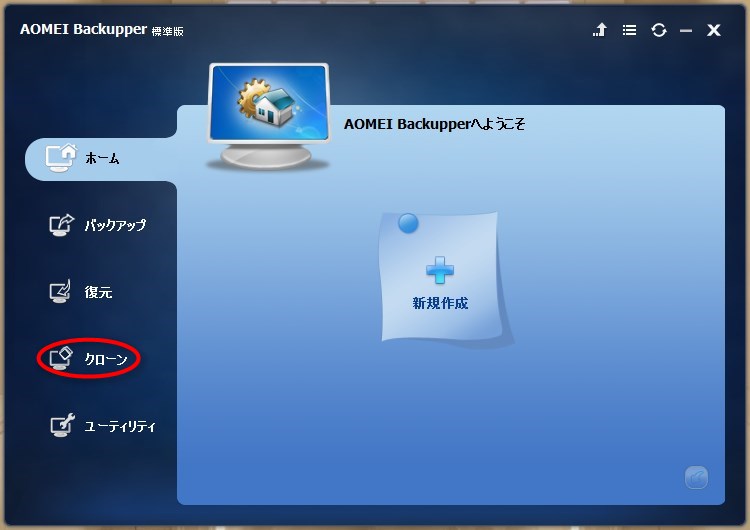
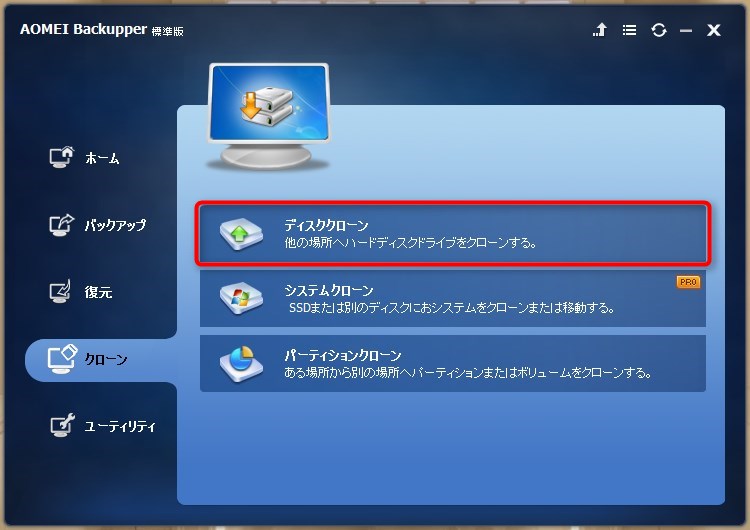
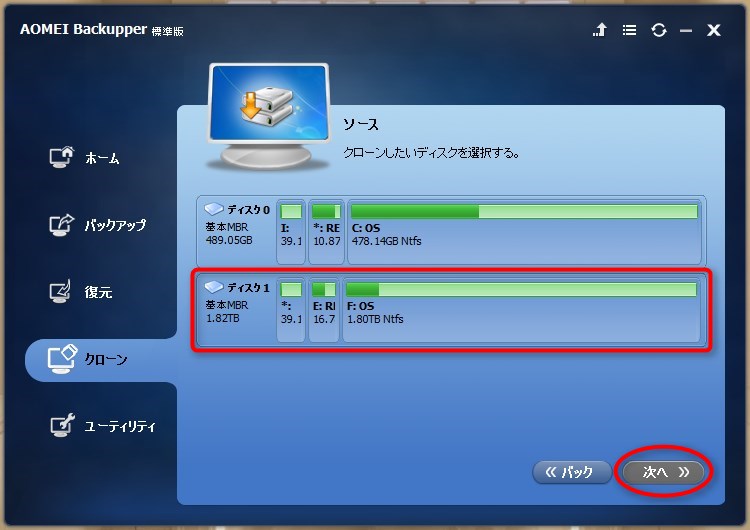
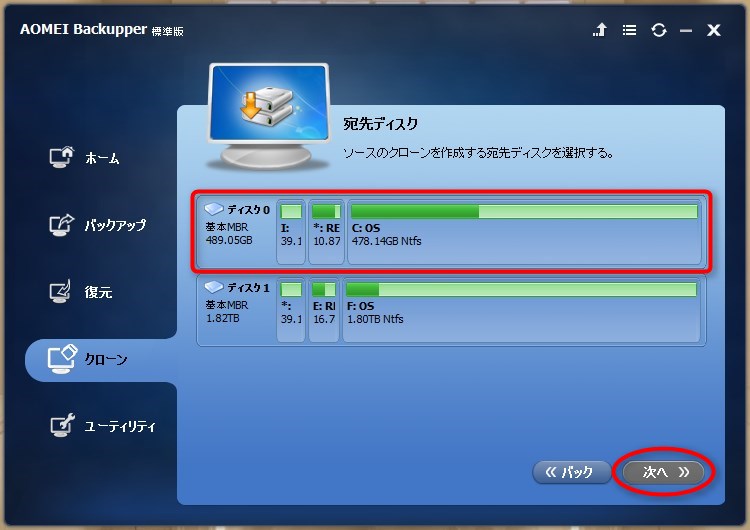
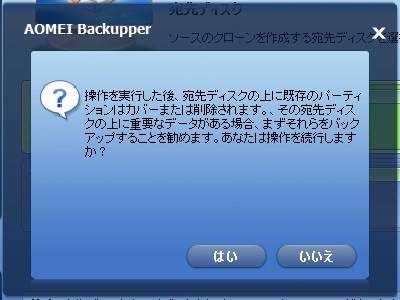
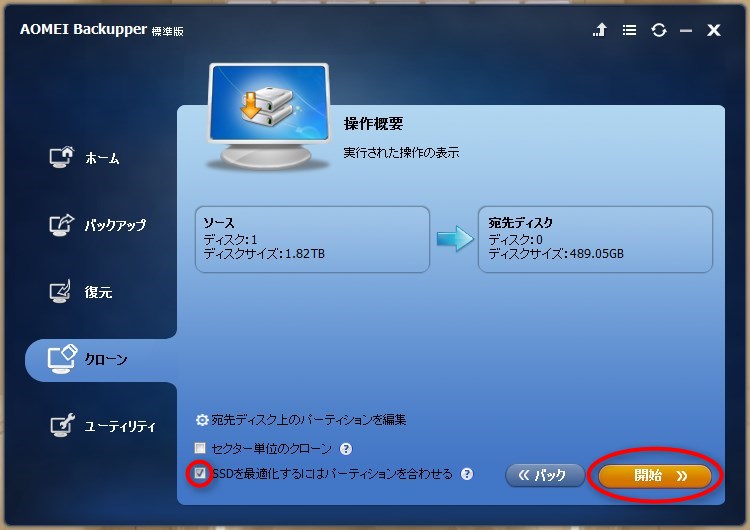
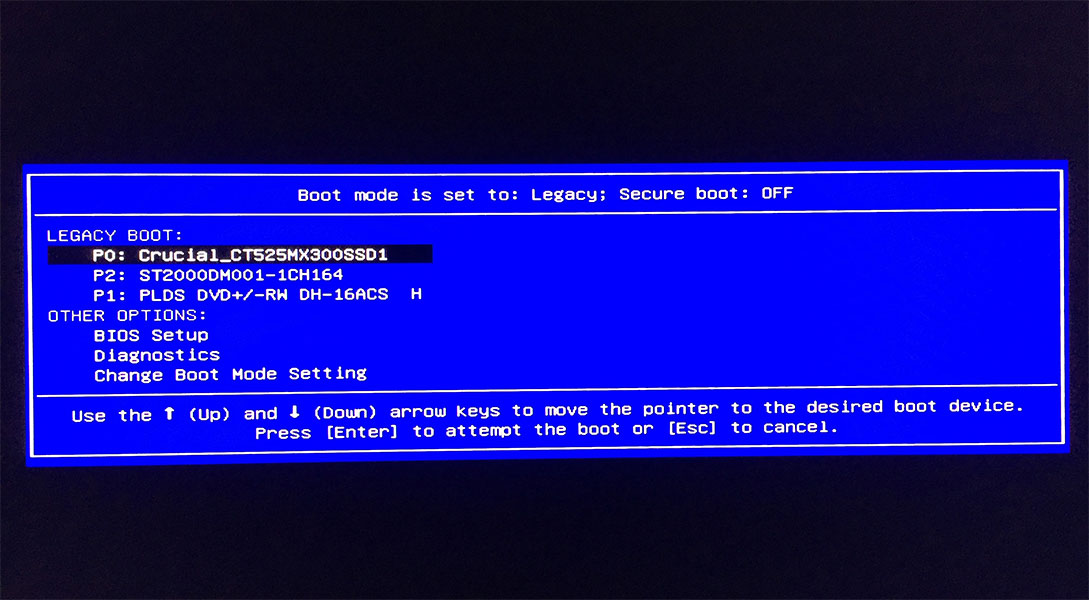


ディスカッションコーナー コメントやご質問、その他この記事に関する事はこちらからどうぞ☆