![【2017年版】Sublime Text 3を他のPCでも同じ環境で使う方法[ST3シリーズ05]](https://tips4life.me/in_post/images/2017/09/sublime_text-same-environment/sublime_text-same-environmentTP.jpg)
今回で5記事目となる「Sublime Text 3シリーズ」。まだまだ便利に使う方法はあるのですが、少しマニアックな内容になるので本記事で「Sublime Text 3シリーズ」は一旦最終回とします。
そして「Sublime Text 3シリーズ」は「Sublime Text 3」というカテゴリに入れました。
以下は「Sublime Text 3」カテゴリですので、まだ見てないという方は先に以下の記事をご覧になった方が良いと思います。

Sublime Text 3に関する記事全般のカテゴリです。
ここまで書いた記事を行ってきた方は、これだけでもかなり便利で効率的な環境が整っているはずです。
今回は最終回という事で、ここまで便利に構築してきたSublime Text 3の環境を「他のPCでも同じ環境で使う方法」を紹介します。
Contents
全体の流れ
Sublime Text 3を他のPCでも同じ環境で使う為の工程は以下になります。
操作するフォルダは2つだけで、やる事も非常にシンプルです。
※今回はDropboxを使った例で紹介しますが、他のクラウドでも全然OKなのでご自分に合ったものをお使い下さい。
[全体の流れ]
1. Sublime Text 3のフォルダをDropboxへコピペ
2. ローカルの上記フォルダを削除
3. コマンドプロンプト(Windows PowerShell)でコマンド実行(ほぼコピペ)
という流れになります。
全体の流れを把握したところでさっそくやってみましょう!
Sublime Text 3のフォルダをDropboxへコピペ
Sublime Text 3の設定情報などが入っているフォルダは「Packages」というフォルダと「Installed Packages」というフォルダの「合計2つ」になります。
結論から言うと、「この2つのフォルダをクラウド上に置いて同期させる」という事をやります。
もう少し細かく説明すると、今回「クラウド上に置いたフォルダにシンボリックリンクを作る」という事をやります。
※今回はDropboxの中に「SublimeText3」というフォルダを作成して、その中に「Packages」と「Installed Packages」をコピペするものとして説明します。
【上記フォルダの場所】
※Sublime Text 3をデフォルトのディレクトリにインストールした場合になります。
【Packages】の場所 "C:\Users\ユーザー名\AppData\Roaming\Sublime Text 3\Packages" 【Installed Packages】の場所 "C:\Users\ユーザー名\AppData\Roaming\Sublime Text 3\Installed Packages"
上記ディレクトリに移動したら「Packages」と「Installed Packages」をDropboxの「SublimeText3フォルダ」の中にコピペします。
この時点で「Packages」」と「Installed Packages」はローカル上(PC)とクラウド上(今回はDropbox)にそれぞれ同じフォルダ(とその中のファイル)が存在してる状態です。
ローカル上のフォルダを削除
クラウド上と同じフォルダがローカル上にも存在しているので、ローカルのフォルダを削除します。
※念の為、フォルダを削除する前にバックアップを取っておくと安心です。
この時点で「Packages」」と「Installed Packages」はDropboxだけに存在している状態です。
コマンドプロンプト(Windows PowerShell)でコマンド実行(ほぼコピペ)
ここでちょっと普段は見かけない言葉が出てきますが、特に難しいところもないので説明通りに進めれば大丈夫です☆
まずは「コマンドプロンプト」を使うので、Win+Xから「コマンドプロンプト(管理者)」をクリックしてコマンドプロンプトを開きます。
※「コマンドプロンプト」ではなく、必ず「コマンドプロンプト(管理者)」を開いて下さい。
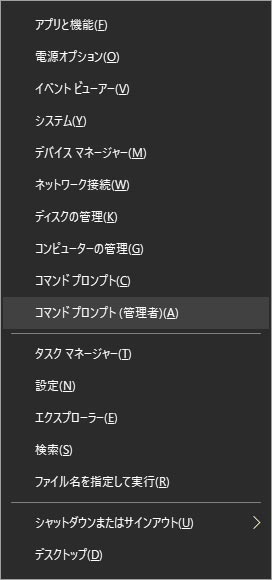
【補足】
「Windows10 Creators Update」でスタートメニューのコマンドプロンプトが「Windows PowerShell」に入れ替わっている場合は「Windows PowerShell(管理者)」をクリックでもOKです。
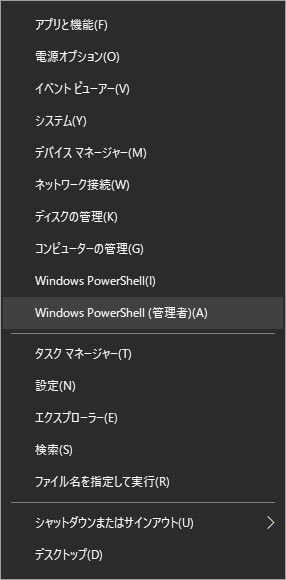
「コマンドプロンプト」と「Windows PowerShell」では少しだけ入力するコマンドが違うので、どちらを使っても出来るようにそれぞれ説明致します。
「コマンドプロンプト」での実行方法
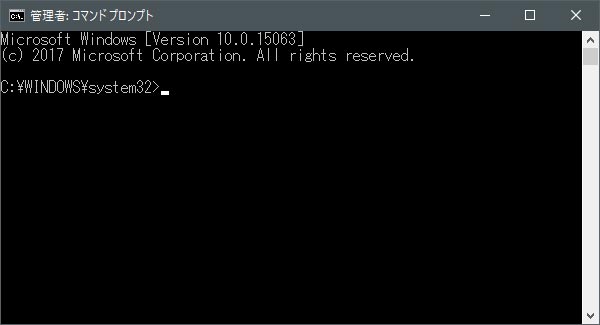
前項でコマンドプロンプトを開いた場合は、上記の画像のカーソル位置(C:\WINDOWS\system32>の後ろ)に以下のコードをコピペします。
まずは「Installed Packages」フォルダのシンボリックリンクを作成。
mklink /d "C:\Users\ユーザー名\AppData\Roaming\Sublime Text 3\Installed Packages" "C:\Users\ユーザー名\Dropbox\SublimeText3\Installed Packages"
※「ユーザー名」の部分はお使いのPCの環境で書き換えて下さい。
※Sublime Text 3とDropboxはデフォルトのディレクトリにインストールしてる事が前提です。
上記コードをコマンドプロンプトにコピペしたらEnter。
次に「Packages」フォルダのシンボリックリンクを作成。
mklink /d "C:\Users\ユーザー名\AppData\Roaming\Sublime Text 3\Packages" "C:\Users\ユーザー名\Dropbox\SublimeText3\Packages"
※「ユーザー名」の部分はお使いのPCの環境で書き換えて下さい。
※Sublime Text 3とDropboxはデフォルトのディレクトリにインストールしてる事が前提です。
上記コードをコマンドプロンプトにコピペしたらEnter。
これで「Packages」と「Installed Packages」のシンボリックリンクが作成出来ました。
「Windows PowerShell」での実行方法
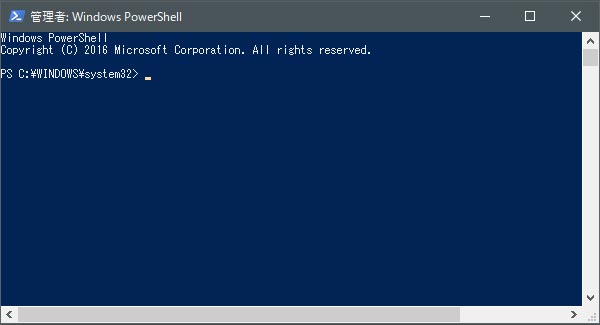
前項でWindows PowerShellを開いた場合は、上記の画像のカーソル位置(C:\WINDOWS\system32>の後ろ)に以下のコードをコピペします。
※「コマンドプロンプト」ではなく、「Windows PowerShell」を使う場合は前項のコマンドだと動かないので以下のコマンドを使います。
まずは「Installed Packages」フォルダのシンボリックリンクを作成。
cmd /c "mklink" /d "C:\Users\ユーザー名\AppData\Roaming\Sublime Text 3\Installed Packages" "C:\Users\ユーザー名\Dropbox\SublimeText3\Installed Packages"
※「ユーザー名」の部分はお使いのPCの環境で書き換えて下さい。
※Sublime Text 3とDropboxはデフォルトのディレクトリにインストールしてる事が前提です。
上記コードをWindows PowerShellにコピペしたらEnter。
次に「Packages」フォルダのシンボリックリンクを作成。
cmd /c "mklink" /d "C:\Users\ユーザー名\AppData\Roaming\Sublime Text 3\Packages" "C:\Users\ユーザー名\Dropbox\SublimeText3\Packages"
※「ユーザー名」の部分はお使いのPCの環境で書き換えて下さい。
※Sublime Text 3とDropboxはデフォルトのディレクトリにインストールしてる事が前提です。
上記コードをWindows PowerShellにコピペしたらEnter。
これで「Packages」と「Installed Packages」のシンボリックリンクが作成出来ました。
あとは同じ環境で使いたい他のPCで同じ作業をやればOKです。
※他のPCでも同じユーザー名の時は良いのですが、違う場合はコマンドに入力するユーザー名の変更を忘れないようにしましょう。
※毎回必ずクラウドとの同期が終わってからSublime Text 3を開くようにしてください。同期が完了する前にSublime Text 3を開くと競合ファイルが作られてしまいます。
シンボリックリンクコマンドの書き方
今回紹介したシンボリックリンクはユーザー名の部分をご自分の環境に合わせて書き換えてコピペするだけでOKですが、他のソフトでも同じことがやりたいと思った時に書き方を知らないと混乱してしまうかもしれませんので以下に書き方を記載しておきます。
[コマンドプロンプトの場合]
mklink /d “ローカル(PC)のパス” “クラウドのパス“
[Windows PowerShellの場合]
cmd /c “mklink” /d “ローカル(PC)のパス” “クラウドのパス“
上記書き方で簡単にシンボリックリンクを作成する事が出来ます。
ローカル(PC)のパスを「A」、クラウドのパスを「B」として簡単に説明すると、「mklink /d」という命令文を使って「BへのリンクをAに作る」という感じです。
なので実体のファイルは「B」に記述した場所にあります。
また、シンボリックリンクを作って「A」のファイルを編集すると「B」にも反映されます。というか「B」を遠隔で直接編集してるという感覚の方がわかりやすいかもしません。
ただし、シンボリックリンクを作ったあと「A」を削除しても「B」は影響を受けません。
なんだかごちゃごちゃして混乱するかもしれませんが、「こういうものなんだな~」位で読み流して頂いてOKです。
注意点
過去出会ってきた方の中で、「シンボリックリンクが上手く作れない」という方は「コマンドの記述ミス」と「ローカルのフォルダを削除してない」という事が大半の原因でした。
シンボリックリンクが作れない原因をまとめましたので以下を参考にしてみてください。
1.「mklink /d」と「cmd /c “mklink” /d」の記述ミス
2. ローカルのファイルを削除してない
3. パスの記述ミス
シンボリックリンクが作れない場合の原因は大抵上記3つです。
特に多いのが1.の「Windows PowerShell」でコマンドプロンプト用のコマンドを入力(またはその逆)しているパターンです。
次に多いのが2.で、シンボリックリンクは同じ階層に同じ名前のファイルは作れないので、必ずクラウド上にフォルダをコピペしたらローカルにあるフォルダは名前を変えるなどしてバックアップを取るか削除しなくてはなりません。
そして最後に3.で、これはシンボリックリンクに限った事ではありませんね。
簡単にパスをコピーするには、「エクスプローラー」を開いて対象のファイルを選択した状態でエクスプローラーのメニューにある「パスのコピー」をクリックすればOKです。

他のソフトで応用
今回紹介した「シンボリックリンク」はSublime Text 3のみに使えるというわけではないので、他のソフトにも応用して使うことが出来ます。
ひとつ例として、以前に無料のメールソフト「Thunderbird」を記事で紹介した事があるので「Thunderbirdで自宅と職場を同じ環境で使う方法」を紹介します。
Thunderbirdについては以下の記事をご覧ください。

ちなみに、ここまでの記事内容をある程度でも理解出来た方ならわざわざここで書かなくてもご自身でシンボリックリンクの作成は出来ると思うのですが、Thunderbirdの場合ちょっと注意点があるので書いておきます。
Thunderbirdを他のPCでも同じ環境で使う方法
[前提条件]
※今回はDropboxに「Thunderbird」というフォルダを作ってその中にコピペするものとします。
※Thunderbirdはデフォルトのディレクトリにインストールしているものとします。
※コピペするコードの「ユーザー名」と「乱数+ユーザー名」の部分はご自身の環境に合わせて変更してください。
※ここまでの記事内容をある程度理解している。
Thunderbirdでも今回の方法を使ってシンボリックリンクを作ります。
Thunderbirdの設定情報は「Profiles」というフォルダの中に集約されているので、普通に「Profiles」フォルダをそのままシンボリックリンクさせる事を考えるかと思います。
しかし、後述しますがそれだとちょっと問題がある(条件により無い場合もあります)ので、もう少し的を絞ってシンボリックリンクを作ります。
結論から言うと、今回シンボリックリンクを作るフォルダは「extensions」と「ImapMail」の2つになります。
以下のディレクトにある「extensions」と「ImapMail」をそれぞれコピーして、Dropboxの「Thunderbird」フォルダの中に貼り付けます。
※この後のローカルにあるコピー元のフォルダを削除するのが面倒な場合は、上記フォルダをCtrl+Xで切り取って貼り付けでもOKです。
【ImapMail】の場所 "C:\Users\ユーザー名\AppData\Roaming\Thunderbird\Profiles\乱数+ユーザー名\ImapMail"
【extensions】の場所 "C:\Users\ユーザー名\AppData\Roaming\Thunderbird\Profiles\乱数+ユーザー名\extensions"
Dropboxに上記フォルダを貼り付けたらローカル上の同フォルダを削除します。
あとはSublime Text 3の時と同じようにシンボリックリンクを作成します。
「コマンドプロンプト」での実行方法
まずは「ImapMail」フォルダのシンボリックリンクを作成。
mklink /d "C:\Users\ユーザー名\AppData\Roaming\Thunderbird\Profiles\乱数+ユーザー名\ImapMail" "C:\Users\ユーザー名\Dropbox\Thunderbird\ImapMail"
上記コードをコマンドプロンプトにコピペしたらEnter。
次に「extensions」フォルダのシンボリックリンクを作成。
mklink /d "C:\Users\ユーザー名\AppData\Roaming\Thunderbird\Profiles\乱数+ユーザー名\extensions" "C:\Users\ユーザー名\Dropbox\Thunderbird\extensions"
上記コードをコマンドプロンプトにコピペしたらEnter。
これで「ImapMail」と「extensions」のシンボリックリンクが作成出来ました。
「Windows PowerShell」での実行方法
まずは「ImapMail」フォルダのシンボリックリンクを作成。
cmd /c "mklink" /d "C:\Users\ユーザー名\AppData\Roaming\Thunderbird\ImapMail" "C:\Users\ユーザー名\Dropbox\Thunderbird\ImapMail"
上記コードをWindows PowerShellにコピペしたらEnter。
次に「extensions」フォルダのシンボリックリンクを作成。
cmd /c "mklink" /d "C:\Users\ユーザー名\AppData\Roaming\Thunderbird\extensions" "C:\Users\ユーザー名\Dropbox\Thunderbird\extensions"
上記コードをWindows PowerShellにコピペしたらEnter。
これで「ImapMail」と「Installed extensions」のシンボリックリンクが作成出来ました。
あとは同じ環境で使いたい他のPCで同じ作業をやればOKです。
※他のPCでも同じユーザー名の時は良いのですが、違う場合はコマンドに入力するユーザー名の変更を忘れないようにしましょう。
※毎回必ずクラウドとの同期が終わってからThunderbirdを開くようにしてください。同期が完了する前にThunderbirdを開くと競合ファイルが作られてしまいます。
注意点
ここでは前述しました「ちょっとした問題」について少し説明したいと思います。
Thunderbirdはメールアカウントの受信方法に「POPとIMAP」を指定して作ります。
「IMAP」で作成したアカウントのメールは、前項でシンボリックリンクを作成した「ImapMail」というフォルダに入っています。
そして「POP」で作成したアカウントのメールは「ImapMail」と同じ階層にある「Mail」というフォルダに入っています。
この「POP」で作成した「Mail」というフォルダをシンボリックリンクさせると、もう一階層下のアカウントフォルダの中に「popstate.dat」というdatファイルが勝手に作られ続けてしまいます。
同じ名前の「popstate.dat」が勝手に作り続けられるので「popstate.dat(1)」、「popstate.dat(2)」いう感じで増え続けます。
これはフォルダとしてThunderbird上にも表示されますし、いくらエクスプローラーから「popstate.dat」を削除してもログインする度にまた勝手に作られていきます。
ちなみに、私が知っている限りこの問題を解消する方法は「シンボリックリンクさせずに通常通りローカル保存」しかありません。
「popstate.dat」とは
「popstate.dat」というのは「POPでどこまで受信したか」を記録するファイルだと思って頂ければOKです。
どうやらThunderbirdでPOP受信したメールをシンボリックリンクさせると、この「popstate.dat」がThunderbird的にワケワカメ状態になるようです。
ちなみに「popstate.dat」を削除すると、サーバーに残っているメールを全て再受信する事になります。
サーバーからメールを削除する設定にしてある場合は良いですが、昔から使っているアドレスで全てのメールをサーバーに残す設定にしている方は、過去の受信数にもよりますがとんでもない数のメールを受信するハメになる可能性があります。
ですので、「popstate.dat」を削除する場合は気をつけましょう。
まとめ
今回は一旦「Sublime Text 3シリーズ」の最終回という事で、今まで構築してきたSublime Text 3他のPCでも同じ環境で使う方法の紹介でした。
ソフトの設定など、それぞれのPCで手作業で設定するというのは本当に嫌気が差してしまうもので、カスタマイズして便利にすればするほどこの作業は増えて行きますが、シンボリックリンクを使えばこの地獄のような作業から一瞬で開放されます。
今回は一例としてThunderbirdを紹介しましたが、シンボリックリンクは他のものでも使えるので是非使ってみて下さい☆
この記事が気に入ったら
いいね ! しよう




ディスカッションコーナー コメントやご質問、その他この記事に関する事はこちらからどうぞ☆