![【2017年版】Sublime Text 3のインストールから日本語化の設定まで[ST3シリーズ01]](https://tips4life.me/in_post/images/2017/08/sublime_text-japanize/sublime_text-japanizeTP.jpg)
テキストエディタは数多くありますが、その中でも「恋するエディタ」と呼ばれるほど「Sublime Textシリーズ」は皆さん声を揃えて良いと言います。
超が付くほど高機能なうえ、極めて軽く、更に無料でも使えるという神がかったエディタなので、当然利用者はかなりの数になります。
プログラマーさんだけでなく、ブロガーさんも例に漏れずSublime Text 3を利用されている方が多く、情報が多いのも魅力のひとつです。
ただ、軽く検索してみたところ、それぞれのブログでプラグインなどをポイントで記事にされているものも多く、情報が古かったりもしたので「数記事に分けて順番に」現在の私が使っている環境までを紹介したいと思いました。
基本的に私は「html」と「CSS」と「PHP」と「JavaScript」位しかSublime Text 3でいじらないので、あまりマニアックは内容は含めない予定です。
今回はまず「Sublime Text 3」の「インストールから日本語化まで」を紹介です。
とりあえず訳が分からなくてもこの記事の通りに進めればOKです。
Contents
「Sublime Text 3」のインストール
まずは「Sublime Text 3」のインストールです。
「Sublime Text 3」ダウンロードページ
※画像をクリックしてもダウンロードページへ行けます。
次に、以下の画像を参考に「自分の環境にあった」ものを選択します。
ちなみに私は「Windows 10」の「64bit」を使っていて、PCにインストールしたいので青で囲っている「Windows 64bit」になります。
※確実ではないかもしれませんが、画像の「緑丸」の部分のように自動で「リストの丸の色が反転」します。
※「32bit」のWindowsをお使いの方は「Windows」を選択してください。
自分の環境にあったものを選択すると「Sublime Text 3」のセットアップファイルのダウンロードが始まりますので、ダウンロードを完了してファイルを開くと以下のようにインストールウィザードが開きます。
以下の画像の通り、「Next」で次へ進みます。
次にインストールするディレクトリの設定画面になりますので、特に問題なければそのまま「Next」をクリックで進みます。
※インストールするディレクトリを変更したい場合は「Browse」から変更可能です。
以下の画面では、赤丸のチェックボックスにチェックを入れると「右クリックメニュー」に「Open with Sublime Text」というメニューが増えます。
これはファイルをSublime Textで開くメニューで、私は一応入れてますが必要ない方はチェックを外してもOKです。
上記画面で「Next」をクリックするとインストールが開始されるので、完了したら「Finish」でインストールは完了です。
「Package Control」のインストール
Sublime Textシリーズは数多くの魅力があるのですが、その中でも「便利なプラグインを簡単に導入」出来て、「自分好みで使いやすいエディタにカスタマイズ」出来る事が最も魅力と言っても過言ではありません。
その便利なプラグインをSublime Textにインストールする機能が「Package Control」です。
この項では「Pakage Control」をSublime Text 3にインストールする方法を説明します。
まずは公式ページの「Installation – Package Control」へ行き、以下の画像を参考に「青枠の部分」のタブがSublime Text 3を選択してるか確認後、「赤枠で囲っている」スクリプトコードをコピーします。
わざわざページ移動するのが面倒な方用に執筆現在(2017年8月)のコードを記載しておきます。
【Package Control スクリプトコード】
import urllib.request,os,hashlib; h = 'df21e130d211cfc94d9b0905775a7c0f' + '1e3d39e33b79698005270310898eea76'; pf = 'Package Control.sublime-package'; ipp = sublime.installed_packages_path(); urllib.request.install_opener( urllib.request.build_opener( urllib.request.ProxyHandler()) ); by = urllib.request.urlopen( 'http://packagecontrol.io/' + pf.replace(' ', '%20')).read(); dh = hashlib.sha256(by).hexdigest(); print('Error validating download (got %s instead of %s), please try manual install' % (dh, h)) if dh != h else open(os.path.join( ipp, pf), 'wb' ).write(by)
次に、前項でインストールした「Sublime Text 3」を開き、画面上部のメニューから[View] > [Show Console]と進みます。
※ショートカットはCtrl+`(大抵キーボードの@のキー)です。
するとSublime Text 3の画面下部が以下のようになりますので、赤い枠で囲っている部分に先程のコードを貼り付けてEnterでインストールが始まります。
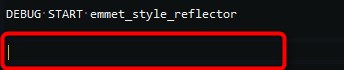
少し時間がかかるかもしれませんが、インストールが終わったら「Sublime Text 3」を再起動して完了です。
「Sublime Text 3」の日本語化
さて、今回の記事の最後、「Sublime Text 3の日本語化」です。
「Sublime Text 3」はデフォルトだとメニューが全て英語になっています。
このまま使っていても特に問題はないのですが、やはり日本語になっていた方が操作もしやすく、なによりわかりやすいです。
作業自体難しい事はありませんが、わかりやすく手順の流れを書いておきます。
[日本語化の手順]
[手順1] プラグイン「Japanize」のインストール
[手順2] JPファイルの移動
[手順3] 拡張子の削除
[手順4]「Main.sublime-menu」のコピペ
簡単ですね☆
それでは早速やってみましょう!
[手順1] プラグイン「Japanize」のインストール
まずはSublime Text 3を日本語化するプラグイン「Japanize」のインストールです。
前項で「Package Control」をインストールしたのでプラグインのインストールも簡単に行なえます。
まずSublime Text 3を開き、Ctrl+Shift+Pで「Package Control」を呼び出します。
すると以下のような画面が出てくるので、赤枠で囲っている部分に「install」と入力して「Package Control: Install Package」をクリックします。
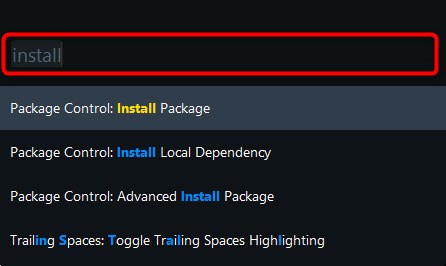
次に以下の画面に変わるので、赤枠で囲っている部分に「Japanize」と入力してEnterでインストールが始まります。
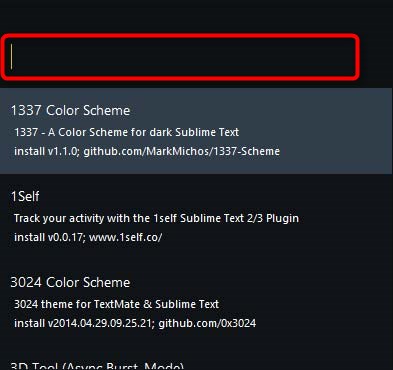
[手順2] JPファイルの移動
手順2は「JPファイルの移動」を行います。
[手順1]で「Japanize」をインストールした時点で表面上は日本語化されているのですが、メニューの中身はまだ英語の状態です。
これをすべて日本語化する為にこれからの作業を行います。
まずは以下のディレクトリを開き、「Default」フォルダがあるか確認します。
※「Sublime Text 3」をデフォルトの場所にインストールしたものとして記載してます。
【参照ディレクトリ】 "C:\Users\ユーザー名\AppData\Roaming\Sublime Text 3\Packages"
もし上記ディレクトリの中に「Default」というフォルダが無かったら[右クリック] > [新規作成]から「Default」フォルダを作成しましょう。
次に、以下のディレクトリ(packageフォルダ)にある「japanize」フォルダを開き、「拡張子がJPのファイルを全て」先程作った「Default」フォルダへ移動します。(コピーではなく「移動」です)
※「Japanize」フォルダの中の「JPファイル」は全部で6個です。
【参照ディレクトリ】 "C:\Users\ユーザー名\AppData\Roaming\Sublime Text 3\Packages"
[手順3] 拡張子の削除
次に、今「Japanize」フォルダから「Default」フォルダへ移動した6ファイルの拡張子(JP)を削除します。
具体的には、ファイルを選択してF2か、右クリックから「名前の変更」でファイル名を編集出来る状態にして「最後の2文字を削除」するだけです。
これをJPファイルすべて(6ファイル)行います。
※名前を変更した際に警告のポップアップが出るかもしれませんが、気にせずに「OK」などで進めてください。
最後に「Japanize」フォルダ内の「Main.sublime-menu」を以下のディレクトリ(「Packages」 > 「User」)に「コピペ」します。
※今度は移動ではなく「コピペ」です
【参照ディレクトリ】 "C:\Users\ユーザー名\AppData\Roaming\Sublime Text 3\Packages\Japanize" から "C:\Users\ユーザー名\AppData\Roaming\Sublime Text 3\Packages\User" へコピペします。
以上でSublime Text 3の日本語化は完了です。
Sublime Text 3を再起動してメニューを開いてみて下さい☆
まとめ
今回は「Sublime Text 3」のインストールから日本語化までのご紹介でした。
所々に知らない単語や操作があったりするかもしれませんが、実際にこの記事の通りにやってみたら、想像よりもかなり簡単だと感じると思います。
今回「Package Control」をインストールした事で、Sublime Text 3の醍醐味である「プラグイン」を簡単にインストール出来るようになったので、次回はSublime Text 3をもっと便利に使えるように「私が入れている最低限のプラグイン」をご紹介する予定です。
[]
私が入れている最低限のプラグインについて、以下の記事「Sublime Text 3シリーズ02」を公開致しました。

この記事が気に入ったら
いいね ! しよう


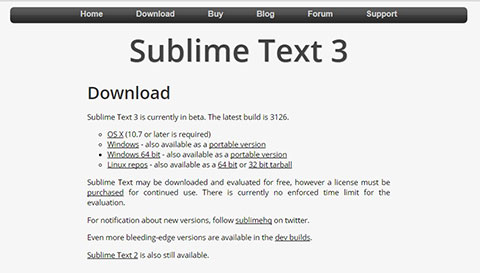
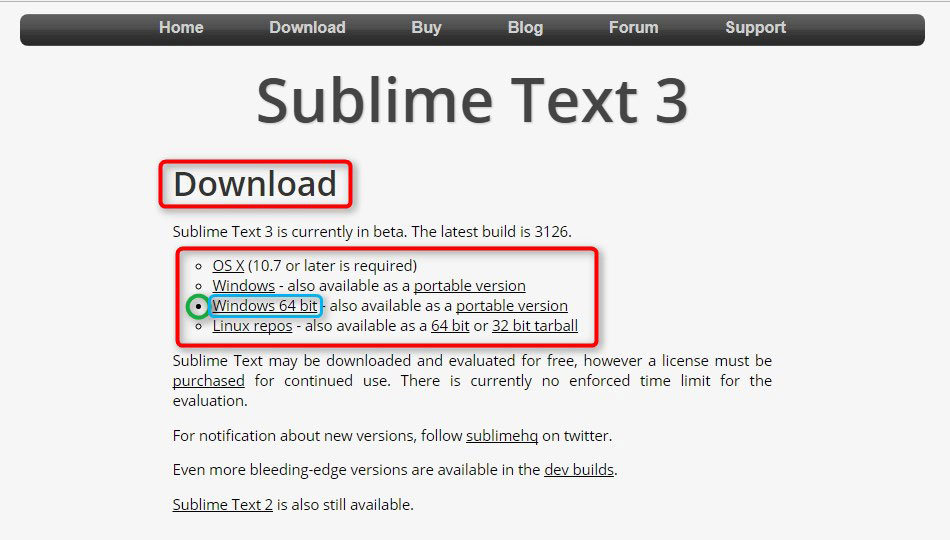
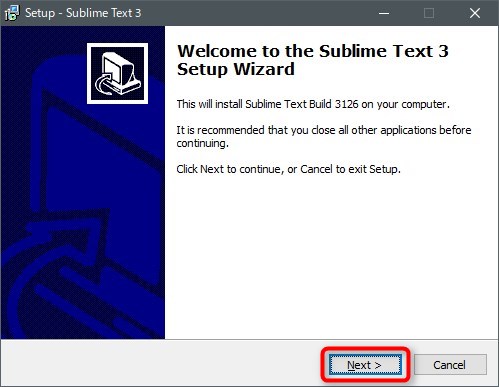
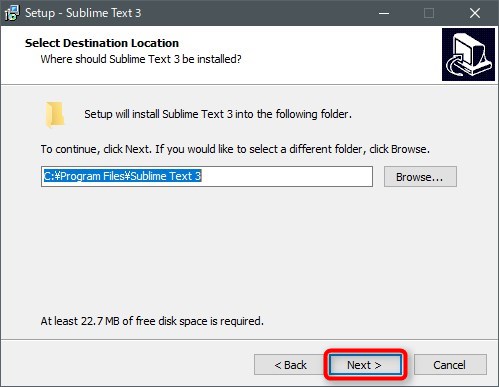
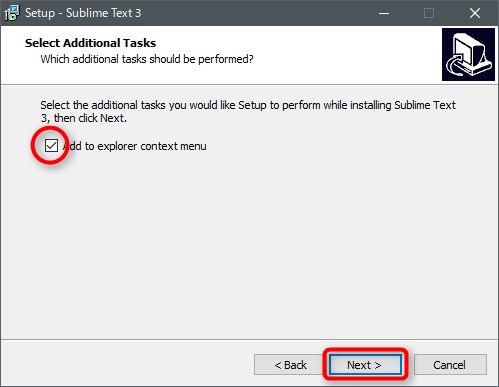
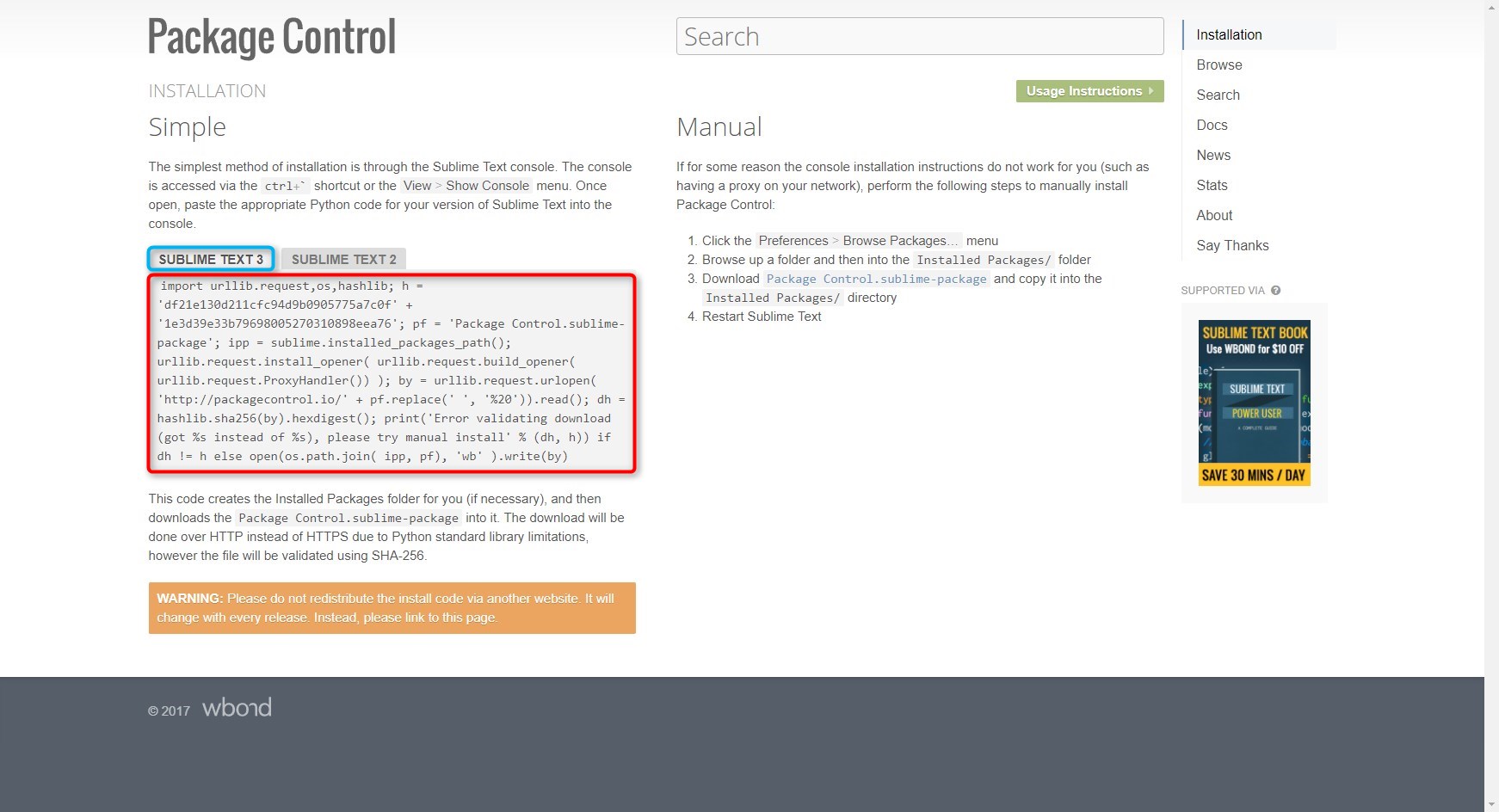

ディスカッションコーナー コメントやご質問、その他この記事に関する事はこちらからどうぞ☆