
皆さんPCやスマートフォンでメモ帳は使ってますか?
PCだとWindows10に限らず昔からデフォルトで入ってるので使っている方は多いかと思います。
ただこのメモ帳、当然ながらスマホと連携させたり同期させたりは出来ません。
iPhoneで言うと、メモアプリは同期出来る事は出来るのですが同期のタイミングが微妙だったり、使っていて正直使いやすいとは言えないと思います。
そこで私が使っている『Simplenote』のご紹介です。
Contents
同期の速度がほぼリアルタイム!
このSimplenote、スゴい事てんこ盛りなんですが、まず驚いたのが同期の速度です。
実際にPCとスマホの両方でSimplenoteを開いて文字を打ってみると、さすがに完全リアルタイムとまでは行きませんがほぼそれに近いレベルでどんどん更新されて行きます。
よくあるクラウドサービスにファイルをアップロードして同期されるのとは比べ物になりません。
※そもそも同期の仕組みが違うと思います。
わかりやすく同期と言ってますが、syncといった方がしっくり来るかと思います。
機能がいたってシンプル
Simplenoteは余計な機能が付いてません。
なのでその分軽く、早く、操作がしやすいです。
インターフェースも白を基調としてポイントで少し薄いブルーを使っています。
このブルーはSimplenoteのロゴにも使われている色なのかな?
全体を通して非常に視認性に優れたインターフェースになってます。
Windows10にも入っている純正のメモ帳と同じ感覚でサクサク使えて同期までほぼリアルタイムという超速さ。
Evernoteなども使いましたが、これほど便利なメモ帳アプリはSimplenoteが初めてです。
特に社会人ブロガーさんなどは「通勤などの移動中にスマホで記事の下書きを書いてPCで仕上げる」なんて使い方も出来て非常に効率的ですね☆
とは言っても便利な機能はしっかりカバー
Simplenoteを普通にメモ帳としてサクサク使うのはもちろんですが、それだけじゃない嬉しい機能がしっかりと付いてます。
私がSimplenoteを使う理由は、必要最低限に絞られた便利機能が素晴らしいからというのもあります。
ブロガーさんには嬉しい文字数表記
メニューを開くと「○○単語」と1番上に表示されます。
これは現在開いているメモの文字数になってます。
※改行なども文字数にカウントされますので目安として見るのが良いです。
メニューの開き方は、スマホなら画面右上にある[ i ]マークをタップ、PCならも同じく[ i ]マークをクリックで開けます。
「ブログは1記事600〜1,000文字以上推奨!」なんてよく言われてますが、これを見れば1発でどれ位の文字数か判断できます。
Simplenoteは元々こういう使い方も想定して作られていると感じられる、まさにかゆいところに手が届く便利機能ですね☆
これが超便利!ワンタップで共有URLを発行!
ここでいう共有URLとは「そのURLにアクセスすると対象のメモが見れる」というURLの事です。
メニューを開いて「公開」ボタンをタップするだけで現在開いているメモの共有URLが発行されます。
しかも親切な事に短縮URLになっているので、文字数制限のあるTwitterなどのSNSに投稿する際にもわざわざ自分で短縮URLに変換して送信なんて必要がありません。
誰かと対象のメモを共有したいと思ったらワンタップで共有URLを発行して相手に送ればOK!
非常にシンプルで簡単ですね☆
逆にその短縮URLを知ってる人以外はメモを見れないので安心です。
※間違って送りたくない人へ短縮URLを送ってしまわないよう気をつけましょう。
もし間違って送ってしまった時は「公開」もう一度押せば非公開になります。
そしてさらにもう一度押せば今度は先程とは違う短縮URLが発行されます。
この時点で既にもう前の短縮URLは使えないので
安心ですね☆
Evernoteにもノートを共有という機能がありますが、Simplenoteのメモを共有機能が便利すぎます。
共有URLをそのまま送信
これだけでも十分に便利なんですが、さらにメニューに表示された共有URLをタップするとそのままLINEやTwitterやメールなどなどから共有URLを送ることができます。
これで「メモを書く」→「共有URL発行」→「URLを送信」という一連の流れが1回で出来ちゃいます。
今まで同じことをやろうとしたら、「メモを書く」→「保存」→「共有URL発行」→「URLを短縮URLに変換」→「URLをコピー」→「LINEやメールに貼り付け」→「送信」という流れだった事を考えると、相当便利で効率的になりましたね☆
メモを一覧の上部に固定
これもまたかゆいところに手が届く系の機能ですがメニューの中から「上部に固定」ボタンを押すと、新しいメモを書いていってもメモ一覧の1番上に固定されたままになります。
例えば「良く使う内容のメモ」や「書いている途中のメモ」などに便利です。
Simplenoteにはメモの検索機能も付いてますが、固定されていれば検索するまでもなくすぐにそのメモを見れます。
ひとつのメモを共同編集
Simplenoteはメールアドレスとパスワードを入力してログインします。
なので自分のPCやスマホであれば全てのメモを自由に作成、編集、削除などが出来ます。
そして誰かと共有したいメモがある場合、先ほど説明したように「共有URLを送信」すればOKなんですが、これはSimplenoteを使っていない人でもアクセスして内容を見ることが出来るというものです。
一方、共同編集という機能はsimplenoteを入れているユーザー同士でひとつのメモを編集し合える機能です。
共同編集の設定方法も非常に簡単で、メニューの中の「共同編集」ボタンをクリックして相手のSimplenoteに登録しているメールアドレスを入力するだけです☆
これだけで相手も自分と同じようにそのメモを編集出来るようになります。
マークダウン記法が使える!
私がSimplenoteから離れられない理由として外せないのがこの機能!
なんとこのSimplenote、マークダウン記法にまで対応してるんです。
ブロガーさんはもちろん、コーディングされる方皆さんが喜ぶ便利機能ではないでしょうか。
エディターソフトなどではもはやスタンダードな機能となりつつある機能ですが、メモアプリでマークダウン記法に対応しててSimplenoteと同じクオリティのものは私は他に知りません。
ワードプレスを使ってる方で記事に自動でPタグが入るのを回避してる方は多いと思いますが、そうすると「わざわざひとつひとつPタグで囲わなくてはならない…め、めんどくさい…」などと感じてる方も多いはず!
でもマークダウン記法ならそんな心配も不要で、簡単な記述で様々な事が出来ます☆
さらにプレビュー機能まで付いてるという親切さ!
マークダウン記法の使い方は、メニューから「Markdown」ボタンをクリックするだけで使えます。
プレビュー機能はMarkdownモードになった状態で本文を右にスライドしたら見る事が出来ます。
いくつかマークダウン記法の使用例を挙げてみますので、もしまだ使ってないのであれば是非使ってみてください☆
マークダウン記述例
※基本的に記号の後にスペースが入ります。
まずは絶対にこれ!「パラグラフ」
※Pタグの「P」は「Paragraph」の頭文字です。
これは一行開けるだけでPタグで囲ってくれます。
一行開けるだけでPタグで囲ってくれます。
これは非常に便利です。
これをHTML表示すると
一行開けるだけでPタグで囲ってくれます。
これは非常に便利です。
マークダウンで記述できる内容は数多くあるのですが、ブログなどでは実際に使うHTMLのタグはかなり少ないと思います。
そのなかでひとつひとつの文をPタグで囲う作業は非常に面倒で時間も手間もかかります。
それを改行だけでPタグで囲ってくれるという便利さ!
むしろこの為にMarkdown記法を使っていると言っても過言じゃないほどです。
見出し
見出しには[# ]を使います。
一目瞭然なので説明不要だとは思いますが、注意点は「#の後に半角スペースを入れる」という事です。
# 見出し1
## 見出し2
### 見出し3
・
・
###### 見出し6
これをHTML表示すると
<h1>見出し1</h1> <h2>見出し2</h2> <h3>見出し3</h3> ・ ・ <h6>見出し6</h6>
見出しに関しても特に難しいこともなく簡単に見出しのタグで囲うことが出来ますね☆
正直な所、実際にブログで使う位だとこれくらいしかメインで使うこともないかとは思いますが、せっかくなのでリストや番号付きリストも書いておきます。
リスト(ul > liタグ)
リストには[* 、+ 、– ]を使います。
これは上記のどれを使っても同じ結果が表示されます。
マークダウン記述例
* リスト1(アスタリスク)
+ リスト2(半角プラス記号)
– リスト3(半角マイナス記号)
これをHTML表示すると
<ul> <li>リスト1(アスタリスク)</li> <li>リスト2(半角プラス記号)</li> <li>リスト3(半角マイナス記号)</li> </ul>
番号付きリスト(ol > liタグ)
番号付きのリスト(olタグ)にする場合は[番号. ]という書き方をします。
マークダウン記述例
1. リスト1(番号付きリスト1)
2. リスト2(番号付きリスト2)
3. リスト3(番号付きリスト3)
これをHTML表示すると
<ol> <li>リスト1(番号付きリスト1)</li> <li>リスト2(番号付きリスト2)</li> <li>リスト3(番号付きリスト3)</li> </ol>
ブログで記事を書くには上記くらいで十分かとは思いますし、実際にコードをバリバリ書くって時はスマホではなくPCで「Dreamweaver×Emmet(エメット)」を使った方が個人的にはどう考えても明らかに便利で効率的なので、やはり「超便利で効率的なメモアプリ」という立ち位置になると思います☆
Dreamweaver CC 2017でEmmet(エメット)を使う方法については以下の記事で詳しく書いてますのでご覧ください☆

まとめ
今回は私が離れられない神メモアプリ「Simplenote」のご紹介でした☆
本格的なコーディングの時はPCを使い、移動中などにブログの記事を書いたり誰かと手軽にメモを共有したりMarkdownを使ってチームで共同編集したりと使い方は様々です。
PCとスマホでほぼリアルタイムの超速同期が出来るSimplenote。是非みなさんも使ってみて下さい☆
Simplenoteは以下からダウンロード出来ます。

この記事が気に入ったら
いいね ! しよう


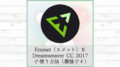

ディスカッションコーナー コメントやご質問、その他この記事に関する事はこちらからどうぞ☆