
「Googleドライブ」や「Dropbox」、他にも「OneDrive」などといったクラウドドライブは皆さん既に使われてるかと思います。
PCで作業してクラウドドライブに保存。
今は大抵のサービスにデスクトップアプリが無料で提供されているので以前のように手間がかかりません。
なのでWindows10ではエクスプローラの中のクラウドドライブフォルダにファイルを入れるだけで勝手に同期までしてくれたりします。
しかし、PCではなく外出先などでスマホから自分のクラウドドライブにアクセスしたい時というのは結構あるものです。
たとえば何かのログインの時なんかもIDやパスワードを入力する必要がありますが、全てのIDやパスワードを覚えている人はほとんどいないと思います。
こんな時にスマホで簡単にクラウドドライブにアクセス出来るアプリが「Documents 5」です。
[ 追記 ]
アプリ名が「Documents 5」から「Documents by Readdle」に変更された事に伴い、タイトルと記事内のアプリ名を「Documents by Readdleへ変更」致しました。
Contents
アプリひとつで複数のクラウドドライブを管理
Documents by Readdleの最も優れてると感じる所は、このアプリひとつで自分が使ってるクラウドサービス全てにアクセス出来る所です。
操作方法も簡単で、アプリを立ち上げて画面下にあるメニューの「サービス」をタップ→アクセスしたいクラウドサービスを一覧からタップするだけです。
画面下にあるメニューの「サービス」
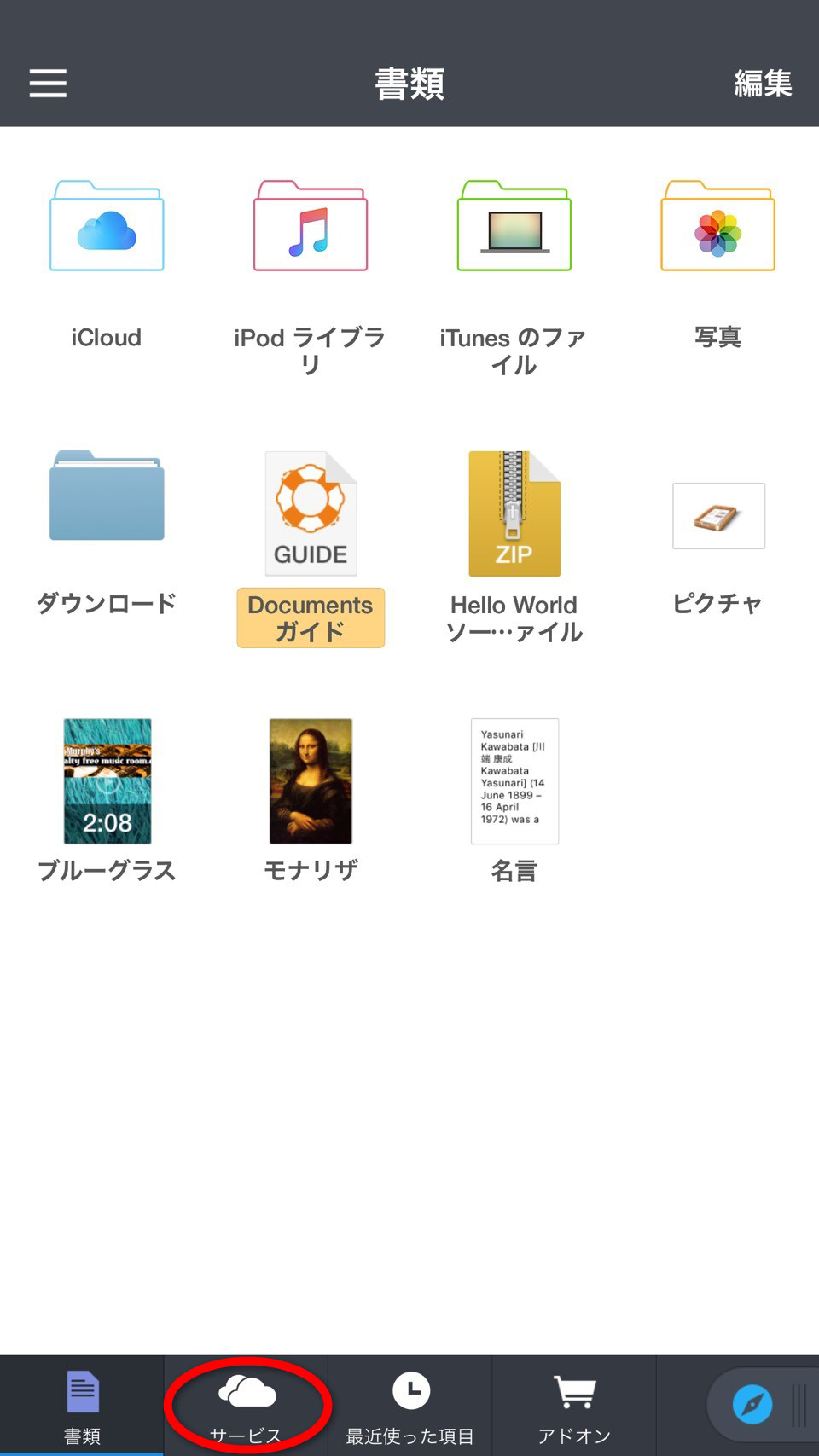
アクセスしたいクラウドサービスを一覧からタップ
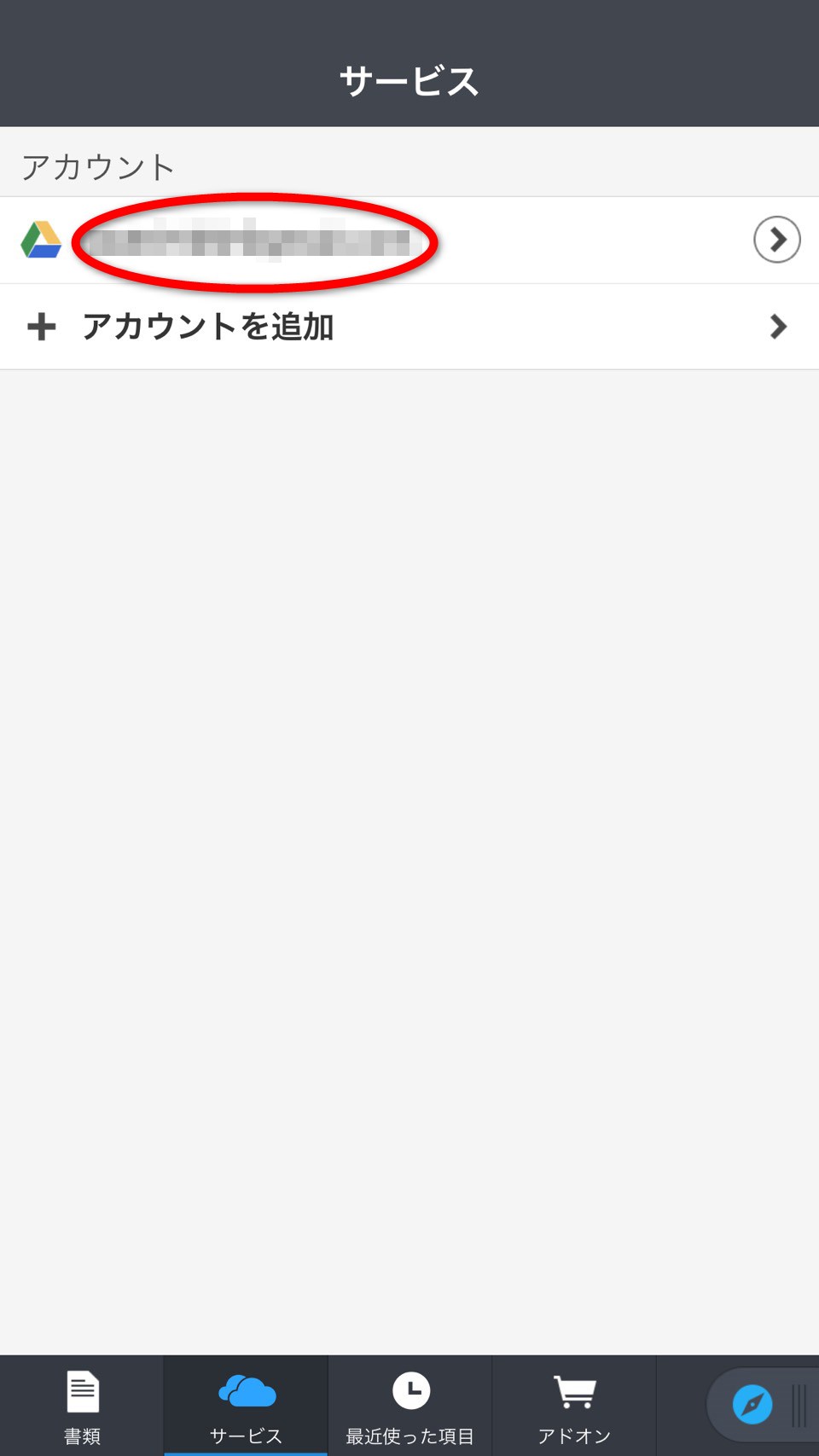
これだけです。
もはや説明不要なほど簡単ですね(笑)
ただ、この一覧にクラウドサービスを出すためには最初に一度だけ設定をしてあげる必要があります。
サービスの一覧にクラウドサービスを追加する方法
この設定も非常に簡単なので特に迷うこともなく設定出来ます。
アプリを起動後、メニュー下にある「サービス」をタップ→画面が切り替わったら[アカウントの追加]をタップ→一覧の中から追加したいクラウドサービス名をタップ→次の画面でログイン時に必要なログイン情報を入力して決定!
「アカウントの追加」をタップ
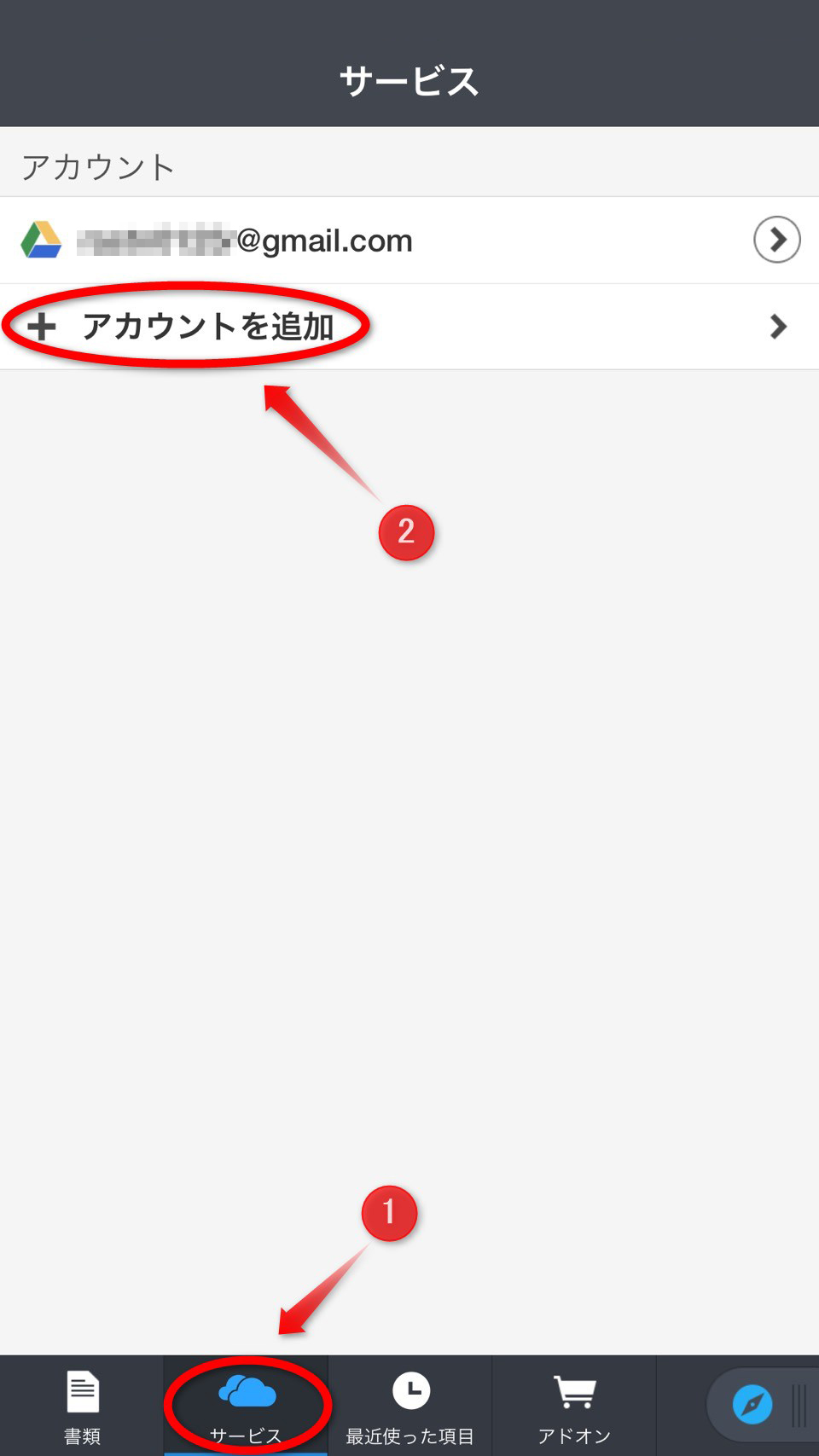
一覧の中から追加したいクラウドサービス名をタップ
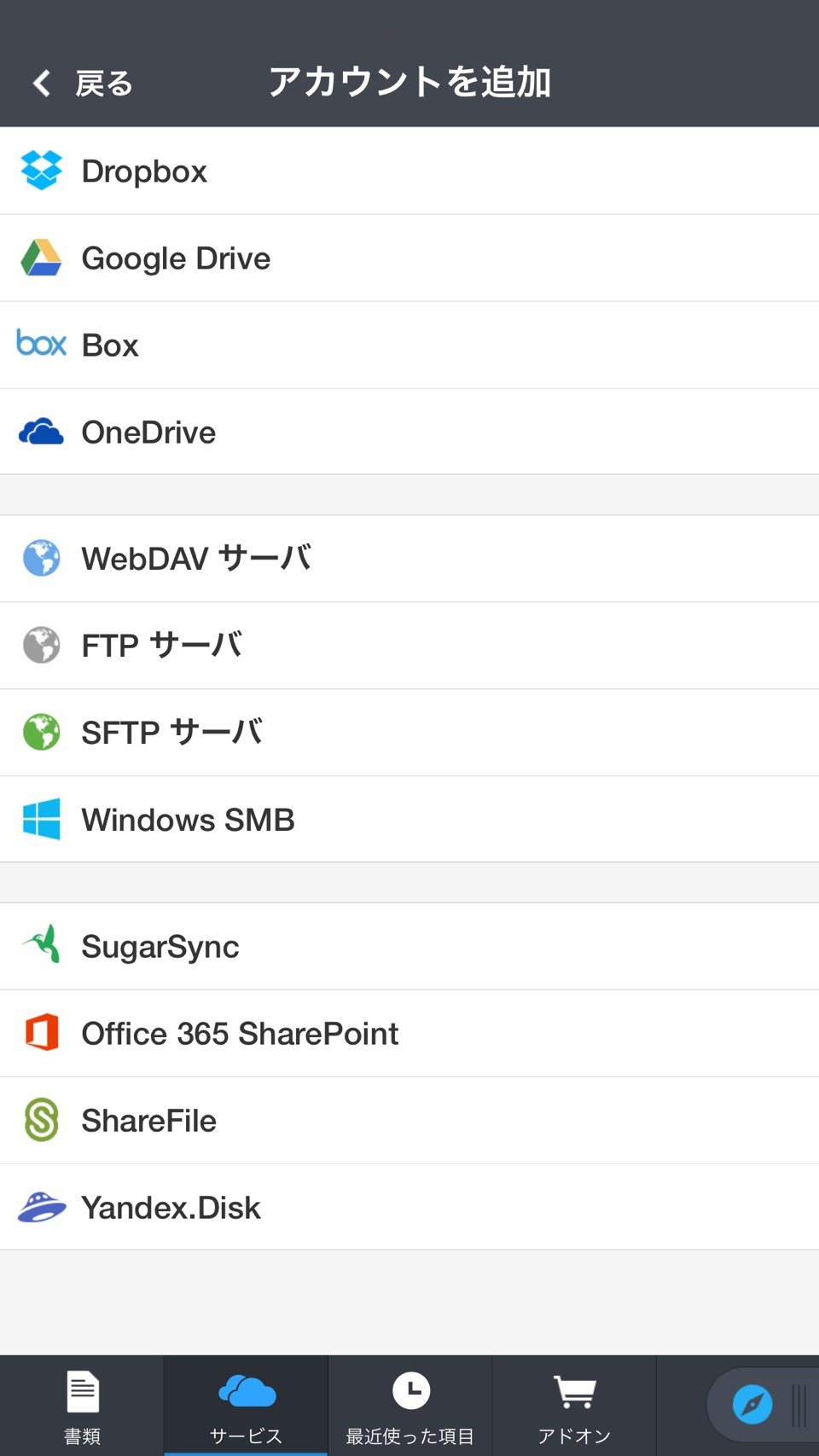
ログイン時に必要なログイン情報を入力
※画像はGoogleドライブを例にしています。
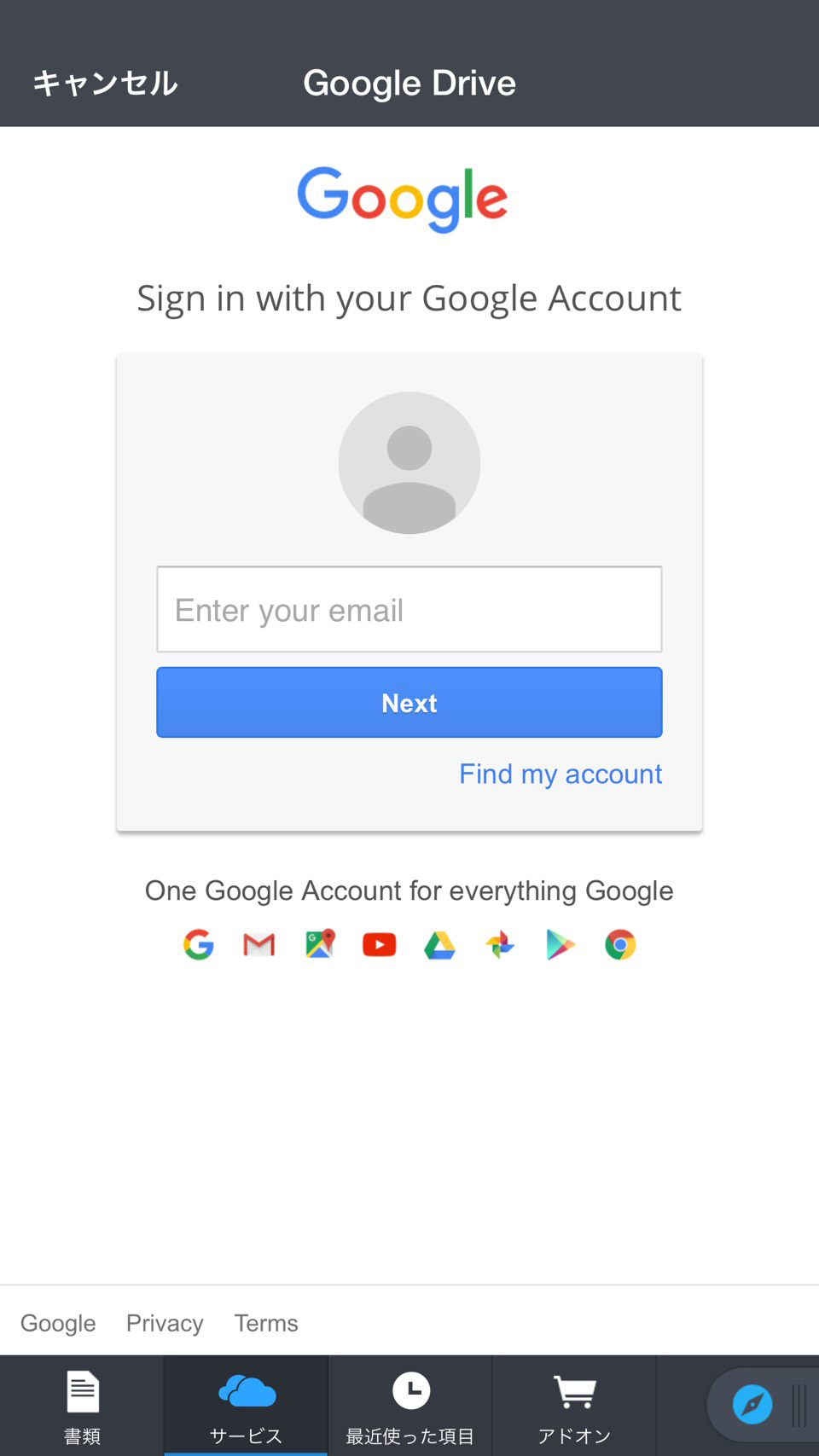
これだけで設定は完了です。
他のクラウドサービスの追加も上記と同じ手順でOKです。
追加が終わったら[サービス]のメニューに追加したクラウドサービスが増えているので、あとはアクセスしたいクラウドサービスをタップすればOKです。
クラウドサービスだけでなくサーバーにも直接アクセスできる!
色々なクラウドサービスにアクセス出来ると説明しましたが、「Documents by Readdle」はクラウドサービスにアクセス出来るだけじゃありません。
なんとWEBサーバーにまでアクセスすることが出来ます。
設定方法はクラウドサービスの時と同じですが、WEBサーバーは入力事項が多いの必要なFTP情報などを用意しましょう。
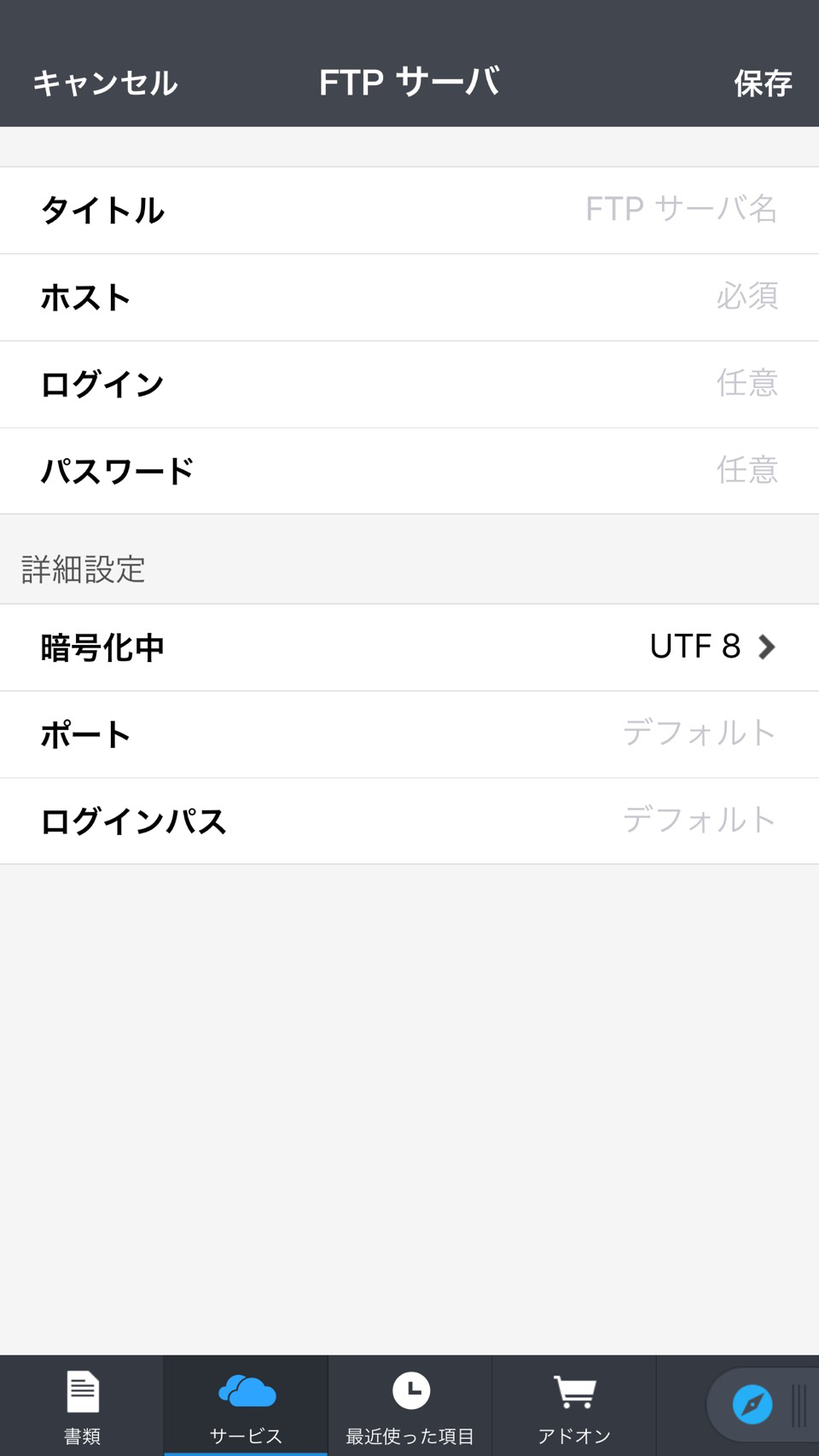
FFFTPやFilezillaなどを使ってる人なら特に迷うこともないでしょう。
ちょっと便利な「最近使った項目」
スマホはPCと違って画面も小さくマウスも使えないなど、PCと比べて自由度や操作性に優れていません。
なのでちょっとした事が面倒になったりします。
ここで「Documents by Readdle」のちょっと便利な「最近使った項目」という機能があります。
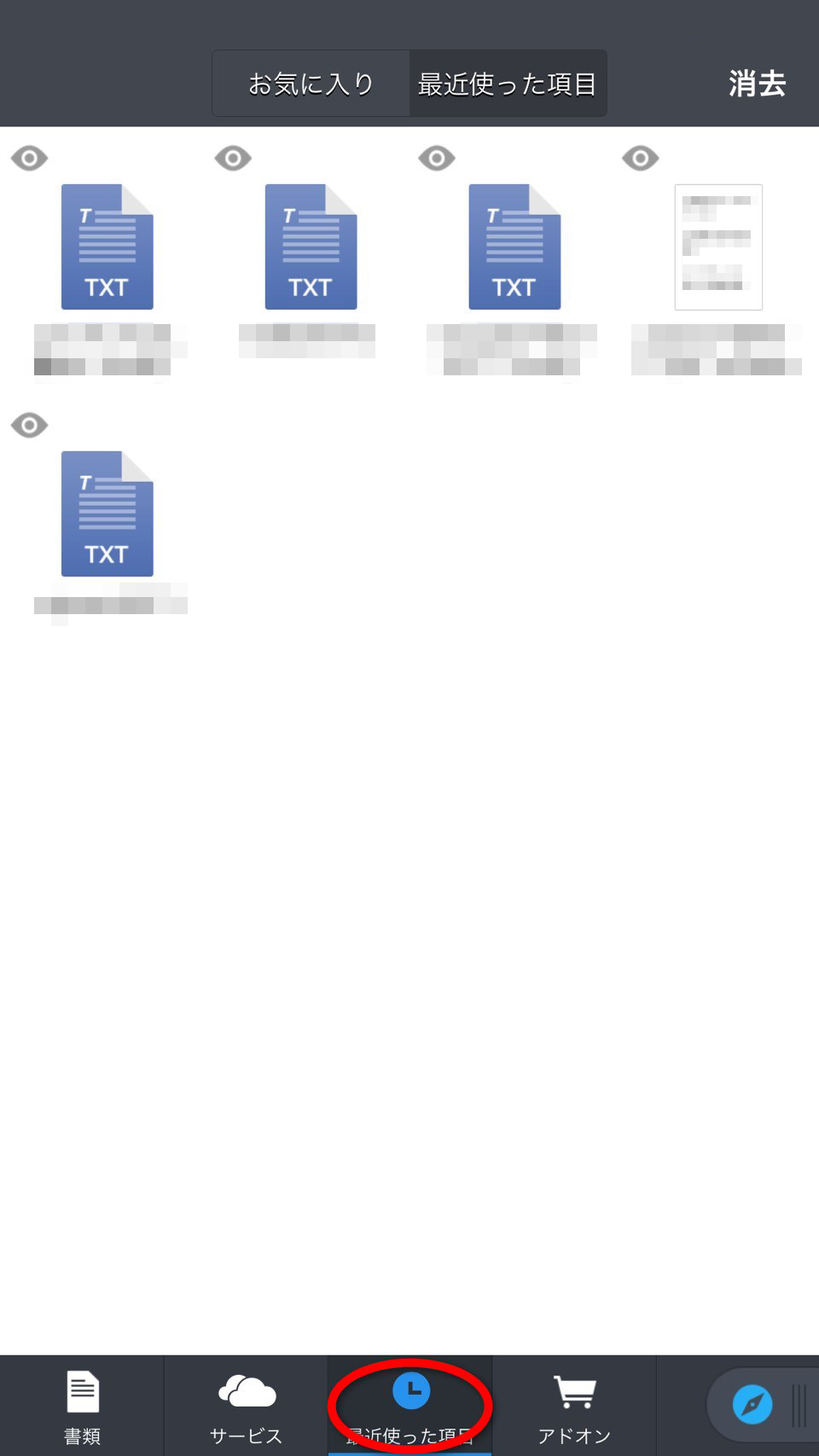
「Documents by Readdle」は見ようとしたクラウドドライブのファイルを一旦ダウンロードしてデバイスに保存します。
そうしたファイルは「最近使った項目」に追加されていきます。
この機能のおかげで良く使うファイルなんかはその度にダウンロードしなくてもすぐにファイルの中身を見る事ができます。
先ほど説明した通り、スマホはPCと比べて操作性に優れていません。
こういった機能はそんなちょっとしたストレスを軽減してくれる「かゆい所に手が届く機能」だと思います。
アプリ内からWEBにアクセス
「Documents by Readdle」にはアプリ内からWEBにアクセス出来る機能まで付いてます。
例えばですが、銀行のWEBサイトにログインしようとした時に「Documents by Readdle」でクラウドドライブに保存してあるファイルを開いてログイン情報を確認します。
メモ帳などにログイン情報を記載してクラウドに保存していたらそのファイルからログイン情報をコピぺすると思います。
この時にDocuments by Readdleのアプリ内でブラウザにアクセスすればいちいちスマホのスイッチャーを表示してタスクを切り替える手間がなくなります。
また、使い方が非常にイケてて感動すら覚えます(笑)
以下の画像の通り、メニューの端にあるツマミをスライドするだけで本体とブラウザを切り替えられます。
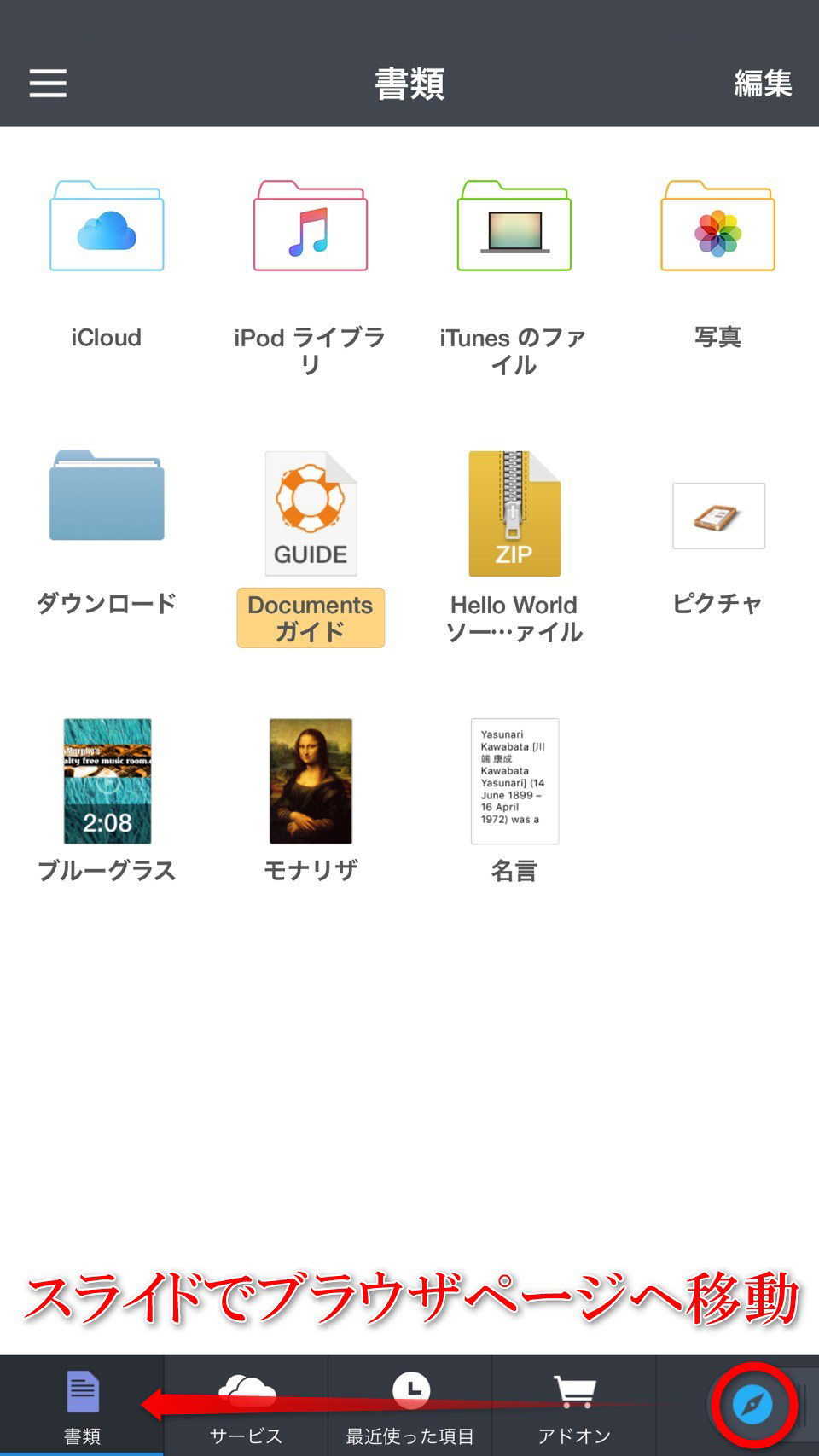
アプリのメイン画面に戻る時はツマミを逆にスライドするだけです☆

これも「かゆい所に手が届く機能」ですが、実際「Documents by Readdle」を使ってる時にアクセスするサイトなどは限られてくるので使ってみるとかなり便利です。
まとめ
今回はiPhoneでもアプリひとつでさまざなまクラウドドライブにアクセス出来るアプリ「Documents by Readdle」のご紹介でした。
スマートフォンというのはPCと違ってディスプレイサイズや操作性に関してどうしても限界がありますが、その分PCと違って使用できる場所や手軽に操作出来ます。
メインで作業する際にはPCで、PCを使うまでもない時やPCが手元に無い時、移動中で時間がある時などスマホでもある程度作業が出来ると格段と効率が上がります。
「Documents by Readdle」はそんな場面で非常に役に立つ便利アプリで、使う場面は今回ご紹介した場面だけではなく人それぞれ色々な場面で活躍するアプリです。
基本的に全ての操作がシンプルで簡単だという所もポイントですね。
以下に「Documents by Readdle」のリンクを貼っておきますので是非皆さんも試してみてください☆

この記事が気に入ったら
いいね ! しよう




ディスカッションコーナー コメントやご質問、その他この記事に関する事はこちらからどうぞ☆