
ブログを書く時や書類を作成する時など、スクリーンショットを使う機会は思いの外多いものです。
実際に私もこのブログの記事を書く時によくスクリーンショットを使います。
今日はそんなスクリーンショットを手軽で便利に撮れるフリーソフト『Screenpresso』をご紹介します。
Contents
指定範囲を撮る
まず、このScreenpressoの特徴で素晴らしいのは『簡単に指定範囲(指定領域)のスクリーンショットを撮れる』というところです。
これによって通常全画面のスクリーンショットを撮ってペイントに貼り付けて切り抜いて…なんて面倒な作業がなくなります。
切り抜きたい範囲をマウスでドラッグして決めたら後は指を離すだけ!
それだけで自分の切り抜きたかった画像が出来上がります。
ワンクリックで起動!
ScreenpressoはPC起動時のスタートメニューにショートカットを入れてあげるのがオススメです。
スタートメニューに入れる事でPCを起動すると自動的にScreenpressoも起動します。
Screenpressoが起動していると、モニターの上部中央に少しだけラベルの様なものが出てきます。
※この事を知らないとまず気付かないレベルです。
そこにマウスのポインタを合わせると下の図の様にメニューが現れます。

ここで左側の『指定領域をスクリーンショット』というボタンをクリックするだけで即指定領域のスクリーンショットを使えるようになってます。
現在のポインタの位置が拡大表示される
画面上から指定範囲を撮るという事は実際はかなり繊細な作業なので、例えば『枠線で囲まれた画像をピッタリ抜きたい』といった場合、普通に感覚でやるとまず数ピクセル分ズレたりします。
几帳面な方などは特にその数ピクセルが許せなかったりしますので(私がそうです)、結局それをペイントやPhotoshopなどで余分な部分を切り取ったりと手間がかかります。
これじゃせっかく手軽で便利に指定範囲のスクリーンショットを撮ろうとしてたのに本末転倒な結果になってしまいますね。
しかしScreenpressoはポインタの付近を拡大表示してくれるので最初からピクセルにピッタリと合わせる事が出来ます。
下の図は、試しにこのTips4LifeのトップページのサイドバーにあるTwitterのウィジェットを『指定領域でスクリーンショットしてみた時のスクリーンショット』です(笑)

少し見づらいと思いますので拡大した画像がこちらです。
赤の四角で囲った部分がスクリーンショットを撮ろうとしている指定範囲です。

次に画面右下の拡大画像です。

画面右下にはポインタ付近が拡大表示されるので、1ピクセル単位の微調整が可能です。
これのおかげで1ピクセルもズレずにぴったりのスクリーンショットが取る事が可能になります。
さらに拡大表示された丸の下には現在の選択範囲のサイズがピクセル数で表示されます。
これで自分が今『どれ位のサイズのスクリーンショットを撮ろうとしているのか』がひと目でわかります。
注釈ソフトの中でもトップクラスの機能
注釈ソフトというとSkitchなどが有名ですが、このScreenpressoは上述したスクリーンショットの画像を編集する機能まで付いてます。
それがまた他の注釈ソフトにも引けを取らない…というか、むしろ優秀だと思います。
操作も非常に簡単で、直感的な操作で様々な編集が出来るのでおそらく初めてさわる方でもあまり迷う事なく注釈などを入れられると思います。
画像に注釈を入れる例
それでは先ほど説明した指定領域のスクリーンショットに注釈(矢印など)を入れてみます。
まずは先ほど撮った画像を選択して『編集』をクリックします。(下の図の1番)
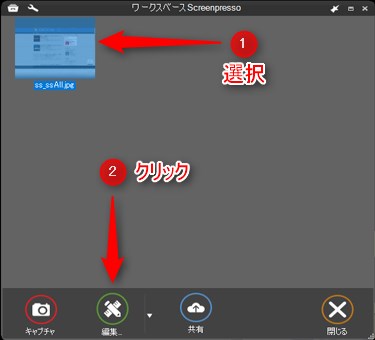
するとエディター画面になるので右上のメニューから矢印をクリックして選択
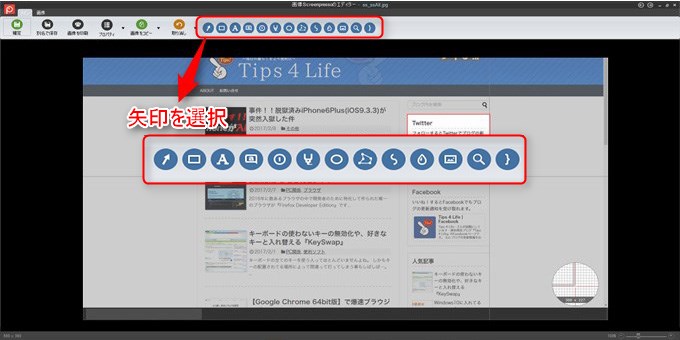
あとは矢印の開始点をクリックして好きな方向へドラッグするだけで簡単に矢印が入れられます。
ドラッグする方向や距離によって角度や大きさも自由に決められるのも非常に手軽で便利な超オススメ機能です。
今回は矢印を入れましたが、もちろん矢印以外にも様々な注釈を様々なカラーで入れる事ができます。
操作が非常にシンプルでわかりやすく直感的なので、とにかく1度実際に触ってみてこの感動を味わってみてください。
自動スクロール機能によるページのスクリーンショット
スクリーンショットは基本的にその名の通り(?)今スクリーンに映っている物を撮る機能だと思いますが、画面に映ってるものだけじゃなくて、例えばサイトのページ全体を撮りたい時って結構ありますよね?
そんな時にもScreenpressoが役立ちます。
まず指定領域のスクリーンショットの時と同じように画面上部中央に少しだけ出てるラベルにマウスオーバーして簡易メニューを開きます。
今度は『指定領域のスクリーンショット』の右側に矢印があるのでクリックするとメニューが開きます。
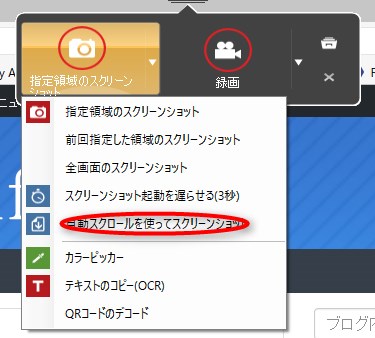
次にメニューの中から上の図の赤丸『自動スクロールを使ってスクリーンショット』をクリックします。
すると自動スクロールを使ってスクリーンショットの説明が表示されるので説明を読んでスタートをクリック。
使い方は簡単♪いつも通り選択範囲を作った後、画面右側のスクロールバーを下にスライドしていくだけです☆
※注意点は一度にスライドしすぎない事です。スクロールするのは選択範囲分以内で、だいたい3分の1くらいスクロールしたら一度指を離して再度そこからまたスクロールといった感じでやると良いです。
キャプチャを取りたい範囲までスクロールしたら右クリックで処理が開始されて自動的に1枚の画像となります。
これも非常に簡単なので何度か実際にやってみてください☆
『Screenpresso』のダウンロード
それではScreenpressoをダウンロードしましょう!

※上の画像をクリックしてもダウンロードページへ移動できます。
ダウンロードページ移動したら上の画像を参考に、画面中央付近にある『Get Screenpresso for FREE』という赤いボタンをクリックします。
次のページで『Download Screenpresso(12.1MB)』という赤いボタンをクリック!

ニュースを受け取りますか?的なことを聞かれますので必要なければ『skip』をクリックします。

すると.exeファイルのダウンロードが始まりますので『ファイルの保存』で保存します。
インストール版とポータブル版が選択可能!
極めつけはコレ!
今保存したファイルを実行するとインストーラが出ますが、Screenpressoはこの時にPCにインストールする「インストール版」かフラッシュメモリなどに保存する「ポータブル版」を選択出来ます。
私はPCにインストールしてますが、ポータブル版はPCにインストールする事なくScreenpresso.exe単体で動かせるんです。
ポータブル版なら出先で他のPCを使うときにもすぐに使うことが出来るので非常に便利ですね。
まとめ
今回は一度使ったら離れられなくなるほど便利なソフト『Screenpresso』をご紹介しました。
サイト運営者さんやブロガーやデザイナーさんも使える多機能フリーソフトです。
是非一度試してみてください☆
この記事が気に入ったら
いいね ! しよう



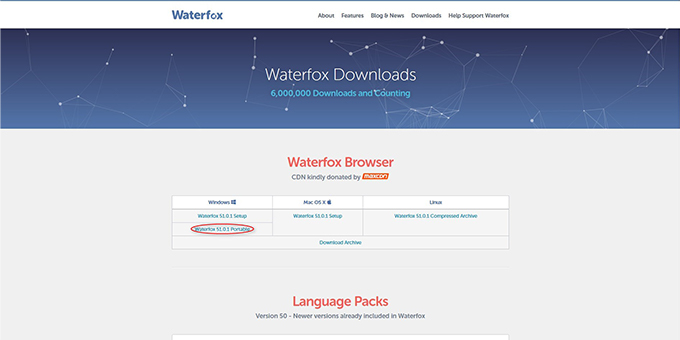
ディスカッションコーナー コメントやご質問、その他この記事に関する事はこちらからどうぞ☆