
WordPressでリンク切れなどをチェックして通知してくれる超便利なプラグイン「Broken Link Checker」ですが、このプラグイン、ショートコードを使うとリンクエラーと認識してしまいます。
今回はかなり使用環境が限定されてしまいますが、設定をちょっといじる(いじるという程でもない)だけで簡単に回避出来るのでその方法を紹介します。
もし同じ環境でこのプラグインを使っていて、ショートコード使用時のエラーが面倒だと感じている方がいらっしゃいましたら参考にしてみてください。
面倒なエラー内容
私の場合、管理画面から画像をアップロードしたりその後の管理が超絶面倒なのと、画像をDBに残すというのも全くもって不要で、むしろ無駄にDBを圧迫させたくないという事からテーマのimagesフォルダの中に記事用のフォルダを作って管理しているのですが、管理画面からアップロードした時と同様画像のURLはやはり長いです。
なので画像フォルダまでのパスをショートコードで記述しているのですが、前述した通りデフォルトだと「Broken Link Checkerではエラー」を返してきます。
エラーが出ているURLを見てみると、ショートコードを使っている部分が読み取られずに、本来「/フォルダ名/」となっているはずのものが「//」となっています。
私はスラッグ名をフォルダ名にしているので、「スラッグを取得するショートコード」を書いて使っているのですが、モノの見事にスラッグ名の部分を取得してくれません。
「home_url」や「get_stylesheet_directory_uri」は認識してくれるんですが…誰かそもそもの対応策をご存知の方がいらっしゃいましたら教えてくださいヽ(TдT)ノアウゥ…
やりたい事
そもそもHTMLのリンクにショートコードは基本的に使わないので問題無いのですが、やはり画像のURLを毎回コピーしたりするのは面倒過ぎる、でも管理画面でいちいちアップロードするのはもっと面倒。
やはりどうしても画像のURLにはショートコードを使いたいと思うのが面倒くさがりのダメ人間の典型というものです。
なのでBroken Link Checkerでのチェックは「HTMLのリンクは今まで通り」、「画像に対してだけエラー回避」という事をやりたいと思います。
前提条件
さて、ここからが冒頭で書いた「使用環境が限定される」という内容ですが、「記事用の画像フォルダを作っている」という事が前提となります。
これは次項で説明する「除外」の設定時に必要になってきます。
※今回紹介する方法は、「ショートコード自体をエラー回避」する方法ではありません。
エラー回避方法
設定は非常に簡単で、管理画面の「設定」 > 「リンクチェッカー」と進み、以下の2項目はチェックします。
[ 設定内容 ]
1.HTML リンク → チェック
2.HTML 画像 → チェック
次に、以下の画像のように一番下にある「除外リスト」のテキストボックスに「記事用の画像フォルダ名/」を入力します。
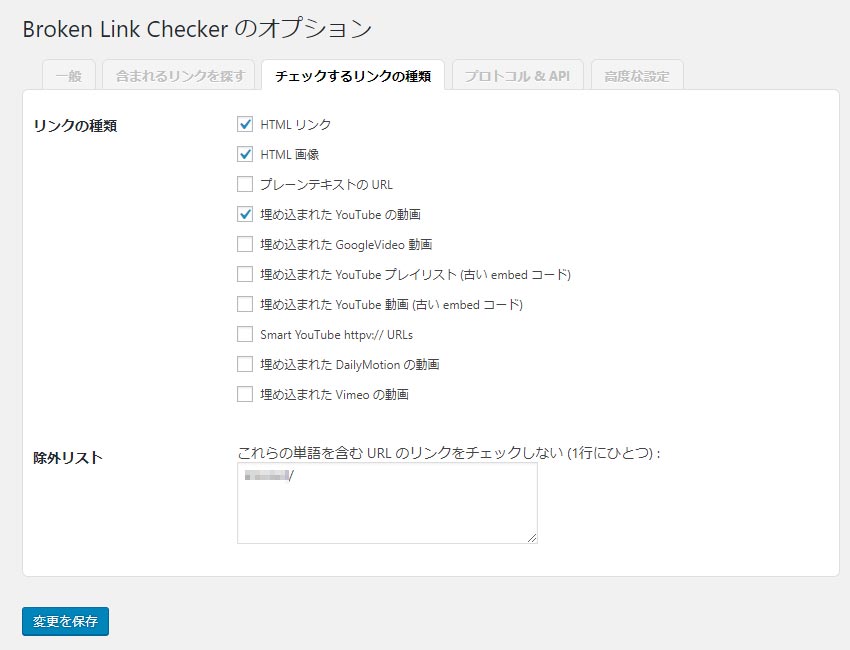
あとは変更を保存で設定を保存すればOKです。
やっていること
説明する程でもありませんが、今回の方法でやっている事はBroken Link Checkerでリンクのチェックをする際に上記で指定した単語がURLに入っている場合はそのリンクをチェックしないようにしています。
なので記事用の画像フォルダを作ってそこに画像をアップロードしている場合は、前項で設定したように画像フォルダを指定してあげればOKという事になります。
これにより画像フォルダの画像リンクに関してはリンクエラーのチェックはされなくなりますが、自分でアップロードした画像がリンク切れになることは私の経験上一度もないので問題ないと思ってます。
画像はローカル保存がおすすめ
私はローカル環境でもサーバー上と同じディレクトリ構造やファイルを作って同期させています。
同期までさせないのであれば同じ構造を作る事自体は簡単で、FTPソフトでWordpressのフォルダをダウンロードすればOKです。
そして、前述しましたが私はテーマのimagesフォルダの中に記事用のフォルダを作って、その中に画像を保存しています。
※実際はもう少し細かく分けています。
当然ローカル上でもサーバー上でも同じディレクトリ構造になっているので、記事用の画像を編集して保存する時にローカルのこの画像フォルダに保存してサーバー上の同じフォルダにアップロードします。
こうする事で常にローカル上とサーバー上で同じ画像が存在する事になります。
要するにこの流れで画像のバックアックが出来て、さらにローカル上にも画像があるので管理が非常に容易になります。
WordPress管理画面から画像のアップロードをすると、過去の画像を使いたい時など、メディアフォルダの中に散らばった無数の画像の中から目的の画像を探し出す必要があります。
そして不要なDBの消費にもなります。
個人的には管理画面で画像をアップロードするのは「アップロードも管理も面倒でDBも無駄に消費」すると感じているので、個人的にはやはり「画像はローカル保存」がおすすめだと思います。
ちなみに、「Sublime Text 3を使って画像を含めローカルで保存しているファイルをわざわざFTPソフトを使ってアップロードせずに簡単にアップロード出来る超効率的な方法」は以下カテゴリの記事で紹介していますので是非ご覧になってみて下さい☆

Sublime Text 3に関する記事全般のカテゴリです。
まとめ
今回はかなりライトな記事になりまりましたが、「プラグインを入れたけど設定項目をあまり確認していない」という方は一定数いるのかなと思い書いてみました。
内容自体は極めて簡単なので同じ環境の方でBroken Link Checkerのショートコード使用時のエラーが面倒だという方は確認してみてください。
※そもそもBroken Link Checkerでショートコードを使ってもちゃんと読み込んでくれる対処法をご存知の方がいらっしゃいましたらご教示下さい(TдT)ノシ
この記事が気に入ったら
いいね ! しよう




ディスカッションコーナー コメントやご質問、その他この記事に関する事はこちらからどうぞ☆