
本ページはWordpressのプラグイン「WP-Speech-Balloon」のアップデート方法の説明ページです。
WordPressの管理画面からプラグインをアップデートする方法と、FTPソフト(Filezillaなど)を使ってアップデートする方法をそれぞれ説明します。
※「WP-Speech-Balloonのインストール方法」や「WP-Speech-Balloonの使い方」に付いては以下をご覧下さい。


初めて「WP-Speech-Balloon」をお使いになる方へ
初めてWP-Speech-Balloonをお使いになる場合は本ページで説明するアップデートは必要ありません。
以下のページの通りにWP-Speech-Balloonをインストールして頂ければOKです。

管理画面からアップデートする方法
FTPソフトを使う方法の時と同じく、以下のページから最新版のWP-Speech-Balloon(zipファイル)をダウンロードして任意の場所(デスクトップなどでOK)に保存します。

現在使っているWP-Speech-Balloonを停止&削除するので、Wordpressの管理画面の「プラグイン」をクリックして「プラグイン一覧」を表示させます。
一覧の中から「WP-Speech-Balloon」の項目にある「停止」をクリックしてWP-Speech-Balloonを停止した後、同じく「削除」からWP-Speech-Balloonを削除します。
【①プラグインを停止】
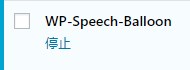
【②プラグインを削除】
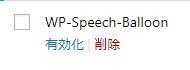
次に、Wordpressの管理画面から「プラグイン」 > 「新規追加」 > 「プラグインのアップロード」 > 「ファイルを選択」と進みます。
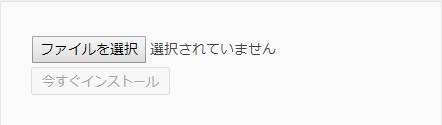
ファイルの選択画面になりましたら、先程保存したWP-Speech-Balloon(zipファイル)を選択して「開く」をクリック。
以下のようにちゃんとファイルが選択されていることを確認して、
今すぐインストールをクリック。
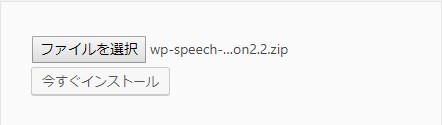
インストールが問題なく完了したらプラグインを有効化をクリックして完了です。
FTPソフトを使ってアップデートする方法
FTPソフトを使えるのであればこの方法が一番簡単で確実です。
以下のページから最新版のWP-Speech-Balloon(zipファイル)をダウンロードして解凍すると「wp-speech-balloon」というフォルダが出てきますので「plugins」フォルダの中へアップロードするだけでOKです。
※もし上手く動かない場合は一旦WP-Speech-Balloonを停止して再度有効にしてみてください。

※「plugins」フォルダの場所は以下になります。
[ pluginsフォルダの場所 ]
/Wordpressのディレクトリ/wp-content/plugins
まとめ
WordPressのプラグインをアップデートする方法は他にもありますが、基本的に本ページで紹介した方法で簡単にアップデートできます。
もし不明点などあれば「お問合わせ」もしくは「Twitter」までご連絡をお願い致します。
内容によっては返信出来兼ねる場合がある事と、返信に恐ろしく時間がかかる場合がありますが可能な限り対応致します。

